Drošības informācijas iestatīšana pierakstīšanās lapā
Varat veikt šīs darbības, ja tiek lūgts iestatīt drošības informāciju uzreiz pēc pierakstīšanās savā darba vai mācību kontā.
Šī uzvedne tiks parādīta tikai tad, ja neesat iestatījis organizācijā nepieciešamo drošības informāciju. Ja iepriekš esat iestatījis savu drošības informāciju, bet vēlaties veikt izmaiņas, skatiet rakstu Drošības informācijas pievienošana vai atjaunināšana.
Ja tas, ko redzat ekrānā, neatbilst tam, kas tiek aplūkots šajā rakstā, tas nozīmē, ka jūsu administrators vēl nav ieslēdzis šo pieredzi.
Drošības pārbaude pret paroles atiestatīšanas autentifikāciju
Drošības informācijas metodes tiek izmantotas gan divs faktoru drošības pārbaudei, gan paroles atiestatīšanai. Tomēr ne visas metodes var izmantot abās.
|
Metode |
Izmantots šim: |
|
Authenticator lietojumprogramma |
Divsoļu pārbaude un paroles atiestatīšanas autentifikācija. |
|
Īsziņas |
Divsoļu pārbaude un paroles atiestatīšanas autentifikācija. |
|
Tālruņa zvani |
Divsoļu pārbaude un paroles atiestatīšanas autentifikācija. |
|
Drošības atslēga |
Divsoļu pārbaude un paroles atiestatīšanas autentifikācija. |
|
E-pasta konts |
Tikai paroles atiestatīšanas autentifikācija. Divsoļu pārbaudei būs jāizvēlas cita metode. |
|
Jautājumi par drošību |
Tikai paroles atiestatīšanas autentifikācija. Divsoļu pārbaudei būs jāizvēlas cita metode. |
Pierakstieties savā darba vai mācību kontā
Pēc pierakstīšanās savā darba vai mācību kontā tiks parādīta uzvedne ar aicinājumu sniegt papildinformāciju, pirms varat piekļūt savam kontam.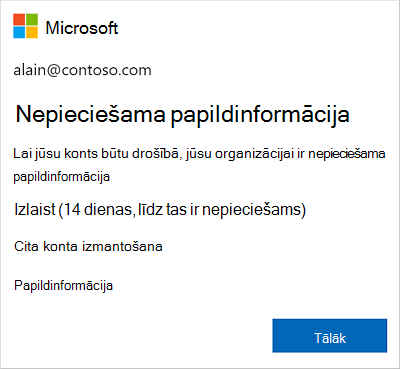
Drošības informācijas iestatīšana, izmantojot vedni
Izpildiet šīs darbības, lai iestatītu drošības informāciju savam darba vai mācību kontam, izmantojot uzvedni.
Svarīgi!: Šis ir tikai procesa piemērs. Atkarībā no jūsu organizācijas prasībām administrators, iespējams, ir iestatījis dažādas verifikācijas metodes, kas jums būs jāiestata šī procesa laikā. Šajā piemērā mēs pieprasām divas metodes — programmu Microsoft Authenticator un mobilā tālruņa numuru pārbaudes zvaniem vai īsziņām.
-
Pēc tam, kad atlasīsiet Tālāk, tiek parādīts vednis Konta drošības paturēsiet prātā, parādot pirmo metodi, ko administrators un organizācija pieprasa iestatīšanas darbības. Šajā piemērā tā ir Microsoft Authenticator programma.
Piezīmes.:
-
Ja vēlaties izmantot autentificētāja programmu, kas nav Microsoft Authenticator programma, atlasiet Vēlos izmantot citu autentificētāja lietojumprogrammu.
-
Ja jūsu organizācija ļauj izvēlēties citu metodi papildus autentificētāja lietojumprogrammai, varat atlasīt Vēlos iestatīt citu metodi.
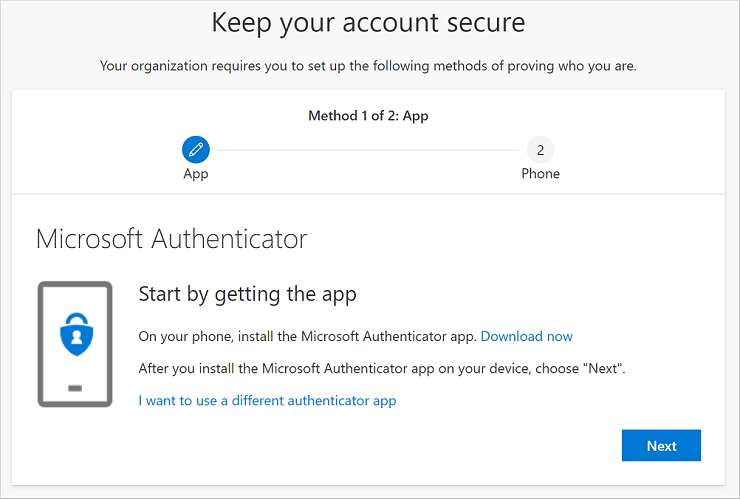
-
-
Atlasiet Lejupielādēt tūlīt, lai lejupielādētu un Microsoft Authenticator programmu mobilajā ierīcē, un pēc tam atlasiet Tālāk. Papildinformāciju par programmas lejupielādi un instalēšanu skatiet rakstā Programmas Microsoft Authenticator instalēšana.
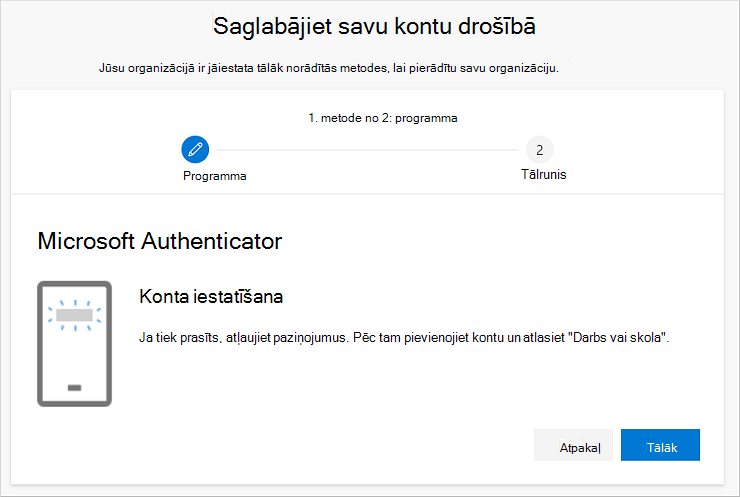
-
Paliekiet lapā Konta iestatīšana, kamēr mobilajā ierīcē Microsoft Authenticator programmu.
-
Atveriet programmu Microsoft Authenticator atlasiet atļaut paziņojumus (ja tiek prasīts), augšējā labajā stūrī atlasiet Pievienot kontu un atlasiet Pievienot kontu un pēc tam augšējā labajā stūrī atlasiet Darba vai mācību konts.
Piezīme.: Pirmoreiz iestatot Microsoft Authenticator programmu, var tikt parādīta uzvedne, vaicājot, vai atļaut programmai piekļūt jūsu kamerai (iOS) vai atļaut programmai uzņemt attēlus un ierakstīt video (Android). Lai nākamajā darbībā uzņemtu QR koda attēlu, atlasiet Atļaut, lai autentificētāja lietojumprogramma varētu piekļūt jūsu kamerai. Ja neatļaujat kameru, joprojām varat iestatīt autentificētāja lietojumprogrammu, bet jums koda informācija ir jāpievieno manuāli. Informāciju par to, kā manuāli pievienot kodu, skatiet sadaļā Manuāla konta pievienošana lietojumprogrammai.
-
Atgriezieties datora lapā Konta iestatīšana un pēc tam atlasiet Tālāk. Tiek parādīta lapa Scan the QR code (Skenēt QR kodu).
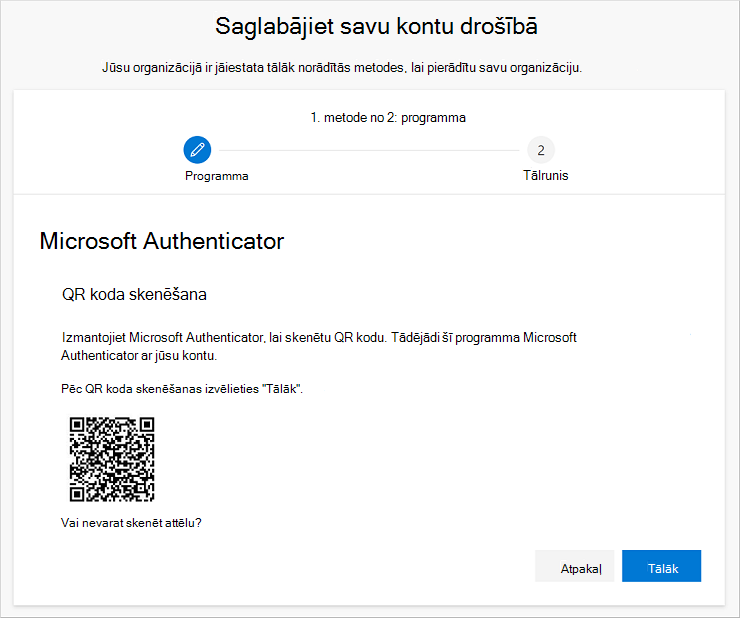
-
Skenējiet nodrošināto kodu ar programmas Microsoft Authenticator QR kodu lasītāju, kas tika lietots mobilajā ierīcē pēc tam, kad izveidojāt savu darba vai mācību kontu, kā norādīts 5. darbībā. Ja QR koda lasītājs nevar nolasīt kodu, varat atlasīt nevar skenēt QR attēlu un manuāli ievadīt kodu un vietrādi URL Microsoft Authenticator programmā. Papildinformāciju par manuālu koda pievienošanu skatiet rakstā Manuāla konta pievienošana lietojumprogrammai.
-
Datora lapā QR kods atlasiet Tālāk. Mobilajā ierīcē Microsoft Authenticator lietojumprogrammai tiek nosūtīts paziņojums, lai pārbaudītu savu kontu.
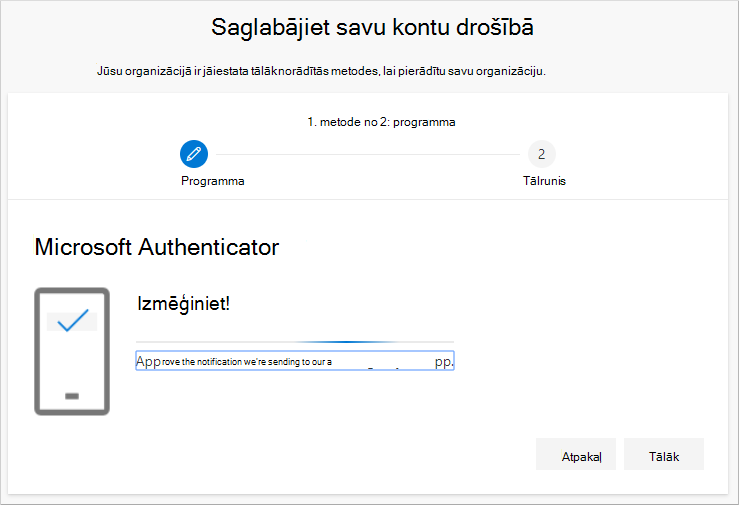
-
Apstipriniet paziņojumu lietojumprogrammā Microsoft Authenticator un pēc tam atlasiet Tālāk. Jūsu drošības informācija ir atjaunināta, lai pēc Microsoft Authenticator izmantotu lietojumprogrammu un pārbaudītu jūsu identitāti, izmantojot divsoļu pārbaudi vai paroles atiestatīšanu.
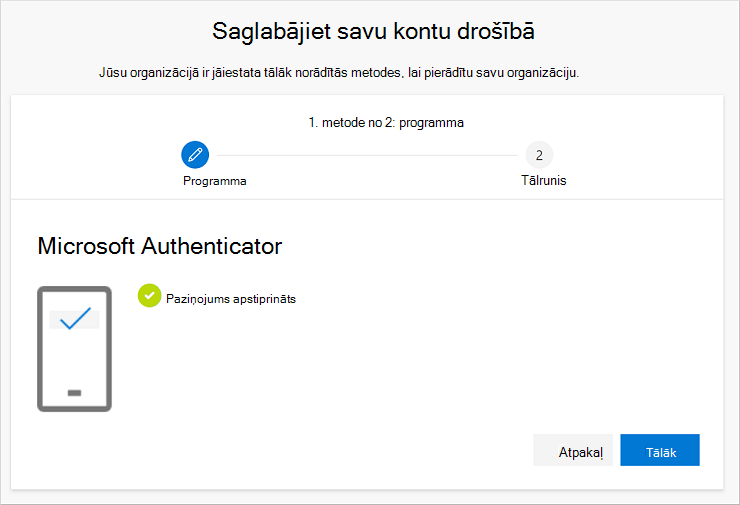
-
Iestatīšanas Tālrunis izvēlieties, vai vēlaties saņemt īsziņu vai tālruņa zvanu, un pēc tam atlasiet Tālāk. Šajā piemērā mēs izmantojam īsziņas, tāpēc jums ir jāizmanto tālruņa numurs ierīcei, kas var pieņemt īsziņas. Uz jūsu tālruņa numuru tiek nosūtīts īsziņas ziņojums. Šis process ir līdzīgs, ja jūs vēlētos saņemt tālruņa zvanu.
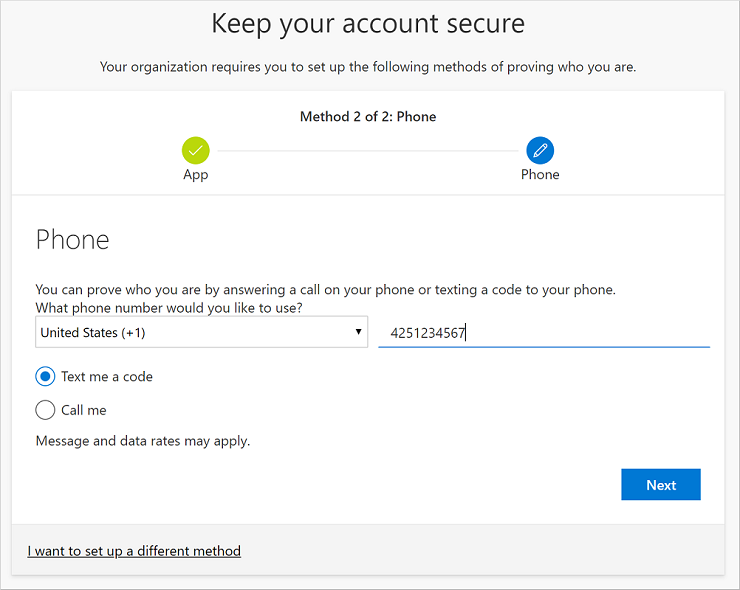
-
Ievadiet kodu, ko nodrošina īsziņā, kas nosūtīts uz jūsu mobilo ierīci, un pēc tam atlasiet Tālāk.
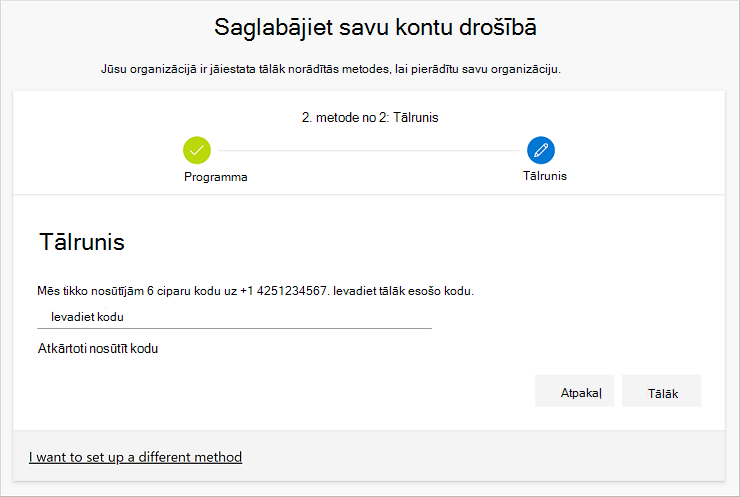
-
Pārskatiet paziņojumu par sekmīgu izdošanos un pēc tam atlasiet Gatavs.
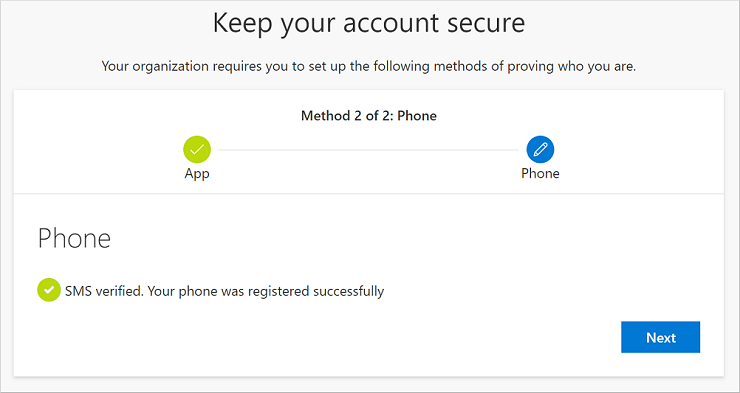
-
Pārskatiet lapu Veiksmīgi, lai pārbaudītu, vai esat veiksmīgi iestatījis drošības informāciju gan programmā Microsoft Authenticator, gan tālrunī (īsziņā vai tālruņa zvanā) metodi, un pēc tam atlasiet Gatavs.
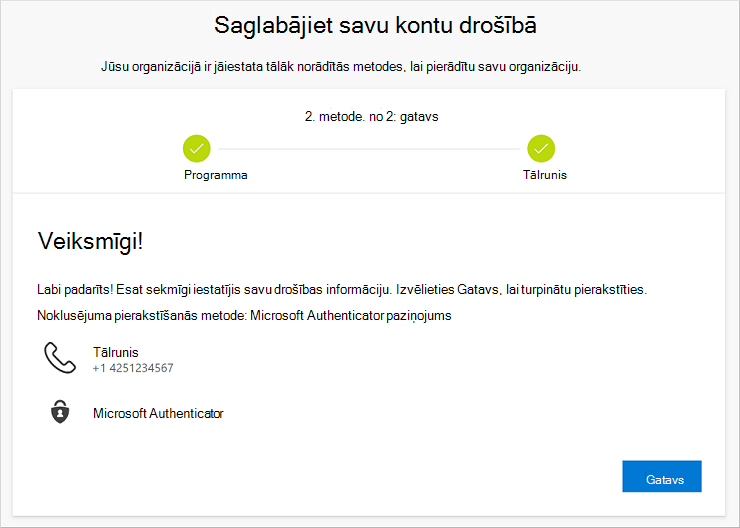
Piezīme.: Ja jūsu organizācijā ir jāizmanto programmu paroles, iespējams, šajā vednī redzēsit papildu sadaļu, kur varat to iestatīt. Ja redzat trešo sadaļu ar nosaukumu Programmu paroles, tā ir jāaizpilda, lai varētu pabeigt vedņa darbību. Norādījumus par to, kā pievienot lietojumprogrammas paroli, skatiet šī raksta sadaļā Programmu paroļu pārvaldība.
Programmu paroļu pārvaldība
Dažas programmas, piemēram, Outlook 2010, neatbalsta divsoļu pārbaudi. Šis atbalsta trūkums nozīmē to, ka, ja organizācijā izmantojat divsoļu pārbaudi, programma nedarbosies. Lai apietu šo problēmu, varat izveidot ģenerēto paroli, ko izmantot katrai lietojumprogrammai, kas nav pārlūkprogramma, atsevišķi no parastās paroles.
Piezīme.: Ja neredzat šo opciju vednī, tas nozīmē, ka administrators to nav iestatījis. Ja tas nav iestatīts, bet zināt, ka jums ir jāizmanto programmu paroles, varat izpildīt programmas paroļu iestatīšanas darbības lapā Drošības informācija.
Izmantojot programmu paroles, ir svarīgi atcerēties:
-
Programmu paroles tiek automātiski ģenerētas un ievadītas tikai vienreiz katrai lietojumprogrammai.
-
Pastāv 40 paroļu ierobežojums katram lietotājam. Ja mēģināsit izveidot paroli pēc šī ierobežojuma, jums tiks lūgts izdzēst esošu paroli, pirms varēsit izveidot jaunu paroli.
-
Izmantojiet vienu programmas paroli katrai ierīcei, nevis katrai programmai. Piemēram, izveidojiet vienu paroli visām klēpjdatora programmām un pēc tam vienu paroli visām datora programmām.
Lai pierakstīšanās vednī pievienotu programmu paroles
-
Pēc iepriekšējo vedņa sadaļu pabeigšanas atlasiet Tālāk un aizpildiet programmas paroles sadaļu.
-
Ierakstiet tās programmas nosaukumu, kam nepieciešama parole, piemēram, lietojumprogrammu Outlook 2010, un pēc tam atlasiet Tālāk.
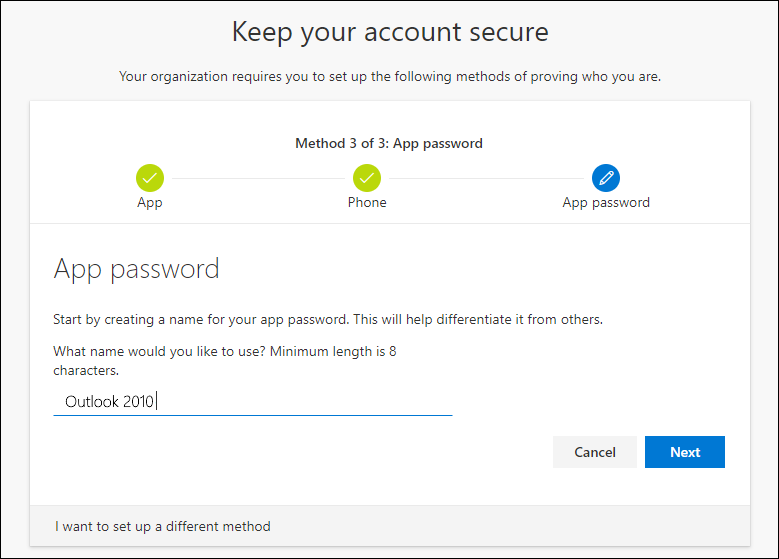
-
Nokopējiet paroles kodu no lietojumprogrammas paroles ekrāna un ielīmējiet to lietojumprogrammas apgabalā Parole.
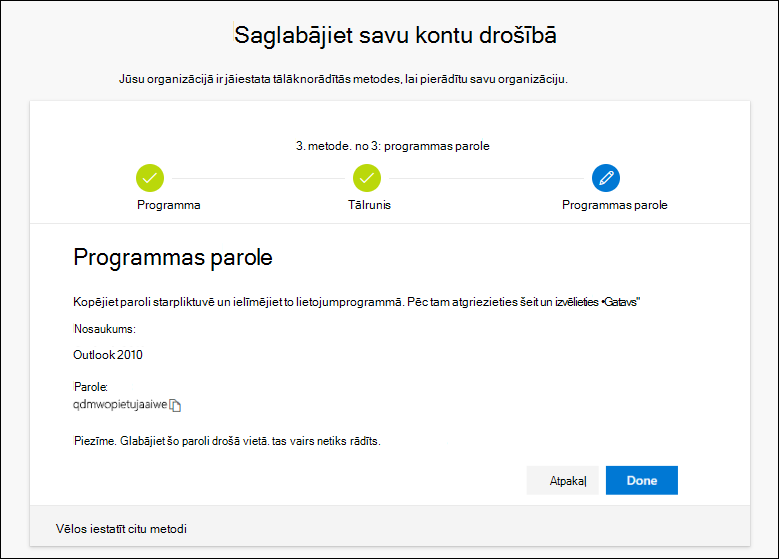
-
Pēc paroles kopēšanas un ielīmēšanas programmā atgriezieties šajā vednī, lai pārliecinātos, vai visa pierakstīšanās metodes informācija ir pareiza, un pēc tam atlasiet Gatavs.
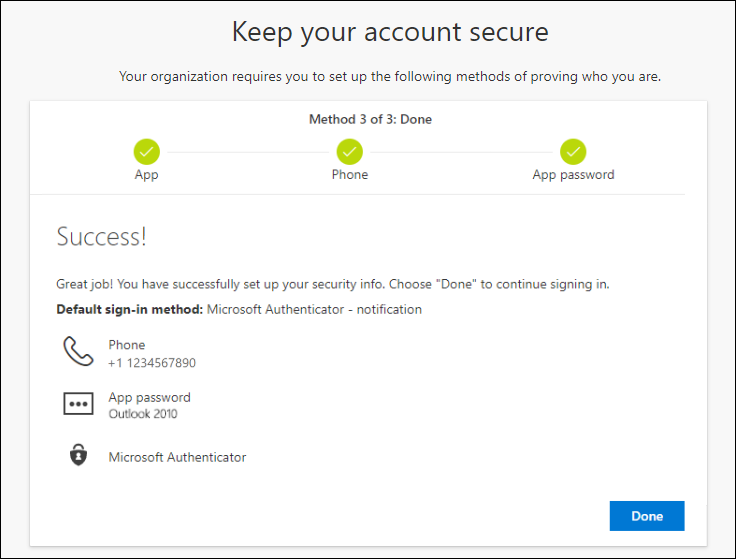
Nākamās darbības
-
Ja esat to nozaudējis vai aizmirsis, paroles atiestatīšanas portālā vai izpildiet rakstā Darba vai mācību paroles atiestatīšana minētās darbības.
-
Saņemiet padomus par problēmu novēršanu un palīdzību saistībā ar pierakstīšanās problēmām rakstā Nevar pierakstīties savā Microsoft kontā.










