Pievienojiet savu darba vai mācību kontu Microsoft Authenticator programmā
Ja jūsu organizācija izmanto divsoļu pārbaudi, varat iestatīt savu darba vai mācību kontu, lai izmantotu Microsoft Authenticator programmu kā vienu no pārbaudes metodēm.
Svarīgi!: Lai varētu pievienot savu kontu, vispirms ir jālejupielādē un jāinstalē Microsoft Authenticator programma. Ja vēl neesat to izdarījis, izpildiet rakstā Programmas lejupielāde un instalēšana minētās darbības.
Darba vai mācību konta pievienošana
Varat pievienot darba vai mācību iestādes kontu programmā Authenticator, veicot kādu no šīm darbībām:
-
Pierakstieties ar darba vai mācību konta akreditācijas datiem (priekšskatījums)
-
QR koda skenēšana
-
Pierakstīšanās, izmantojot akreditācijas datus
Pierakstīšanās, izmantojot akreditācijas datus
Piezīme.: Šo līdzekli var izmantot tikai lietotāji, kuru administratori ir iespējojuši pierakstīsies tālrunī, Authenticator viņiem izmantot programmu.
Lai pievienotu kontu, pierakstoties savā darba vai mācību kontā, izmantojot savus akreditācijas datus,
-
Atveriet Authenticator, atlasiet pogu + un pieskarieties pie Pievienot darba vai mācību kontu. Izvēlieties opciju Pierakstīties.
-
Ievadiet sava darba vai mācību konta akreditācijas datus. Ja jums ir pagaidu piekļuves ieejas (PIESKARIETIES), varat to izmantot, lai pierakstītos. Šajā brīdī, iespējams, var tikt bloķēta tālāk norādīto nosacījumu dēļ.
-
Ja jūsu kontā nav pietiekami daudz autentifikācijas metožu, lai iegūtu stipru autentifikācijas pilnvaru, nevarat pievienot kontu. Lietojumprogrammā Authenticator tiks parādīts kļūdas ziņojums "Lai Microsoft Authenticator iestatītu, pārejiet uz aka.ms/mfasetup tīmekļa pārlūkprogrammā."
-
Ja tiek parādīts ziņojums "Iespējams, pierakstāties no atrašanās vietas, kuru ierobežo jūsu administrators", jūsu administrators nav jums iespējojis šo līdzekli un, iespējams, iestatījis drošības informācijas reģistrācijas nosacījum piekļuves politiku. Varat arī saņemt ziņojumus, kas bloķē Authenticator lietojumprogrammu, jo jūsu administratoram ir iestatītas nosacījum piekļuves politikas. Šādā gadījumā, lai izmantotu šo autentifikācijas metodi, sazinieties ar sava darba vai mācību konta administratoru.
-
Ja administrators ir atļāvis izmantot tālruņa pierakstīsies, izmantojot Authenticator lietojumprogrammu, varēsit veikt ierīces reģistrāciju, lai iestatītu pierakstīsies tālrunī bez paroles un divsoļu pārbaudi. Tomēr joprojām varēsit iestatīt divsoļu pārbaudi neatkarīgi no tā, vai esat iespējojis tālruņa pierakstīšanu.
-
-
Šajā brīdī jums varētu tikt lūgts skenēt QR kodu, ko nodrošina jūsu organizācija, lai programmā iestatītu lokālas daudzpakāpju autentifikācijas kontu. Tas ir jādara tikai tad, ja jūsu organizācija izmanto lokālas MFA Server.
-
Ierīcē pieskarieties pie konta un pilnekrāna skatā apstipriniet, ka jūsu konts ir pareizs. Lai iegūtu papildu drošību, verifikācijas kods mainās ik pēc 30 sekundēm, neļaujot kādam izmantot kodu vairākas reizes.
Pierakstīšanās, izmantojot QR kodu
Lai pievienotu kontu, skenējot QR kodu, rīkojieties šādi:
-
Datorā dodieties uz papildu drošības pārbaudes lapu.
Piezīme.: Ja neredzat lapu Papildu drošības pārbaude, iespējams, ka administrators ir ieslēdzis drošības informāciju (priekšskatījuma versiju). Šādā gadījumā izpildiet norādījumus sadaļā Drošības informācijas iestatīšana autentificētāja lietojumprogrammas izmantošanai. Ja tā nav, sazinieties ar savas organizācijas palīdzības dienestu, lai saņemtu palīdzību. Papildinformāciju par drošības informāciju skatiet rakstā Drošības informācijas iestatīšana no pierakstīšanās uzvednes.
-
Atzīmējiet izvēles rūtiņu blakus programmai Authenticator un pēc tam atlasiet Konfigurēt.
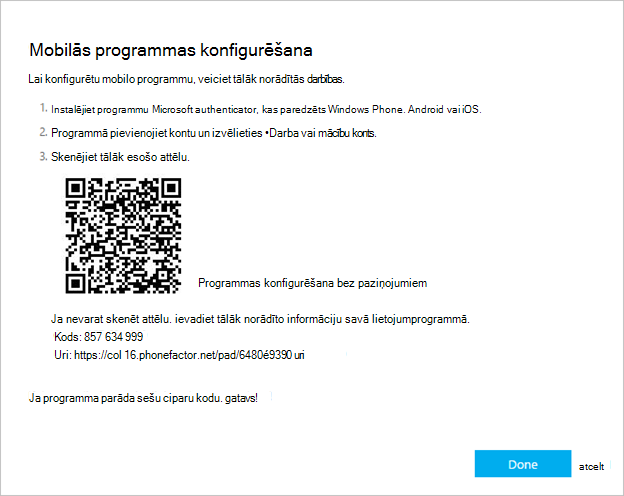
-
Atveriet programmu Authenticator, atlasiet plusa ikonu un atlasiet Pievienot kontu, pēc tam atlasiet Darba vai mācību konts, pēc tam Skenēt QR kodu. Ja programmā Authenticator neesat iestatījis kontu, tiks parādīts liels zils vienums ar tekstu Pievienot kontu.
Ja netiek piedāvāts izmantot kameru, lai skenētu QR kodu, tālruņa iestatījumos pārliecinieties, vai Authenticator programmai ir piekļuve tālruņa kamerai. Pēc konta pievienošanas, izmantojot QR kodu, varat iestatīt tālruņa pierakstīšanu. Ja tiek parādīts ziņojums "Iespējams, pierakstāties no atrašanās vietas, kuru ierobežo jūsu administrators", jūsu administrators nav jums iespējojis šo līdzekli un, iespējams, iestatījis drošības informācijas reģistrācijas nosacījum piekļuves politiku. Lai izmantotu šo autentifikācijas metodi, sazinieties ar sava darba vai mācību konta administratoru. Ja administrators ir atļāvis izmantot tālruņa pierakstīšanās, izmantojot Authenticator lietojumprogrammu, jūs varēsit veikt ierīces reģistrāciju, lai iestatītu pierakstīsies tālrunī bez paroles un izmantotu Azure AD daudzpakāpju autentifikāciju.
Pierakstīšanās attālajā datorā
Daudzas programmas ļauj autentificēties, ievadot kodu citā ierīcē, piemēram, datorā. Ja vēlaties pierakstīties attālajā datorā, lai instalētu Authenticator, veiciet tālāk norādītās darbības.
-
Atveriet Authenticator un pēc tam atlasiet > Pievienot darba vai mācību kontu, > Pierakstīties.
-
Atlasiet Pierakstīties no citas ierīces.
-
Attālajā ekrānā atveriet lapu Pierakstīšanās kontāun ievadiet kodu, ko redzat savā Authenticator kodu.
-
Attālajā ekrānā pierakstieties, izmantojot darba vai mācību konta akreditācijas datus. Ja jums ir pagaidu piekļuves ieejas (PIESKARIETIES), varat to izmantot, lai pierakstītos.
-
Kad būsiet pabeidzis autentifikāciju attālajā ekrānā, atgriezieties Authenticator programmā, lai pabeigtu iestatīšanu.
Nākamās darbības
-
Pēc kontu pievienošanas lietojumprogrammai varat pierakstīties, izmantojot Authenticator kontu savā ierīcē.
-
Ierīcēs, kurās darbojas iOS, mākonī varat arī dublēt sava konta akreditācijas datus un saistītos programmas iestatījumus, piemēram, kontu secību.










