Drošības atslēgas iestatīšana kā verifikācijas metode
Savā organizācijā kā paroļu pierakstīšanās metodi varat izmantot drošības atslēgas. Drošības atslēga ir fiziska ierīce, kas tiek izmantota ar unikālu PIN kodu, lai pierakstītos jūsu darba vai mācību kontā. Tā kā drošības atslēgām ir nepieciešama fiziska ierīce un kaut kas, kas ir zināms tikai jums, tas tiek uzskatīts par stiprāku verifikācijas metodi nekā lietotājvārds un parole.
Drošības atslēgas kā paroles autentifikācijas metode pašlaik ir publiskais priekšskatījums. Ja tas, ko redzat ekrānā, neatbilst tam, kas tiek apskatīts šajā rakstā, tas nozīmē, ka administrators vēl nav ieslēdzis šo līdzekli. Kamēr šis līdzeklis ir ieslēgts, lapā Drošības informācija izvēlieties citu autentifikācijas metodi. Papildinformāciju par priekšskatījumiem skatiet rakstā Papildu lietošanas nosacījumi Microsoft Azure priekšskatījumiem.
Piezīmes.:
-
Ja neredzat drošības atslēgas opciju, iespējams, ka jūsu organizācija neļauj izmantot šo opciju verifikācijai. Šajā gadījumā jums jāizvēlas cita metode vai jāsazinās ar savas organizācijas palīdzības dienestu, lai saņemtu papildu palīdzību.
-
Lai varētu reģistrēt drošības atslēgu, ir jābūt reģistrētai vismaz vienai papildu drošības pārbaudes metodei.
Kas ir drošības atslēga?
Pašlaik mēs atbalstām vairākus drošības atslēgu noformējumus un nodrošinātājus, kas izmanto Fast Identity Online (FIDO2) autentifikācijas protokolus bez paroles. Šīs atslēgas ļauj pierakstīties savā darba vai mācību kontā, lai piekļūtu jūsu organizācijas mākoņa resursiem, ja izmantojat atbalstītu ierīci un tīmekļa pārlūkprogrammu.
Administrators vai jūsu organizācija nodrošinās jums drošības atslēgu, ja tā ir nepieciešama jūsu darba vai mācību kontam. Varat izmantot dažādu veidu drošības atslēgas, piemēram, USB atslēgu, kuru pievienojat ierīcei, vai NFC atslēgu, kam pieskaraties NFC lasītājam. Papildinformāciju par savu drošības atslēgu, ieskaitot to tipu, varat atrast ražotāja dokumentācijā.
Piezīme.: Ja nevarat izmantot FIDO2 drošības atslēgu, pastāv citas pārbaudes metodes bez paroles, kuras varat izmantot, piemēram, programmu Microsoft Authenticator vai Windows Hello. Papildinformāciju par Windows Hello skatiet rakstā Windows Hello pārskats.
Pirms darba sākšanas
Lai varētu reģistrēt savu drošības atslēgu, tiem visiem ir jāatbilst tālāk minētajiem nosacījumiem.
-
Administrators ir ieslēdzis šo līdzekli lietošanai jūsu organizācijā.
-
Jūs izmantojat ierīci, kurā darbojas Windows 10 atjauninājums (2019. gada maijs) un izmantojat atbalstītu pārlūkprogrammu.
-
Jums ir fiziska drošības atslēga, ko ir apstiprinājis jūsu administrators vai jūsu organizācija. Jūsu drošības atslēgai ir jābūt gan ar FIDO2, gan ar Microsoft saderīgām. Ja jums ir jautājumi par savu drošības atslēgu un to, vai tā ir saderīga, sazinieties ar savas organizācijas palīdzības dienestu.
Reģistrēt drošības atslēgu
Lai varētu pierakstīties darba vai mācību kontā, izmantojot atslēgu, jums ir jāizveido drošības atslēga un jāduzī tas unikāls PIN. Jūsu kontā, iespējams, ir reģistrētas ne vairāk kā 10 atslēgas.
-
Dodieties uz lapu Mans profils sadaļā Mans konts un pierakstieties, ja vēl neesat to izdarījis.
-
Atlasiet Drošības informācija, atlasiet Pievienot metodi un pēc tam sarakstā Pievienot metodi atlasiet Drošības atslēga.
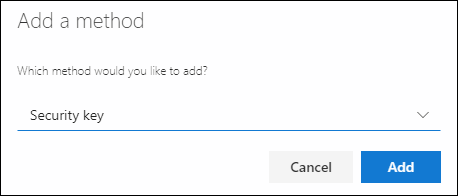
-
Atlasiet Pievienot un pēc tam atlasiet drošības atslēgas tipu — USB ierīce vai NFC ierīce.
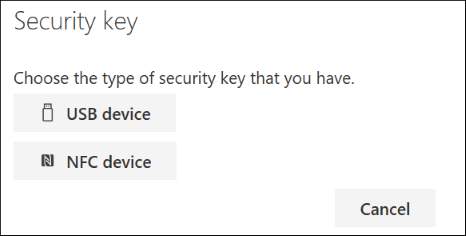
Piezīme.: Ja neesat pārliecināts, kāda tipa drošības atslēga jums ir, skatiet ražotāja dokumentāciju. Ja neesat pārliecināts par ražotāju, sazinieties ar savas organizācijas palīdzības dienestu, lai saņemtu palīdzību.
-
Pārliecinieties, vai jūsu drošības atslēga ir fiziski pieejama, un pēc tam lapā Drošības atslēga atlasiet Tālāk.
-
Lapā Jaunās pierakstīšanās metodes iestatīšana atlasiet Tālāk un pēc tam:
-
Ja jūsu drošības atslēga ir USB ierīce, ievietojiet drošības atslēgu ierīces USB portā.
-
Ja jūsu drošības atslēga ir NFC ierīce, pieskarieties savam lasītājam pie drošības atslēgas.
-
-
Ja izmantojat pārlūkprogrammu Chrome vai Edge, pārlūkprogramma var noteikt prioritāti ieejas atslēgai, kas tiek glabāta mobilajā ierīcē, izmantojot drošības atslēgā saglabātu ieejas atslēgu.
-
Sākot ar Windows 11 versiju 23H2, varat pierakstīties ar savu darba vai mācību kontu un noklikšķināt uz Tālāk. Sadaļā Citas izvēles iespējas izvēlieties Drošības atslēga un noklikšķiniet uz Tālāk.
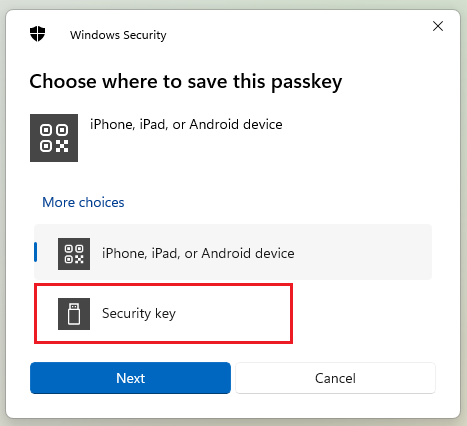
-
Vecākās Windows versijās pārlūkprogramma var parādīt QR pāra ekrānu, lai reģistrētu ieejas atslēgu, kas tiek glabāta citā mobilajā ierīcē. Lai reģistrētu drošības atslēgā saglabātu ieejas atslēgu, ievietojiet savu drošības atslēgu un pieskarieties tai, lai turpinātu.
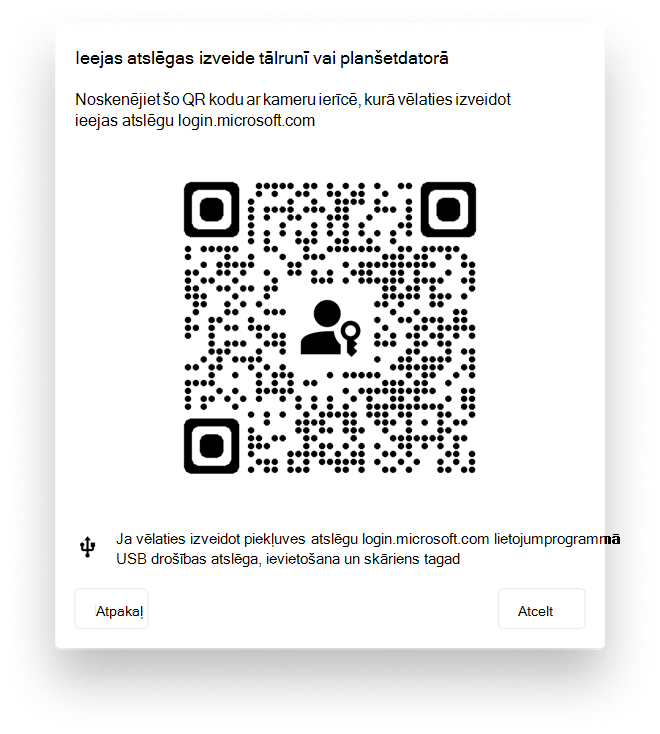
-
-
Windows drošības lodziņā ierakstiet savu unikālo drošības atslēgas PIN un pēc tam atlasiet Labi. Atgriezīsieties lodziņā Jaunās pierakstīšanās metodes iestatīšana.
-
Atlasiet vienumu Tālāk.
-
Atgriezieties lapā Drošības informācija, ierakstiet nosaukumu, ko vēlāk atpazīsit jaunajai drošības atslēgai, un pēc tam atlasiet Tālāk.

-
Atlasiet Gatavs, lai aizvērtu lapu Drošības atslēga. Drošības informācijas lapa tiek atjaunināta ar jūsu drošības atslēgas informāciju.
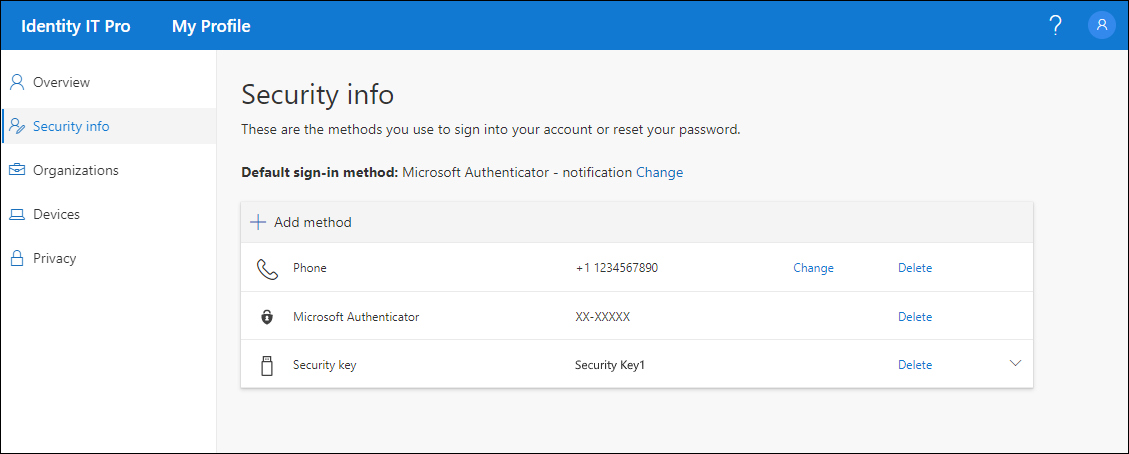
Drošības atslēgas dzēšana no drošības informācijas
Ja zaudējat vai vairs nevēlaties izmantot drošības atslēgu, varat izdzēst atslēgu no savas drošības informācijas. Lai gan tas pārtrauc izmantot drošības atslēgu ar jūsu darba vai mācību kontu, drošības atslēga joprojām glabā jūsu datus un akreditācijas datu informāciju. Lai dzēstu savus datus un akreditācijas datus no pašas drošības atslēgas, izpildiet norādījumus šī raksta sadaļā "Drošības atslēgas atiestatīšana".
-
Atlasiet saiti Dzēst no drošības atslēgas, kuru vēlaties noņemt.
-
Lodziņā Dzēst drošības atslēgu atlasiet Labi.
Jūsu drošības atslēga tiks izdzēsta, un jūs vairs nevarēsit to izmantot, lai pierakstītos savā darba vai mācību kontā.
Svarīgi!: Ja nejauši izdzēšat drošības atslēgu, varat to reģistrēt vēlreiz, izpildot norādījumus šī raksta sadaļā "Drošības atslēgas reģistrēšana".
Drošības atslēgu iestatījumu pārvaldība Windows iestatījumos
Drošības atslēgas iestatījumus varat pārvaldīt no programmas Windows iestatījumi, tostarp atiestatīt drošības atslēgu un izveidot jaunu drošības atslēgas PIN kodu.
Drošības atslēgas atiestatīšana
Ja vēlaties izdzēst visu konta informāciju, kas glabājas uz jūsu fiziskās drošības atslēgas, jums jāatgriež atslēga atpakaļ uz rūpnīcas noklusējuma iestatījumiem. Atiestatot drošības atslēgu, tiek izdzēsts viss atslēgas nosaukums, ļaujot sākt no jauna.
Svarīgi!: Atiestatot drošības atslēgu, tiek izdzēsts viss atslēgas nosaukums, atiestatot rūpnīcas noklusējumus. Visi dati un akreditācijas dati tiks notīrīti.
-
Atveriet Windows iestatījumu programmu, atlasiet Konti, atlasiet Pierakstīšanās opcijas, atlasiet Drošības atslēga un pēc tam Pārvaldīt.
-
Ievietojiet drošības atslēgu USB portā vai pieskarieties NFC lasītājam, lai apliecinātu savu identitāti.
-
Izpildiet ekrānā redzamos norādījumus, pamatojoties uz jūsu konkrēto drošības atslēgas ražotāju. Ja atslēgas ražotājs nav iekļauts ekrānā redzamos norādījumos, papildinformāciju skatiet ražotāja vietnē.
-
Atlasiet Aizvērt, lai aizvērtu pārvaldības ekrānu.
Jaunas drošības atslēgas PIN koda izveide
Varat izveidot jaunu drošības atslēgas PIN kodu jūsu drošības atslēgai.
-
Atveriet Windows iestatījumu programmu , atlasiet Konti, atlasiet Pierakstīšanās opcijas, atlasietDrošības atslēga un pēc tam Pārvaldīt.
-
Ievietojiet drošības atslēgu USB portā vai pieskarieties NFC lasītājam, lai apliecinātu savu identitāti.
-
Apgabalā Drošības atslēgas PIN atlasiet Pievienot, ierakstiet un apstipriniet jauno drošības atslēgas PIN kodu un pēc tam atlasiet Labi.
-
Drošības atslēga tiek atjaunināta ar jauno drošības atslēgas PIN kodu izmantošanai ar darba vai mācību kontu. Ja izlemjat mainīt PIN kodu vēlreiz, varat atlasīt Mainīt.
-
Atlasiet Aizvērt, lai aizvērtu pārvaldības ekrānu.
Drošības pārbaude pret paroles atiestatīšanas autentifikāciju
Drošības informācijas metodes tiek izmantotas gan divs faktoru drošības pārbaudei, gan paroles atiestatīšanai. Tomēr ne visas metodes var izmantot abās.
|
Metode |
Izmantots šim: |
|
Autentifikācijas programma |
Divsoļu pārbaude un paroles atiestatīšanas autentifikācija. |
|
Īsziņas |
Divsoļu pārbaude un paroles atiestatīšanas autentifikācija. |
|
Tālruņa zvani |
Divsoļu pārbaude un paroles atiestatīšanas autentifikācija. |
|
Drošības atslēga |
Divs faktoru pārbaude. |
|
E-pasta konts |
Tikai paroles atiestatīšanas autentifikācija. Divsoļu pārbaudei būs jāizvēlas cita metode. |
|
Jautājumi par drošību |
Tikai paroles atiestatīšanas autentifikācija. Divsoļu pārbaudei būs jāizvēlas cita metode. |
Nākamās darbības
-
Papildinformāciju par verifikācijas metodēm bez paroles skatiet rakstā Microsoft Azure AD sāk FIDO2 drošības atslēgu publisko priekšskatījumu, iespējojot emuāra ziņu bez paroles un lasiet Windows Hello rakstu.
-
Detalizēta informācija par ar Microsoft saderīgām drošības atslēgām.
-
Ja esat to nozaudējis vai aizmirsis, paroles atiestatīšanas portālā vai izpildiet rakstā Darba vai mācību paroles atiestatīšana minētās darbības.










