Paroļu importēšana programmā Microsoft Authenticator
Microsoft Authenticator atbalsta Google, Firefox, Apple iCloud, 1Password, Dashlane,Pass, LastPass, Bitwarden un RoboForm paroļu importēšanu.
Padoms.: Varat arī importēt paroles paplašinājumā Microsoft Autofill Google Chrome, un tās tiks sinhronizētas ar jebkuru ierīci, kurā esat pierakstījies programmā Microsoft Authenticator. Darbības skatiet tālāk.
1. darbība. Paroļu eksportēšana no pašreizējā paroļu pārvaldnieka
Tālāk redzamajā virsrakstā atlasiet esošo paroļu pārvaldnieku, lai iegūtu norādījumus par paroļu eksportēšanai. Ja pašlaik neatbalstām jūsu esošo paroļu pārvaldnieku, atlasiet eksportēšanas darbības, izmantojot komatatdalīto vērtību (CSV) failu.
Lai iegūtu papildinformāciju, noklikšķiniet uz virsrakstiem
Google Chrome lietotāji Android ierīcē var importēt paroles tieši no sava tālruņa, izpildot dažas vienkāršas darbības.
-
Pierakstieties sava tālruņa pārlūkprogrammā Google Chrome.
-
Rīkjoslā pieskarieties

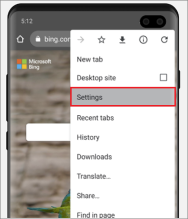
-
Sadaļā Iestatījumi atlasiet Paroļu pārvaldnieks.
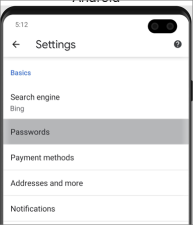
-
Pieskarieties pie

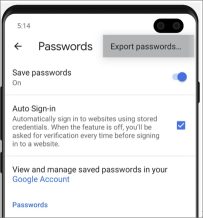
-
Apstipriniet savu identitāti, izmantojot savu PIN kodu, pirksta nospiedumu vai sejas atpazīšanu, un pēc tam pieskarieties pie Eksportēt , lai sāktu eksportēšanu.
-
Paroles tiks lejupielādētas jūsu ierīces noklusējuma lejupielādes atrašanās vietā kā fails ar nosaukumu "Google Passwords.CSV".
Pēc tam turpiniet ar 2. darbību un importējiet paroles.
Google Chrome lietotāji Apple tālruņos var importēt paroles tieši no sava tālruņa, izpildot dažas vienkāršas darbības.
-
Pierakstieties sava tālruņa pārlūkprogrammā Google Chrome.
-
Rīkjoslā pieskarieties

-
Pieskarieties pie Paroļu pārvaldnieks.
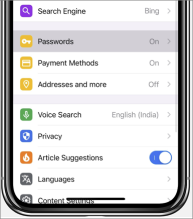
-
Ritiniet līdz apakšai un pēc tam pieskarieties pie Eksportēt paroles.
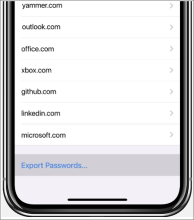
-
Lai sāktu eksportēšanu, apstipriniet savu identitāti, izmantojot PIN kodu, pirksta nospiedumu vai sejas atpazīšanu.
Pēc tam turpiniet ar 2. darbību un importējiet paroles.
Pirms sākat darbu, pārlūkprogrammā Chrome ir jāinstalē un jāpierakstās paplašinājumā Microsoft Autofill.
-
Jebkurā pārlūkprogrammā pierakstieties savā Google kontā un atveriet Google paroļu pārvaldnieku.
-
Atlasiet zobrata ikonu

-
Atlasiet Eksportēt, pēc tam nākamajā lapā vēlreiz atlasiet Eksportēt, lai sāktu eksportēt paroles. Norādiet Google paroli, kad parādās aicinājums apstiprināt savu identitāti. Chrome paziņos, kad tas būs pabeigts.
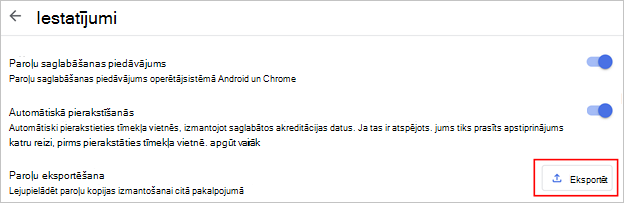
Pēc tam turpiniet ar 2. darbību un importējiet paroles.
Svarīgi!: Firefox ļauj eksportēt paroles tikai no datora pārlūkprogrammas, tāpēc, lai to paveiktu, ir nepieciešama Firefox datora pārlūkprogramma.
-
Pierakstieties galddatora jaunākajā Firefox versijā un atlasiet izvēlnes pogu

-
Atlasiet Paroles.
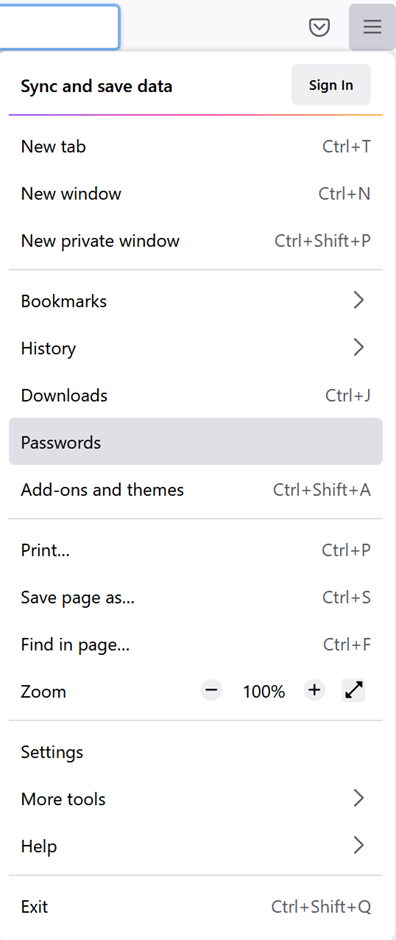
-
Firefox pieteikšanās lapā atlasiet

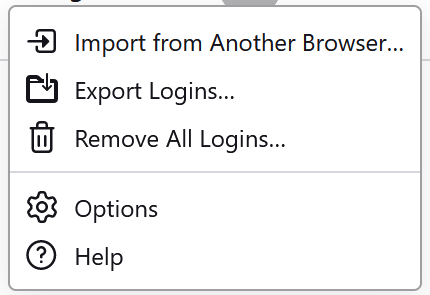
-
Apstipriniet savu identificēšanu, ievadot PIN, ierīces paroli vai skenējot pirksta nospiedumus. Kad programma Firefox ir sekmīgi identificēta, tā eksportē jūsu paroles CSV formātā uz atlasīto atrašanās vietu.
Pēc tam turpiniet ar 2. darbību un importējiet paroles.
Svarīgi!: LastPass ļauj tikai eksportēt paroles no datora pārlūkprogrammas.
-
Pierakstieties tīmekļa vietnē LastPass, atlasiet Papildu opcijas un pēc tam atlasiet Eksportēt.
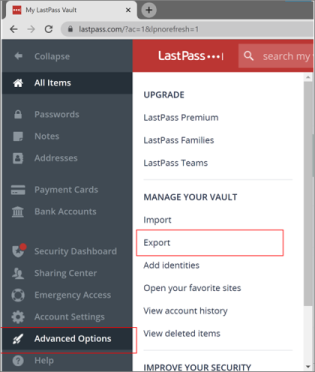
-
Apstipriniet savu identitāti, izmantojot LastPass galveno paroli.
-
CSV fails tiks saglabāts jūsu datorā.
Pēc tam turpiniet ar 2. darbību un importējiet paroles.
Svarīgi!: Bitwarden atbalsta tikai paroļu eksportēšanu no datora pārlūkprogrammas.
-
Pierakstieties bitwarden un atlasiet Tools (Rīki) > Export vault.
-
Izvēlieties CSV failu formātu.
-
Norādiet savu bitwarden galveno paroli un pēc tam atlasiet Eksportēt glabātava, lai sāktu eksportēšanu.
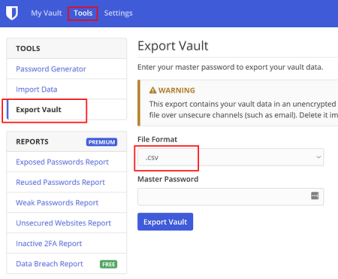
Pēc tam turpiniet ar 2. darbību un importējiet paroles.
Svarīgi!: RoboForm ļauj eksportēt paroles tikai no tās Windows vai Mac lietojumprogrammas.
-
Startējiet RoboForm no datora un pierakstieties savā kontā.
-
Izvēlnē RoboForm atlasiet Opcijas.
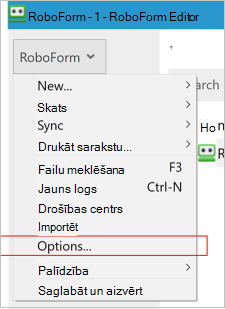
-
Atlasiet Konta & datu >Eksportēšana.
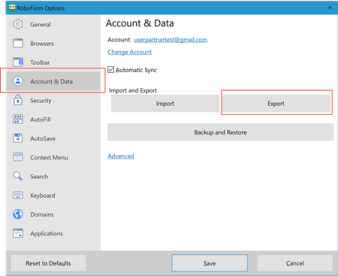
-
Izvēlieties drošu atrašanās vietu, kur saglabāt eksportēto failu. Atlasiet Pieteikšanās kā datu tipu un atlasiet CSV failu kā formātu un pēc tam atlasiet Eksportēt.
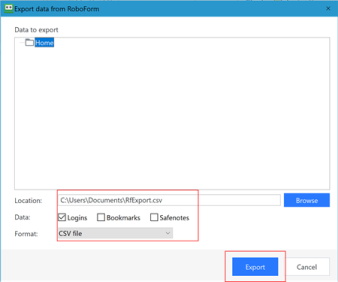
-
Apstiprinājuma ziņojumā atlasiet Jā, un CSV fails tiks saglabāts atlasītajā atrašanās vietā.
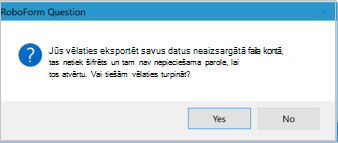
Pēc tam turpiniet ar 2. darbību un importējiet paroles.
Svarīgi!: Dashlane atbalsta tikai paroļu eksportēšanu no datora pārlūkprogrammas.
-
Pierakstieties pakalpojumā Dashlane un augšējā labajā stūrī atlasiet izvēlni Mans konts.
-
Atlasiet Iestatījumi.
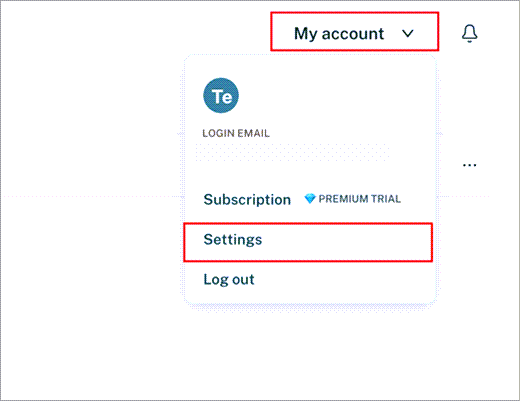
-
Atlasiet Eksportēt datus un apstipriniet savu identitāti, izmantojot svītriņu galveno paroli.
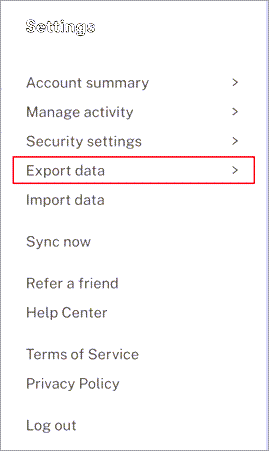
-
Atlasiet Eksportēt CSV failā. Dashlane jūsu noklusējuma lejupielādes atrašanās vietā saglabās ZIP failu, kurā ir CSV fails.
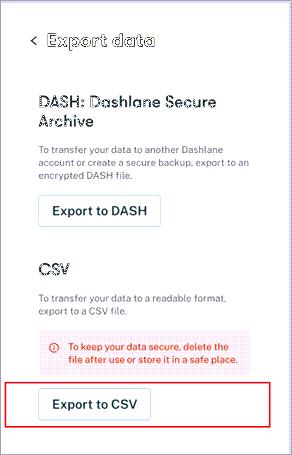
Pēc tam turpiniet ar 2. darbību un importējiet paroles.
Svarīgi!: 1Password ļauj tikai eksportēt paroles no savas darbvirsmas (Windows/Mac/Linux) programmas.
-
Datorā atveriet programmu 1Word un pierakstieties savā kontā.
-
Atlasiet Fails, izvēlieties Eksportēt un atlasiet kontu, no kura vēlaties eksportēt datus.
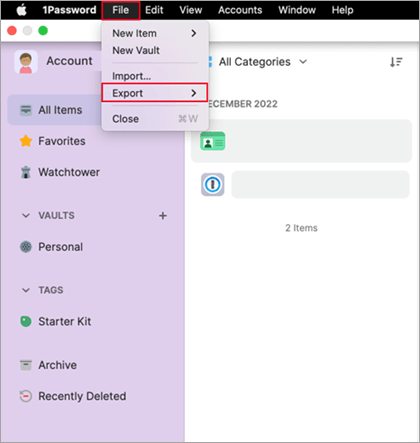
-
Apstipriniet savu identitāti, izmantojot savu 1Word konta paroli.
-
Izvēlieties CSV failu kā eksportēšanas faila formātu un noklikšķiniet uz Eksportēt datus.
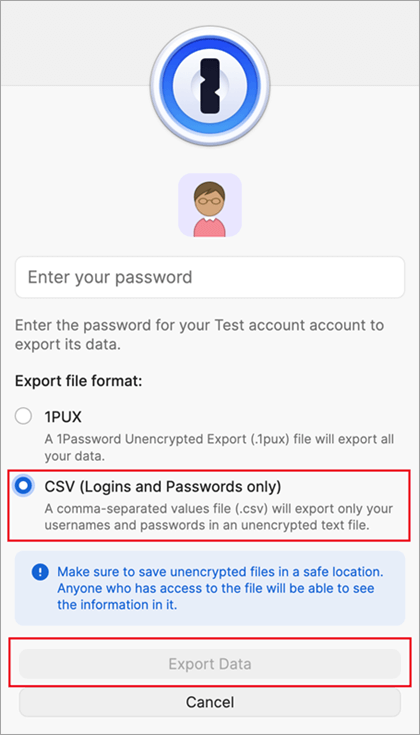
-
Izvēlieties, kur saglabāt savus 1Word datus un atlasiet Atvērt.
Pēc tam turpiniet ar 2. darbību un importējiet paroles.
Svarīgi!: KompassA atbalsta tikai paroļu eksportēšanu no datora pārlūkprogrammas.
-
Pierakstieties sev apiet un atlasiet Iestatījumi.
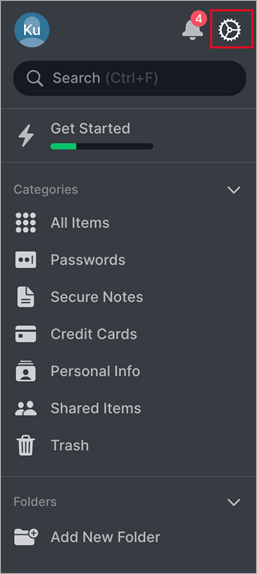
-
Atlasiet Eksportēt vienumus un apstipriniet savu identitāti, izmantojot Sevī Apiet galveno paroli.
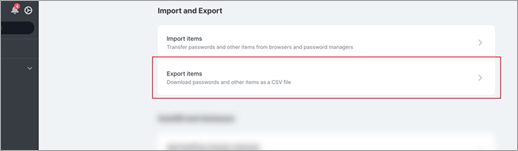
-
Saglabājiet CSV failu savā datorā.
Pēc tam turpiniet ar 2. darbību un importējiet paroles.
-
Atveriet pārlūkprogrammu Safari, noklikšķiniet uz Safari un atveriet Preferences.
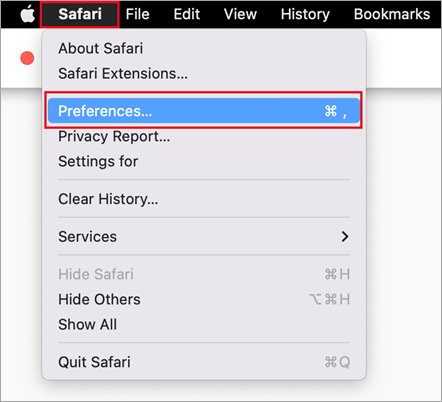
-
Atlasiet cilni Paroles un apstipriniet savu identitāti, ievadot savu PIN, ierīces paroli, pirkstu nospiedumus vai sejas atpazīšanu.
-
Noklikšķiniet uz daudzpunktes ikonas un noklikšķiniet uz Eksportēt paroles.
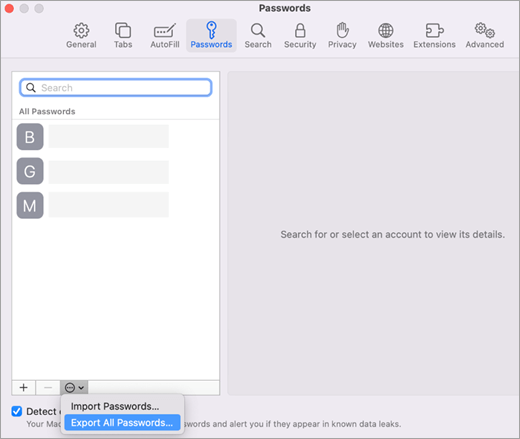
-
Saglabājiet CSV failu savā datorā.
Pēc tam turpiniet ar 2. darbību un importējiet paroles.
Ja šajā rakstā nav norādītas paroles importēšanas darbības no jūsu paroļu pārvaldnieka, varat izveidot CSV failu, ko varat izmantot paroļu importēšanai programmā Authenticator. Lai vienkāršotu formatēšanu, Microsoft iesaka veikt šīs darbības darbvirsmā.
-
Datorā lejupielādējiet un atveriet mūsu importēšanas veidni. Ja esat Apple iPhone, Safari un Keychain lietotājs, tagad varat pāriet pie 4. darbības.
-
Eksportējiet paroles no esošā paroļu pārvaldnieka nešifrētā CSV failā.
-
Nokopējiet atbilstošās kolonnas no eksportētā CSV faila veidnes CSV failā un pēc tam saglabājiet.
-
Ja jums nav eksportēta CSV faila, varat kopēt katru pieteikšanās vārdu no sava esošā paroļu pārvaldnieka veidnes CSV failā. Nenoņemiet un nemainiet galvenes rindu. Kad esat pabeidzis, pārliecinieties par datu integritāti, pirms nosūtāt datus uz Authenticator jūsu iOS vai Android tālrunī vai uz Microsoft automātiskās aizpildījuma Chrome paplašinājumu.
2. darbība. Importējiet paroles programmā Microsoft Authenticator vai Microsoft Autofill Chrome paplašinājumam.
Padoms.: Paplašinājums Microsoft Autofill Chrome automātiski tiek sinhronizēts ar programmu Microsoft Authenticator. Ja importējat Chrome paplašinājumam paroles, tās automātiski būs pieejamas visās mobilajās ierīcēs, kurās esat pierakstījies programmā Microsoft Authenticator.
Lai iegūtu papildinformāciju, noklikšķiniet uz virsrakstiem.
-
Pārsūtiet eksportēto CSV failu no 1. darbības uz savu Android vai iOS tālruni, izmantojot drošu metodi, piemēram, OneDrive.
-
Lai sāktu importēšanu, koplietojiet CSV failu ar programmu Authenticator.
Android
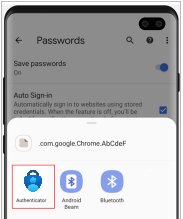
iOS
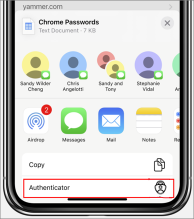
Svarīgi!: Pēc sekmīgas paroļu importēšanas CSV fails tiek izdzēsts no jūsu darbvirsmas vai mobilā tālruņa.
-
Instalējiet Paplašinājumu Microsoft Autofill Chrome no Microsoft Store. Ja jums tas jau ir, varat pāriet pie 2. darbības.
-
Atveriet Chrome automātiskās aizpildīšanas paplašinājumu un atlasiet Iestatījumi.
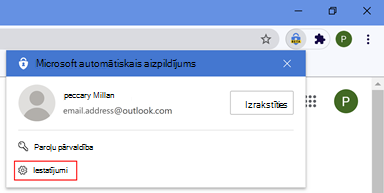
-
Atlasiet Importēt datus, lai atvērtu dialoglodziņu. Pēc tam atlasiet Izvēlēties failu, lai atrastu un importētu CSV failu.
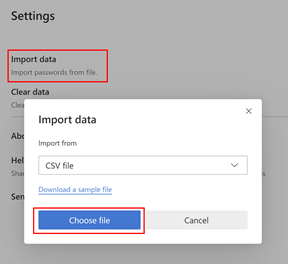
Svarīgi!: Pēc sekmīgas paroļu importēšanas CSV fails tiek izdzēsts no jūsu darbvirsmas vai mobilā tālruņa.
Problēmu novēršanas darbības
Visbiežākais neizdevušos importēšanas cēlonis ir nepareizs formatējums CSV failā. Viena no šīm darbībām var palīdzēt novērst problēmu.
-
Vēlreiz mēģiniet veikt 1. darbību. Cerams, ka kāds slikts formatējums izraisīja īslaicīgu problēmu.
-
Ja pašlaik neatbalstām paroļu pārvaldnieka formāta importēšanu, varat mēģināt izveidot CSV failu manuāli, veicot eksportēšanas darbības, izveidojot CSV failu.
-
Lai pārbaudītu CSV datu integritāti, pārliecinieties, vai pirmajā rindā ir galvene ar trīs kolonnām: URL,usernameunpasswordun pārliecinieties, vai katrā rindā ir vērtība vietrādī URL un paroļu kolonnās.
-
CSV failu varat izveidot atkārtoti, ielīmējot saturu CSV veidnes failā.
Ja nekas cits nedarbojas, lūdzu, ziņojiet par problēmu, izmantojot saiti Sūtīt atsauksmes no programmas Authenticator iestatījumiem.
Papildinformācija
Kā izmantot programmu Microsoft Authenticator
Bieži uzdotie jautājumi par programmu Microsoft Authenticator










