Télécharger et installer l’application Microsoft Authenticator
Important :
-
Ce contenu est destiné aux utilisateurs. Si vous êtes administrateur, vous trouverez plus d’informations sur la configuration et la gestion de votre environnement d’authentification Azure Active Directory (Azure AD) dans la documentation administrative de Azure Active Directory.
-
Si vous rencontrez des problèmes de connexion à votre compte, voir Quand vous ne pouvez pas vous connecter à votre compte Microsoft pour obtenir de l’aide. En outre, vous pouvez obtenir plus d’informations sur ce qu’il faut faire lorsque vous recevez le message « Ce compte Microsoft n’existe pas » lorsque vous essayez de vous connecter à votre compte Microsoft.
L’application Microsoft Authenticator vous permet de vous connecter à vos comptes lorsque vous utilisez la vérification en deux étapes. La vérification en deux étapes vous permet d’utiliser vos comptes de manière plus sécurisée, car les mots de passe peuvent être oubliés, volés ou compromis. La vérification en deux étapes utilise une deuxième étape comme votre téléphone pour rendre plus difficile pour d’autres personnes de se connecter à votre compte. Vous pouvez utiliser l’application Authenticator de plusieurs façons :
Vérification en deux étapes : méthode de vérification standard, où l’un des facteurs est votre mot de passe. Une fois que vous vous êtes connecté à l’aide de votre nom d’utilisateur et de votre mot de passe, vous pouvez approuver une notification ou entrer un code de vérification fourni.
-
Téléphone connexion. Version de la vérification à deux facteurs qui vous permet de vous connecter sans avoir besoin d’un mot de passe, en utilisant votre nom d’utilisateur et votre appareil mobile avec votre empreinte digitale, votre visage ou votre code confidentiel.
-
Génération de code. En tant que générateur de code pour tous les autres comptes qui prennent en charge les applications d’authentification.
-
Authenticator fonctionne avec n’importe quel compte qui utilise la vérification à deux facteurs et prend en charge les normes totp (time-based one-time password).
Votre organisation peut vous demander d’utiliser l’application Authenticator pour vous connecter et accéder aux données et documents de votre organisation. Même si votre nom d’utilisateur apparaît dans l’application, le compte n’est pas configuré comme méthode de vérification tant que vous n’avez pas terminé l’inscription. Pour plus d’informations, consultez Ajouter votre compte professionnel ou scolaire.
Télécharger et installer l’application
-
Installez la dernière version de l’application Authenticator, en fonction de votre système d’exploitation :
-
Google Android. Sur votre appareil Android, accédez à Google Play pour télécharger et installer l’application Authenticator.
-
Apple iOS. Sur votre appareil Apple iOS, accédez au App Store pour télécharger et installer l’application Authenticator.
Important : Si vous n’êtes pas actuellement sur votre appareil mobile, vous pouvez toujours obtenir l’application Authenticator si vous vous envoyez un lien de téléchargement à partir de la page de l’application Authenticator.
Configurer la vérification en deux étapes sur Authenticator
Pour sécuriser votre compte, l’application Authenticator peut vous fournir un code que vous fournissez une vérification supplémentaire pour vous connecter. Pas besoin d’attendre des sms ou des appels. Les instructions suivantes garantissent que seul vous pouvez accéder à vos informations.
Installer l’application Authenticator
Pour installer l’application Authenticator sur un appareil Android, analysez le code QR ci-dessous ou ouvrez la page de téléchargement à partir de votre appareil mobile.
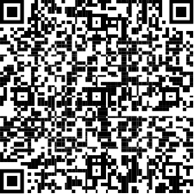
2. Pour installer l’application Authenticator sur For iOS, analysez le code QR ci-dessous ou ouvrez la page de téléchargement à partir de votre appareil mobile.
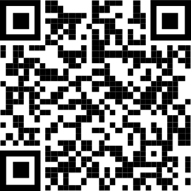
Configurer l’application Authenticator
Après avoir installé l’application Authenticator, suivez les étapes ci-dessous pour ajouter votre compte :
-
Ouvrez l’application Authenticator.
-
Sélectionnez (+) dans le coin supérieur droit.
-
Pointez votre appareil photo sur le code QR ou suivez les instructions fournies dans les paramètres de votre compte.
Une fois votre compte affiché dans votre application Authenticator, vous pouvez utiliser les codes uniques pour vous connecter. Pour plus d’informations et de support sur l’application Authenticator, ouvrez la page Télécharger Microsoft Authenticator.
Étapes suivantes
Configurez les informations de sécurité pour utiliser la messagerie texte (SMS). Entrez votre numéro d’appareil mobile et obtenez un texte de code que vous utiliserez pour la vérification en deux étapes ou la réinitialisation du mot de passe.
Configurez les informations de sécurité pour utiliser les appels téléphoniques. Entrez votre numéro d’appareil mobile et recevez un appel téléphonique pour la vérification en deux étapes ou la réinitialisation du mot de passe.










