Configurer l’application Microsoft Authenticator comme méthode de vérification
Vous pouvez suivre ces étapes pour ajouter vos méthodes de vérification à deux facteurs et de réinitialisation de mot de passe. Une fois que vous avez configuré cette option pour la première fois, vous pouvez revenir à la page Informations de sécurité pour ajouter, mettre à jour ou supprimer vos informations de sécurité.
Si vous êtes invité à configurer cette option immédiatement après vous être connecté à votre compte professionnel ou scolaire, consultez les étapes détaillées de la configuration de vos informations de sécurité à partir de l’article d’invite de page de connexion.
Si ce que vous voyez à l’écran ne correspond pas à ce qui est abordé dans cet article, cela signifie que votre administrateur n’a pas encore activé cette expérience. Tant que cette expérience n’est pas activée, vous devez suivre les instructions et les informations de la section Configurer mon compte pour la vérification en deux étapes.
Remarque : Si vous ne voyez pas l’option d’application d’authentification, il est possible que votre organisation ne vous autorise pas à utiliser cette option pour la vérification. Dans ce cas, vous devez choisir une autre méthode ou contacter le support technique de votre organisation pour obtenir de l’aide supplémentaire.
Vérification de la sécurité et de la réinitialisation du mot de passe
Les méthodes d’informations de sécurité sont utilisées à la fois pour la vérification de la sécurité à deux facteurs et pour la réinitialisation du mot de passe. Toutefois, toutes les méthodes ne peuvent pas être utilisées pour les deux.
|
Méthode |
Utilisé pour |
|
application Authenticator |
Vérification à deux facteurs et authentification de réinitialisation de mot de passe. |
|
Messages texte |
Vérification à deux facteurs et authentification de réinitialisation de mot de passe. |
|
Appels téléphoniques |
Vérification à deux facteurs et authentification de réinitialisation de mot de passe. |
|
Clé de sécurité |
Vérification à deux facteurs et authentification de réinitialisation de mot de passe. |
|
Compte de messagerie |
Authentification de réinitialisation de mot de passe uniquement. Vous devez choisir une méthode différente pour la vérification à deux facteurs. |
|
Questions de sécurité |
Authentification de réinitialisation de mot de passe uniquement. Vous devez choisir une méthode différente pour la vérification à deux facteurs. |
Configurer l’application Microsoft Authenticator à partir de la page Informations de sécurité
Selon les paramètres de votre organisation, vous pouvez peut-être utiliser une application d’authentification comme l’une de vos méthodes d’informations de sécurité. Vous n’êtes pas obligé d’utiliser l’application Microsoft Authenticator et vous pouvez choisir une autre application pendant le processus de configuration. Toutefois, cet article utilise l’application Microsoft Authenticator.
Important :
-
Si vous avez configuré l’application Microsoft Authenticator sur cinq appareils différents ou si vous avez utilisé cinq jetons matériels, vous ne pourrez pas en configurer un sixième et le message d’erreur suivant peut s’afficher :
-
You can't set up Microsoft Authenticator because you already have five authenticator apps or hardware tokens. Please contact your administrator to delete one of your authenticator apps or hardware tokens.
Pour configurer l’application Microsoft Authenticator
-
Connectez-vous à votre compte professionnel ou scolaire, puis accédez à votre portail Mon compte.
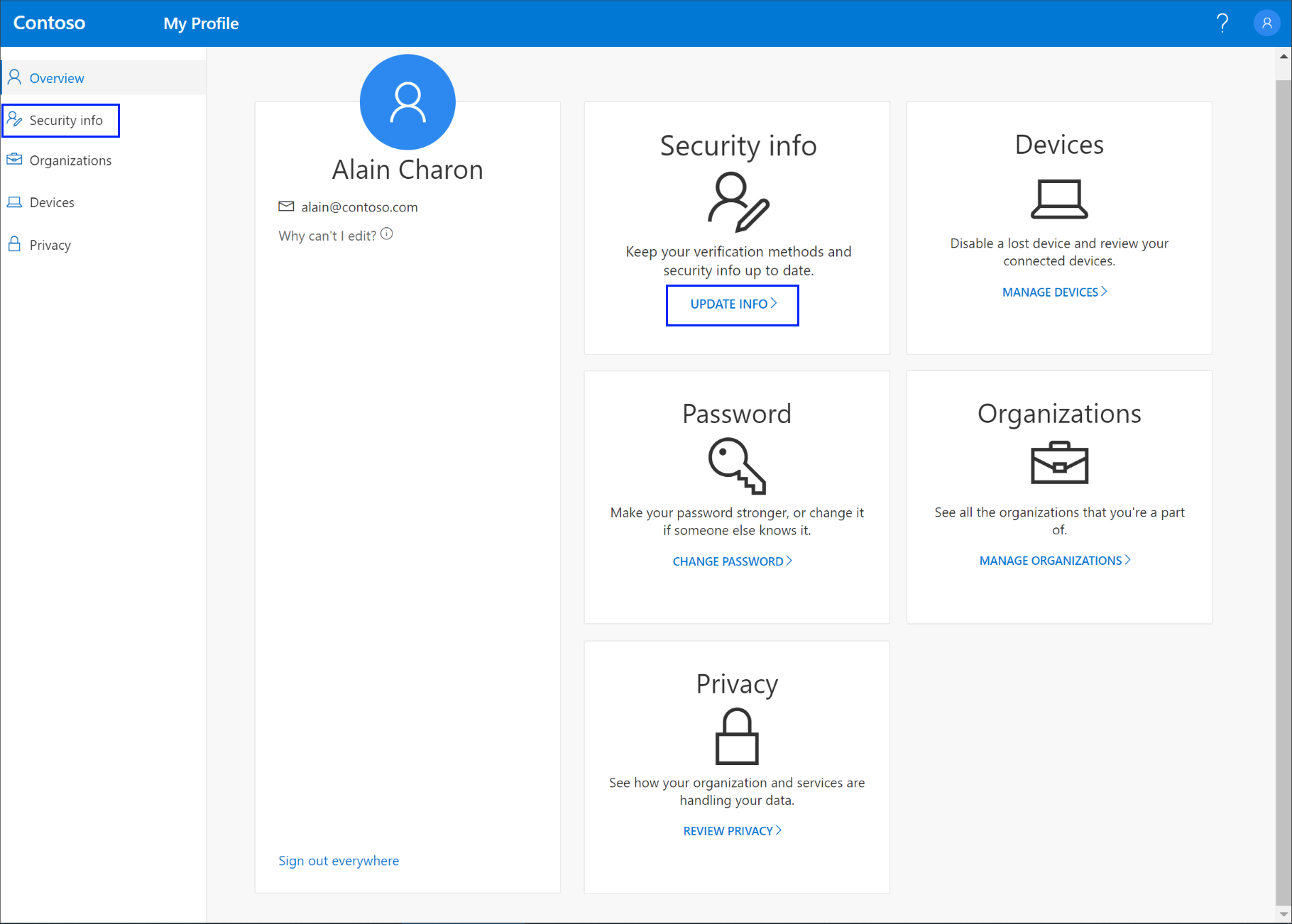
-
Sélectionnez Informations de sécurité dans le menu de gauche ou à l’aide du lien dans le volet Informations de sécurité. Si vous êtes déjà inscrit, vous êtes invité à effectuer la vérification à deux facteurs. Ensuite, sélectionnez Ajouter une méthode dans le volet Informations de sécurité.
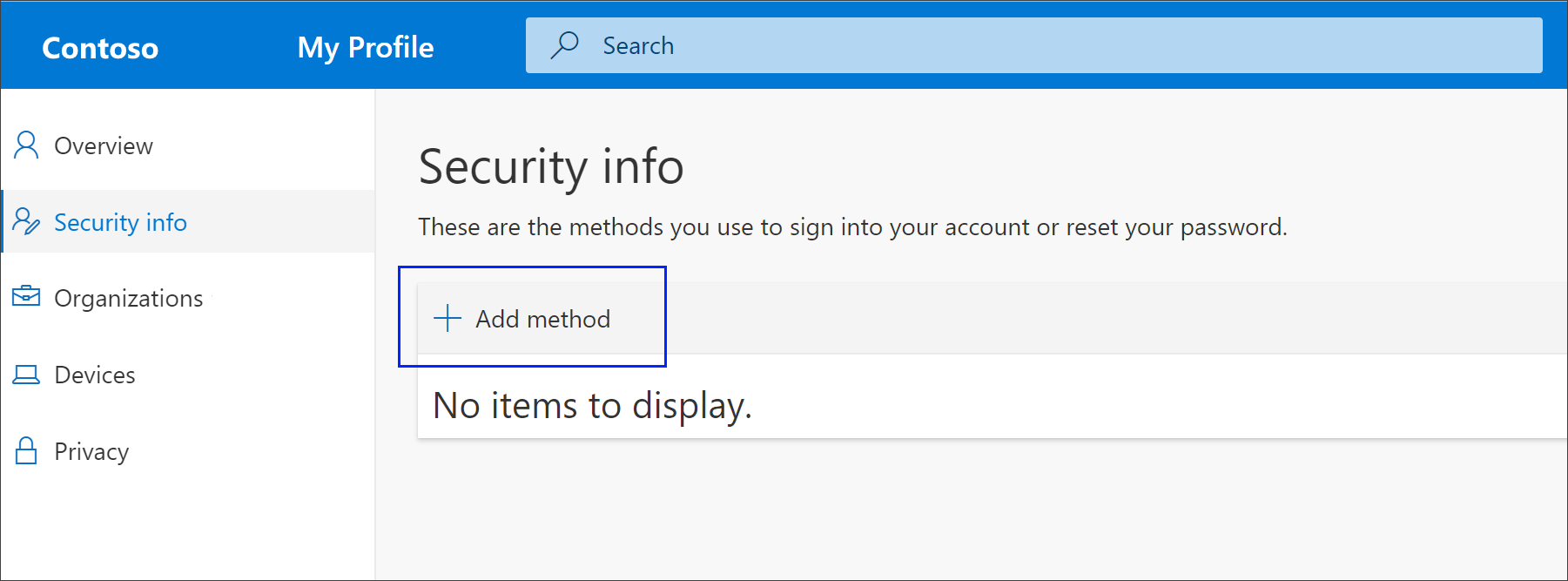
-
Dans la page Ajouter une méthode, sélectionnez Authenticator application dans la liste, puis sélectionnez Ajouter.
-
Dans la page Démarrer en obtenant l’application, sélectionnez Télécharger maintenant pour télécharger et installer l’application Microsoft Authenticator sur votre appareil mobile, puis sélectionnez Suivant. Pour plus d’informations sur le téléchargement et l’installation de l’application, consultez Télécharger et installer l’application Microsoft Authenticator.
-
Si vous souhaitez utiliser une application d’authentification autre que l’application Microsoft Authenticator, sélectionnez Je veux utiliser une autre application d’authentification.
-
Si votre organisation vous permet de choisir une autre méthode en plus de l’application d’authentification, vous pouvez sélectionner Je veux configurer une autre méthode.
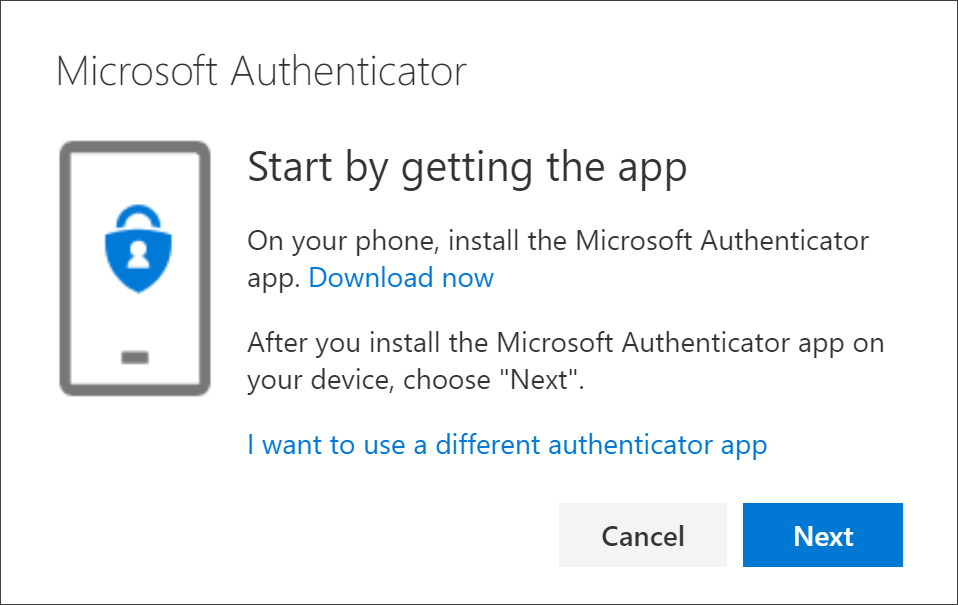
-
-
Restez sur la page Configurer votre compte pendant que vous configurez l’application Microsoft Authenticator sur votre appareil mobile.
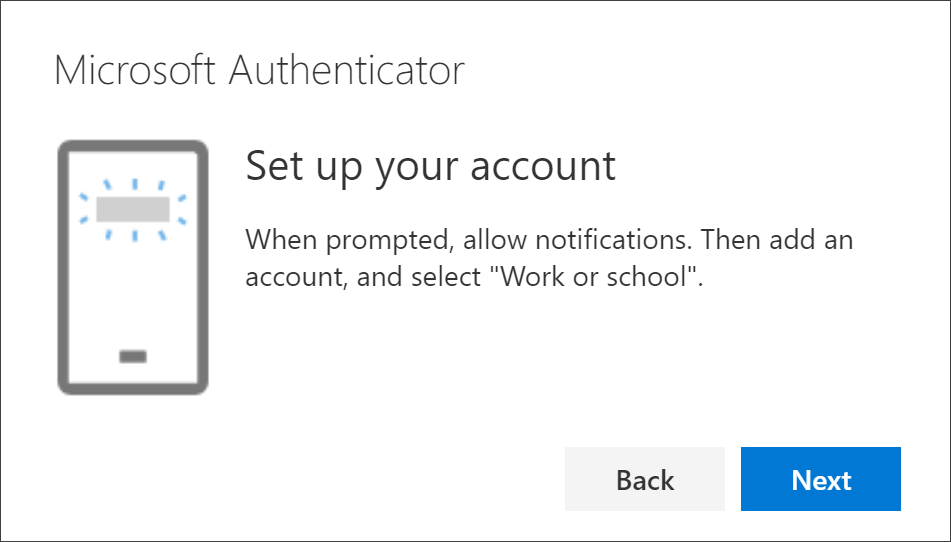
-
Ouvrez l’application Microsoft Authenticator, sélectionnez pour autoriser les notifications (si vous y êtes invité), sélectionnez Ajouter un compte dans l’icône Personnaliser et contrôler en haut à droite, puis sélectionnez Compte professionnel ou scolaire.
Remarque : La première fois que vous configurez l’application Microsoft Authenticator, vous pouvez recevoir une invite vous demandant s’il faut autoriser l’application à accéder à votre appareil photo (iOS) ou à autoriser l’application à prendre des photos et enregistrer des vidéos (Android). Vous devez sélectionner Autoriser pour que l’application d’authentification puisse accéder à votre appareil photo pour prendre une photo du code QR à l’étape suivante. Si vous n’autorisez pas l’appareil photo, vous pouvez toujours configurer l’application d’authentification, mais vous devez ajouter les informations de code manuellement. Pour plus d’informations sur l’ajout manuel du code, consultez l’article Ajouter manuellement un compte à l’application.
-
Revenez à la page Configurer votre compte sur votre ordinateur, puis sélectionnez Suivant. La page de code Analyser la QR s’affiche.
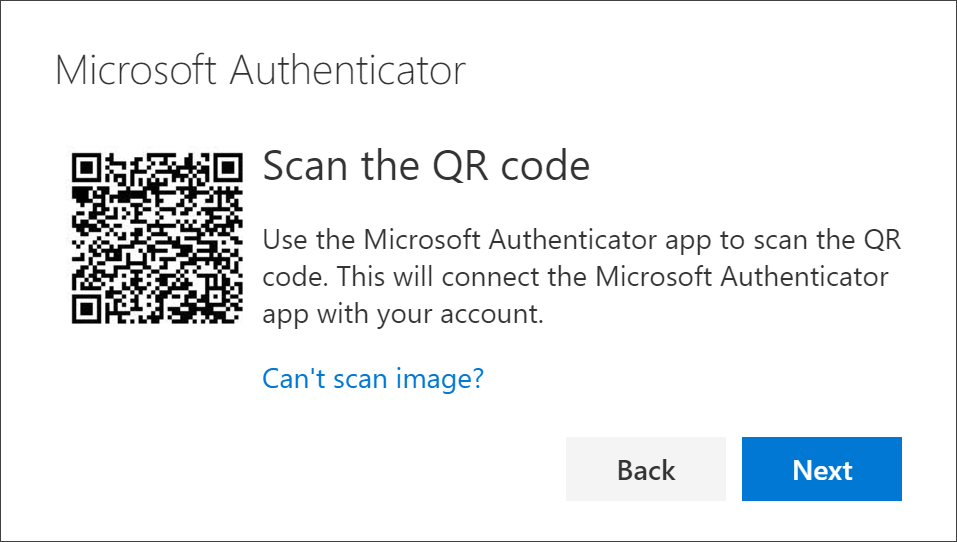
-
Analysez le code fourni avec le lecteur de code QR de l’application Microsoft Authenticator, qui est apparu sur votre appareil mobile après avoir créé votre compte professionnel ou scolaire à l’étape 6.
-
L’application d’authentification doit ajouter correctement votre compte professionnel ou scolaire sans avoir besoin d’informations supplémentaires de votre part. Toutefois, si le lecteur de code QR ne peut pas lire le code, vous pouvez sélectionner Impossible d’analyser le code QR et entrer manuellement le code et l’URL dans l’application Microsoft Authenticator. Pour plus d’informations sur l’ajout manuel d’un code, consultez Ajouter manuellement un compte à l’application.
-
Sélectionnez Suivant dans la page de code Analyser la QR sur votre ordinateur. Une notification est envoyée à l’application Microsoft Authenticator sur votre appareil mobile pour tester votre compte.
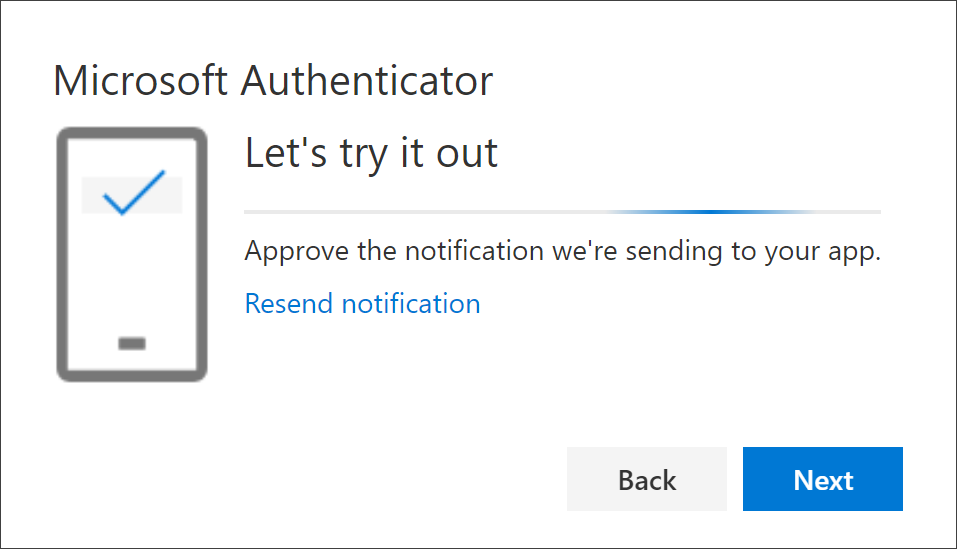
-
Approuvez la notification dans l’application Microsoft Authenticator, puis sélectionnez Suivant. Vos informations de sécurité sont mises à jour pour utiliser l’application Microsoft Authenticator par défaut pour vérifier votre identité lors de l’utilisation de la vérification en deux étapes ou de la réinitialisation de mot de passe.
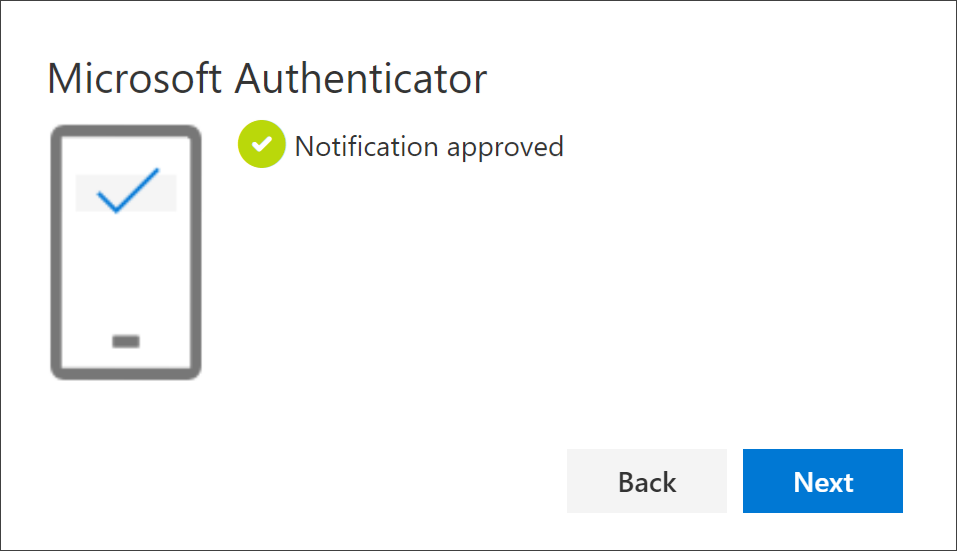
Supprimer votre application d’authentification de vos méthodes d’informations de sécurité
Si vous ne souhaitez plus utiliser votre application d’authentification comme méthode d’informations de sécurité, vous pouvez la supprimer de la page Informations de sécurité. Cela fonctionne pour toutes les applications d’authentification, pas seulement pour l’application Microsoft Authenticator. Après avoir supprimé l’application, vous devez accéder à l’application d’authentification sur votre appareil mobile et supprimer le compte.
Important : Si vous supprimez l’application d’authentification par erreur, il n’existe aucun moyen de l’annuler. Vous devrez à nouveau ajouter l’application d’authentification en suivant les étapes décrites dans la section Configurer l’application d’authentification de cet article.
Pour supprimer l’application d’authentification
-
Dans la page Informations de sécurité, sélectionnez le lien Supprimer en regard de l’application Authenticator.
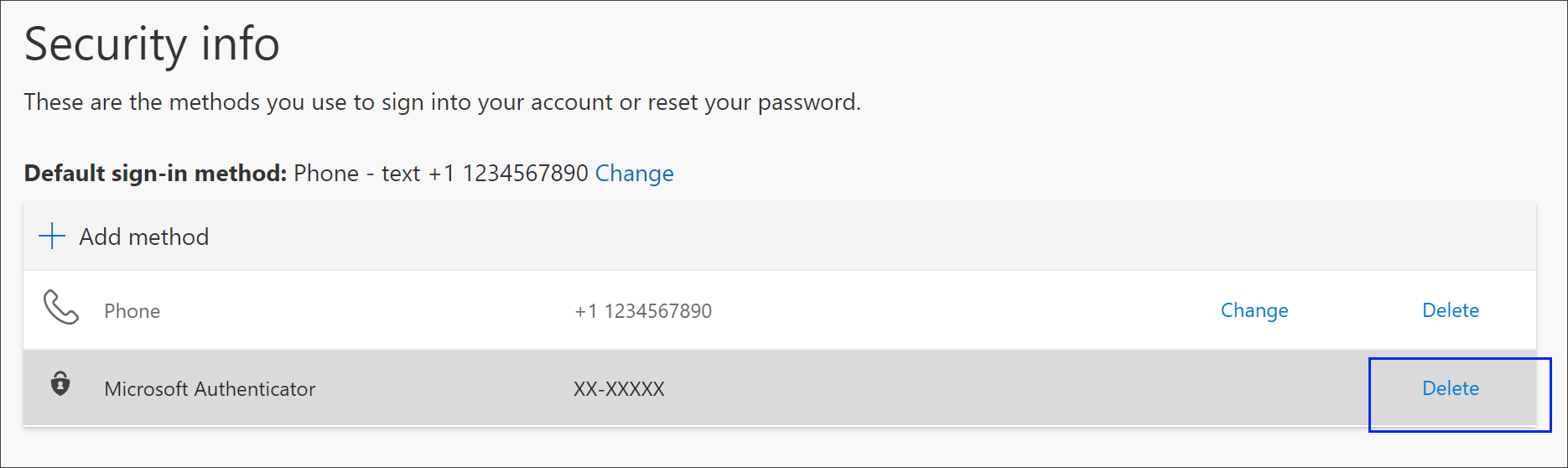
-
Sélectionnez Oui lorsque vous êtes invité à confirmer la suppression de l’application d’authentification. Une fois l’application d’authentification supprimée, elle est supprimée de vos informations de sécurité et disparaît de la page Informations de sécurité. Si l’application d’authentification est votre méthode par défaut, la méthode par défaut passe à une autre méthode disponible.
-
Ouvrez l’application d’authentification sur votre appareil mobile, sélectionnez Modifier les comptes, puis supprimez votre compte professionnel ou scolaire de l’application d’authentification.
-
Votre compte est complètement supprimé de l’application d’authentification pour les demandes de vérification à deux facteurs et de réinitialisation de mot de passe.
Modifier votre méthode d’informations de sécurité par défaut
Si vous souhaitez que l’application d’authentification soit la méthode par défaut utilisée lorsque vous vous connectez à votre compte professionnel ou scolaire à l’aide de la vérification à deux facteurs ou pour les demandes de réinitialisation de mot de passe, vous pouvez la définir à partir de la page Informations de sécurité.
Remarque : Si votre méthode de connexion par défaut est un sms ou un appel à votre numéro de téléphone, le code SMS ou l’appel vocal est envoyé automatiquement lors de l’authentification multifacteur. À compter de juin 2021, certaines applications demanderont aux utilisateurs de choisir d’abord Texte ou Appel. Cette option empêche l’envoi d’un trop grand nombre de codes de sécurité pour différentes applications. Si votre méthode de connexion par défaut est l’application Microsoft Authenticator (recommandée par Microsoft), la notification d’application est envoyée automatiquement.
Pour modifier votre méthode d’informations de sécurité par défaut
-
Dans la page Informations de sécurité, sélectionnez Modifier en regard des informations de méthode de connexion par défaut.
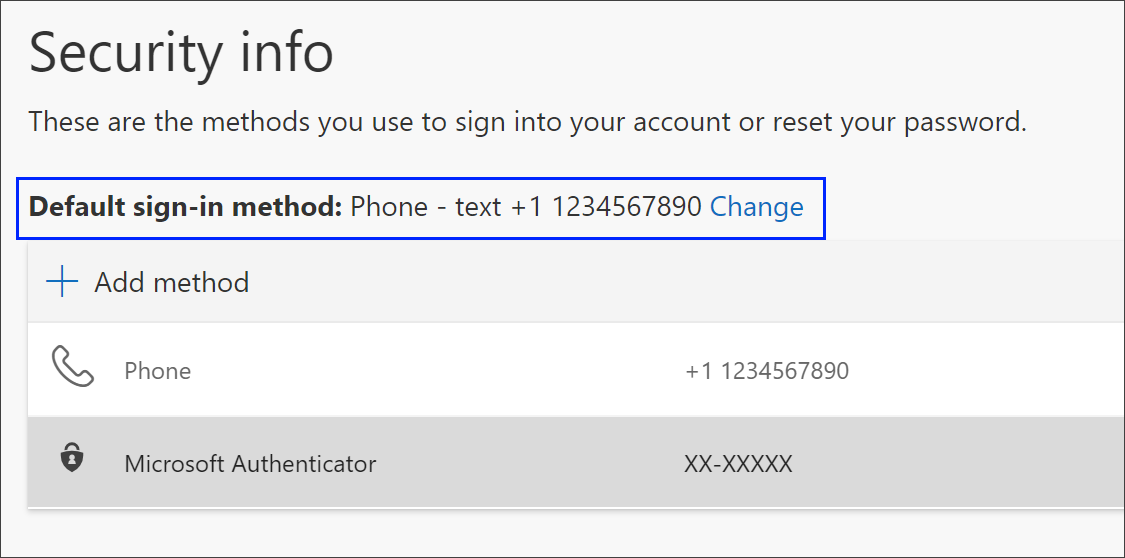
-
Choisissez Microsoft Authenticator - notification dans la liste des méthodes disponibles. Si vous n’utilisez pas l’application Microsoft Authenticator, sélectionnez l’option d’application Authenticator ou de jeton matériel.
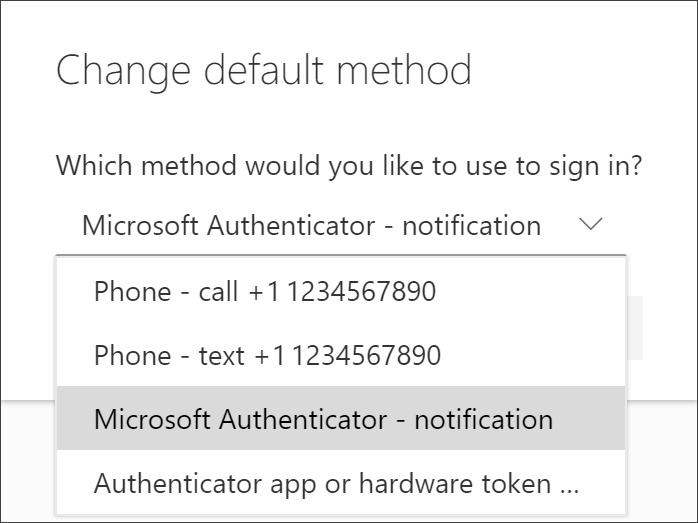
-
Sélectionnez Confirmer. Méthode par défaut utilisée pour les modifications de connexion à l’application Microsoft Authenticator.
Méthodes d’informations de sécurité supplémentaires
Vous disposez d’options supplémentaires pour la façon dont votre organisation vous contacte pour vérifier votre identité, en fonction de ce que vous essayez de faire. Les options sont les suivantes :
-
Texte de l’appareil mobile : entrez votre numéro d’appareil mobile et obtenez un texte que vous utiliserez pour la vérification en deux étapes ou la réinitialisation du mot de passe. Pour obtenir des instructions pas à pas sur la vérification de votre identité par SMS, consultez Configurer les informations de sécurité pour utiliser la messagerie texte (SMS).
-
Téléphone mobile ou professionnel : entrez votre numéro d’appareil mobile et recevez un appel téléphonique pour la vérification en deux étapes ou la réinitialisation du mot de passe. Pour obtenir des instructions pas à pas sur la vérification de votre identité avec un numéro de téléphone, consultez Configurer les informations de sécurité pour utiliser les appels téléphoniques.
-
Clé de sécurité : inscrivez votre clé de sécurité compatible avec Microsoft et utilisez-la avec un code confidentiel pour la vérification en deux étapes ou la réinitialisation du mot de passe. Pour obtenir des instructions pas à pas sur la vérification de votre identité avec une clé de sécurité, consultez Configurer les informations de sécurité pour utiliser une clé de sécurité.
-
Adresse e-mail : entrez votre adresse e-mail professionnelle ou scolaire pour obtenir un e-mail pour la réinitialisation du mot de passe. Cette option n’est pas disponible pour la vérification en deux étapes. Pour obtenir des instructions pas à pas sur la configuration de votre e-mail, consultez Configurer les informations de sécurité pour utiliser le courrier électronique.
-
Questions de sécurité : répondez à certaines questions de sécurité créées par votre administrateur pour votre organisation. Cette option est disponible uniquement pour la réinitialisation du mot de passe et non pour la vérification en deux étapes. Pour obtenir des instructions pas à pas sur la configuration de vos questions de sécurité, consultez l’article Configurer les informations de sécurité pour utiliser les questions de sécurité.
Remarque : Si certaines de ces options sont manquantes, c’est probablement parce que votre organisation n’autorise pas ces méthodes. Si c’est le cas, vous devez choisir une méthode disponible ou contacter votre administrateur pour obtenir de l’aide.
Étapes suivantes
Connectez-vous à l’aide de l’application Microsoft Authenticator, en suivant les étapes de la connexion à l’aide de l’article sur la vérification en deux étapes ou les informations de sécurité.
Réinitialisez votre mot de passe si vous l’avez perdu ou oublié, à partir du portail de réinitialisation de mot de passe ou suivez les étapes décrites dans l’article Réinitialiser votre mot de passe professionnel ou scolaire.
Obtenez des conseils de dépannage et de l’aide pour les problèmes de connexion dans l’article Impossible de se connecter à votre compte Microsoft.










