Se connecter et démarrer des applications à partir du portail Mes applications
Vous pouvez utiliser votre compte professionnel ou scolaire avec le portail Mes applications web pour :
-
Afficher et démarrer de nombreuses applications cloud de votre organisation
-
Accéder au portail Mes groupes
-
Accéder au portail Mon compte
Si vous n’avez pas accès au portail Mes applications, contactez le support technique de votre organisation pour obtenir des autorisations.
Important :
-
Ce contenu est destiné aux utilisateurs Mes applications. Si vous êtes administrateur, vous trouverez plus d’informations sur la configuration et la gestion de vos applications cloud dans la documentation de gestion des applications.
-
Si vous voyez une erreur de connexion avec un compte Microsoft personnel, vous pouvez toujours vous connecter à l’aide du nom de domaine de votre organisation (par exemple, contoso.com) ou de l’ID de locataire de votre organisation à partir de votre administrateur dans l’une des URL suivantes :
- https://myapplications.microsoft.com?tenantId=*your_domain_name*
- https://myapplications.microsoft.com?tenant=*your_tenant_ID*
Navigateurs pris en charge
Vous pouvez accéder au portail Mes applications à partir de l’un des navigateurs web suivants. Microsoft vous recommande d’utiliser le navigateur le plus à jour compatible avec votre système d’exploitation.
-
Microsoft Edge (dernière version, bureau et mobile)
-
Safari (dernière version, Mac et iOS)
-
Chrome (dernière version, bureau et mobile)
Vous pouvez accéder au portail Mes applications sur votre ordinateur ou à partir de la version mobile du navigateur Edge sur un appareil mobile iOS ou Android.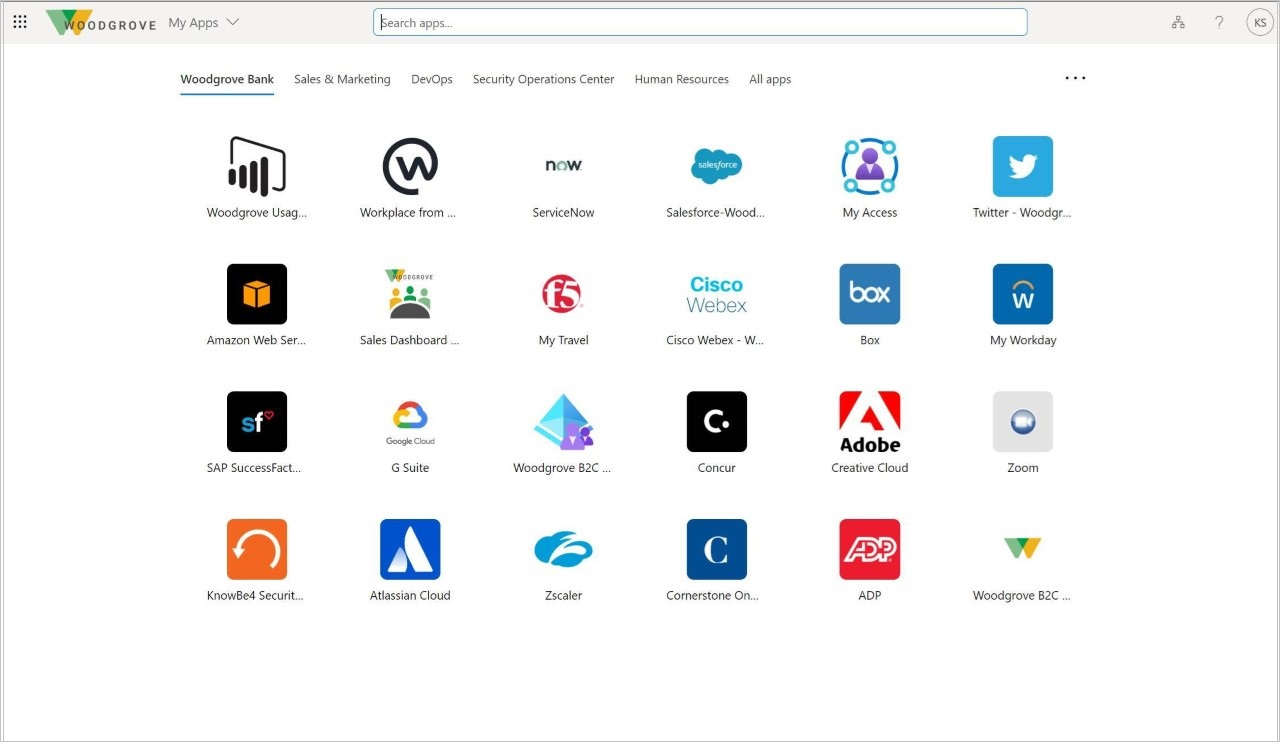
Accéder au portail Mes applications sur votre ordinateur
Si vous êtes autorisé à accéder aux applications cloud de votre organisation et à les utiliser, vous pouvez y accéder via le portail Mes applications.
-
Connectez-vous au portail Mes applications avec votre compte professionnel ou scolaire sur votre ordinateur. Votre organisation peut vous diriger vers une page personnalisée telle que https://myapps.microsoft.com/contoso.com. La page Mes applications s’affiche, montrant toutes les applications cloud appartenant à votre organisation qui sont disponibles pour vous.
-
Dans la page Mes applications, sélectionnez l’application que vous souhaitez commencer à utiliser. Une nouvelle page s’ouvre pour l’application, où vous pouvez vous connecter (si nécessaire) ou commencer à utiliser l’application.
Télécharger et installer l’extension de connexion sécurisée Mes applications
Téléchargez et installez l’extension de connexion sécurisée Mes applications, si vous y êtes invité. Cette extension vous permet d’utiliser votre navigateur de bureau pour utiliser l’authentification unique avec les applications cloud de votre organisation. Placez simplement le curseur sur une application dans le portail Mes applications, sélectionnez le menu Autres actions [...], puis sélectionnez Gérer votre application.
Si votre organisation vous a déjà configuré pour l’authentification unique, l’extension est installée automatiquement et vous pouvez ignorer cette section.
L’extension de connexion sécurisée Mes applications vous aide à :
-
Connectez-vous directement aux applications à partir de la page de connexion.
-
Démarrez toutes les applications à l’aide de la fonctionnalité de recherche rapide.
-
Consultez les dernières applications que vous avez utilisées dans la section Récemment utilisés.
-
Utilisez des URL d’entreprise internes lors de l’utilisation à distance de Proxy d'application.
Pour télécharger et installer l’extension
Téléchargez et installez l’extension, en fonction du navigateur que vous utilisez.
-
Microsoft Edge : à partir du Microsoft Store, accédez à la fonctionnalité d’extension de connexion sécurisée Mes applications, puis sélectionnez Obtenir l’extension pour Microsoft Edge navigateur hérité.
-
Google Chrome - À partir du Chrome Web Store, accédez à la fonctionnalité d’extension de connexion sécurisée Mes applications, puis sélectionnez Ajouter à Chrome.
Une icône est ajoutée à droite de votre barre d’adresses, ce qui vous permet de vous connecter et de personnaliser l’extension.
Pour modifier votre portail Mes applications à l’aide de l’extension
Vous pouvez choisir le nombre d’applications à afficher dans la section Récemment utilisés et décider s’il faut autoriser les URL internes de votre organisation à rediriger.
-
Sélectionnez la nouvelle Mes applications’icône d’extension de connexion sécurisée, puis sélectionnez Se connecter pour commencer.
-
Cliquez avec le bouton droit sur le Paramètres on, puis sélectionnez Paramètres.
-
Dans la Paramètres box, sélectionnez le nombre d’applications récentes que vous souhaitez voir sur le portail et indiquez s’il faut autoriser les URL internes de votre organisation à rediriger afin de pouvoir les utiliser à distance.
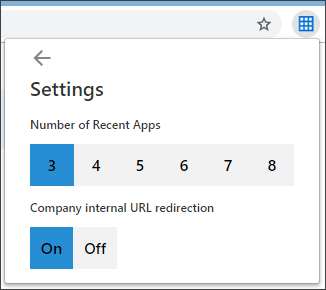
Accéder au portail Mes applications sur mobile Edge
Affichez et utilisez les applications de votre organisation à partir de la version mobile du navigateur Edge sur vos appareils.
-
Sur votre appareil mobile, téléchargez et installez l’application de navigateur Edge mobile à partir d’Apple App Store et du Google Play Store.
-
Ouvrez le navigateur Edge mobile et connectez-vous au portail Mes applications avec votre compte professionnel ou scolaire sur votre ordinateur. Votre organisation peut vous diriger vers une page personnalisée telle que https://myapps.microsoft.com/contoso.com.
-
Dans la page Applications, sélectionnez l’application que vous souhaitez commencer à utiliser. Une nouvelle page s’ouvre pour l’application, où vous pouvez vous connecter (si nécessaire) ou commencer à utiliser l’application.
Ajouter une nouvelle application au portail Mes applications
Si votre administrateur vous a accordé l’autorisation, vous pouvez ajouter une nouvelle application à la page Applications.
-
Dans la page Applications, sélectionnez Ajouter des applications en libre-service.
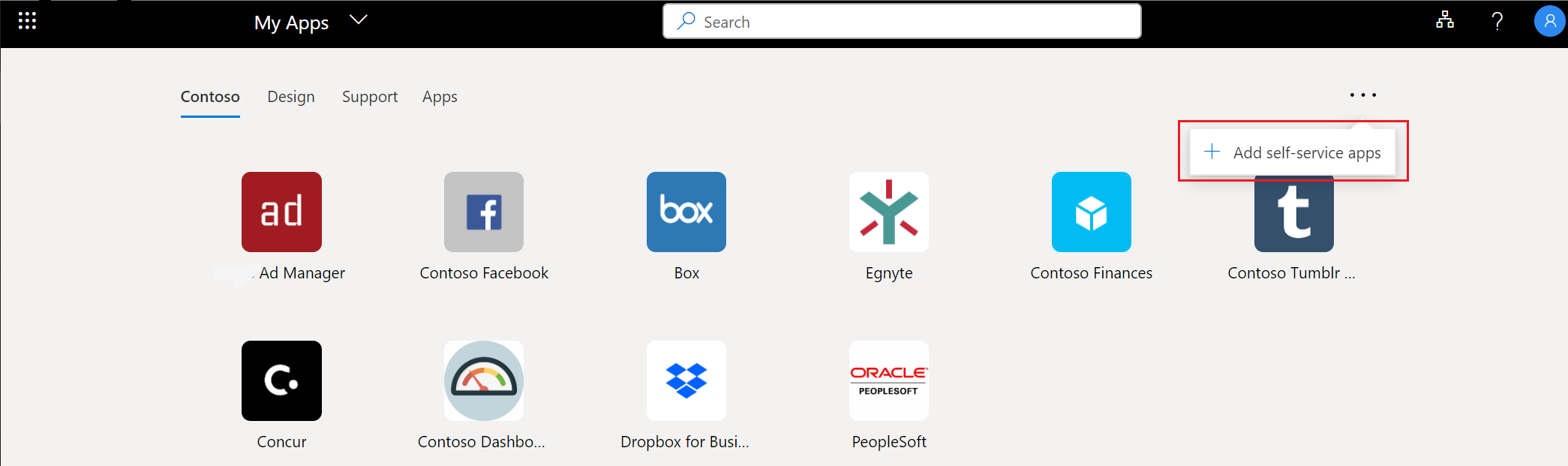
-
Sélectionnez l’application que vous souhaitez ajouter dans la liste fournie, puis sélectionnez Ajouter.
-
L’application est ajoutée à la liste sur la page Applications. Certaines applications peuvent nécessiter l’approbation de l’administrateur avant d’être ajoutées. Dans ce cas, l’application n’est pas ajoutée à la page Applications tant que l’administrateur ne l’a pas approuvée.
Étapes suivantes
Une fois que vous avez accédé à la page Applications, vous pouvez :










