Personnaliser les collections d’applications dans le Mes applications’application
Dans le portail Mes applications, les applications apparaissent dans les collections par défaut et vos collections d’applications personnalisées. La collection Applications dans Mes applications est une collection par défaut qui contient toutes les applications qui vous ont été attribuées, triées par ordre alphabétique.
Remarques : Si une erreur s’affiche lorsque vous vous connectez avec un compte Microsoft personnel, vous pouvez toujours vous connectez en utilisant le nom de domaine pour votre organisation (par exemple, contoso.com) ou l’ID de locataire de votre organisation auprès de votre administrateur dans l’une des URL suivantes :
- https://myapplications.microsoft.com?tenantId=your_domain_name
- https://myapplications.microsoft.com?tenant=your_tenant_ID
Créer une collection
-
Allez sur le portail Mes applications etconnectez-vous à l’aide de votre compte scolaire ou scolaire.
-
Sélectionnez

-
Sélectionnez toutes les applications que vous voulez inclure dans la collection, puis sélectionnez Ajouter pour les ajouter à la collection.
-
Vous pouvez réordenter ou supprimer des applications, ou sélectionner Ajouter des applications pour sélectionner d’autres applications pour la collection.
-
Sélectionnez Créer une collection pour ajouter la collection.
Vous pouvez à présent voir votre nouvelle collection dans Mes applications.
Modifier des collections
Vous pouvez modifier la collection et les collections d’applications que vous créez. La collection d’applications ne peut pas être renommée.
-
Allez sur le portail Mes applications et connectez-vous à l’aide de votre compte scolaire ou scolaire.
-
Recherchez la collection que vous voulez modifier, ouvrez le menu de la collection, puis sélectionnez Modifier. Dans le volet de modification, vous pouvez ajouter ou supprimer des applications, ou renommer la collection.
-
Sélectionnez Enregistrer pour enregistrer la collection modifiée.
Réorder les applications dans une collection
Sur les appareils pris en charge, vous pouvez réorganiser les applications en les faisant glisser et en les glissant, ou vous pouvez les réorganiser dans la liste Modifier.
-
Allez sur le portail Mes applications etconnectez-vous à l’aide de votre compte scolaire ou scolaire.
-
Ouvrez une collection. Vous ne pouvez modifier que la collection et les collections d’applications que vous créez.
-
Sélectionnez Modifier.
-
Commandez les applications.
Rétablir l’ordre par défaut de la collection
Si vous avez personnalisé la collection d’applications mais que vous n’aimez pas les modifications, vous pouvez rétablir l’affichage par défaut. Cela a pour but de réajuster toutes les applications masquées et de les réinitialiser dans l’ordre alphabétique. Vous ne pouvez pas annuler cette action. Vous pouvez rétablir l’ordre par défaut des applications affichées dans Applications, mais pas dans les autres collections d’applications. Pour rétablir l’ordre par défaut de votre collection Applications :
-
Ouvrez la collection d’applications .
-
Sélectionnez le chevron pour ouvrir le menu de la collection.
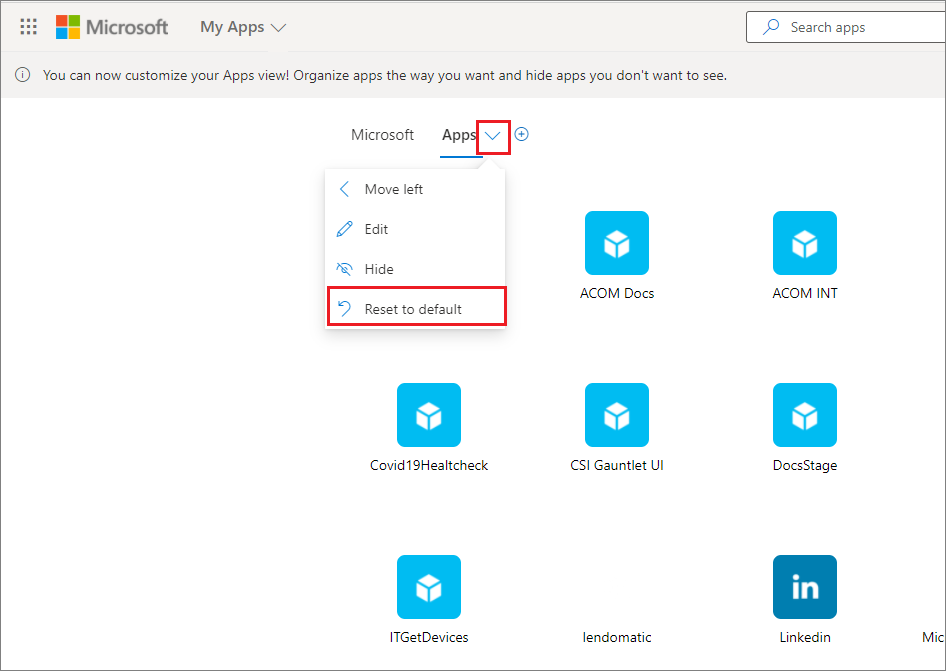
-
Sélectionnez Rétablir la valeur par défaut.
-
Lorsque la boîte de dialogue s’affiche, sélectionnez Réinitialiser.
Afficher une application masquée
Si vous avez masqué une application dans votre collection d’applications et que vous souhaitez la rendre à nouveau visible, vous pouvez :
-
Allez sur le portail Mes applications etconnectez-vous à l’aide de votre compte scolaire ou scolaire.
-
Ouvrez la collection d’applications.
-
Sélectionnez Modifier.
-
Sélectionner + Ajouter des applications
-
La liste des applications qui ont été masquées s’agit. Sélectionnez les applications que vous voulez ajouter, puis sélectionnez le bouton Ajouter.
-
Sélectionnez Enregistrer.
Ajouter un site
Lors de la modification d’une collection, outre l’ajout d’applications qui vous ont été attribuées par votre administrateur, vous pouvez ajouter vos propres sites. Pour ajouter un site, utilisez la procédure suivante.
-
Allez sur le portail Mes applications et connectez-vous à l’aide de votre compte scolaire ou scolaire.
-
Créez une collection ou sélectionnez-en une à modifier.
-
Ouvrez le menu de la collection, puis sélectionnez Modifier.
-
Sélectionnez + Ajouter un site.
-
Fournissez les informations requises :
-
Un nom pour votre site.
-
URL de votre site.
-
Vous pouvez également sélectionner d’autres collections dont vous souhaitez que votre site soit partie intégrante.
-
-
Sélectionnez Enregistrer. Votre site est ajouté à la collection.
Réorder des collections
-
Allez sur le portail Mes applications etconnectez-vous à l’aide de votre compte scolaire ou scolaire.
-
Ouvrez le menu de la page

-
Dans le volet Gérer les collections, vous pouvez créer, modifier, supprimer et réorder les collections qui apparaissent dans Mes applications. La collection en haut de la liste sera la collection par défaut affichée lorsque vous myapps.microsoft.com.
-
Lorsque vous avez terminé de gérer les collections, fermez le volet.
Masquer une collection
Pour masquer une collection :
-
Allez sur le portail Mes applications etconnectez-vous à l’aide de votre compte scolaire ou scolaire.
-
Ouvrez le menu de la page

-
Recherchez la collection que vous voulez masquer, ouvrez le menu de la collection, puis sélectionnez Masquer.
Afficher une collection masquée
Pour rendre une collection masquée visible :
-
Allez sur le portail Mes applications etconnectez-vous à l’aide de votre compte scolaire ou scolaire.
-
Ouvrez le menu de la page

-
Recherchez la collection que vous voulez modifier, ouvrez le menu de la collection

Supprimer des collections
Vous ne pouvez supprimer que les collections que vous avez créées. Pour supprimer une collection :
-
Allez sur le portail Mes applications etconnectez-vous à l’aide de votre compte scolaire ou scolaire.
-
Ouvrez le menu de la page

-
Vous y verrez toutes les collections à laquelle vous avez accès, qu’elles ont été créées par vous ou votre administrateur. Recherchez la collection que vous voulez modifier, ouvrez le menu de la collection, puis sélectionnez Supprimer.










