Configurer une application d’authentification comme méthode de vérification en deux étapes
Vous pouvez configurer une application d’authentification pour envoyer une notification sur votre appareil mobile ou vous envoyer un code de vérification comme méthode de vérification de la sécurité. Vous n’êtes pas obligé d’utiliser Microsoft Authenticator et vous pouvez sélectionner une autre application pendant le processus de mise en service. Toutefois, cet article utilise l’Microsoft Authenticator’application.
Important : Avant d’ajouter votre compte, vous devez télécharger et installer l’Microsoft Authenticator client. Si vous ne l’avez pas encore fait, suivez les étapes de l’article Télécharger et installer l’application.
Remarque : Si l’option de l’application mobile est grisée, il est possible que votre organisation ne vous autorise pas à utiliser une application d’authentification à des fins de vérification. Dans ce cas, vous devez sélectionner une autre méthode ou contacter votre administrateur pour obtenir de l’aide.
Configurer l’application Microsoft Authenticator pour envoyer des notifications
-
Sur la page Vérification de sécurité supplémentaire,sélectionnez Application mobile à l’étape 1 : Comment vous contacter ?
-
Sélectionnez Recevoir des notifications à des fins de vérification dans la zone Comment souhaitez-vous utiliser l’application mobile, puis sélectionnez Configurer.
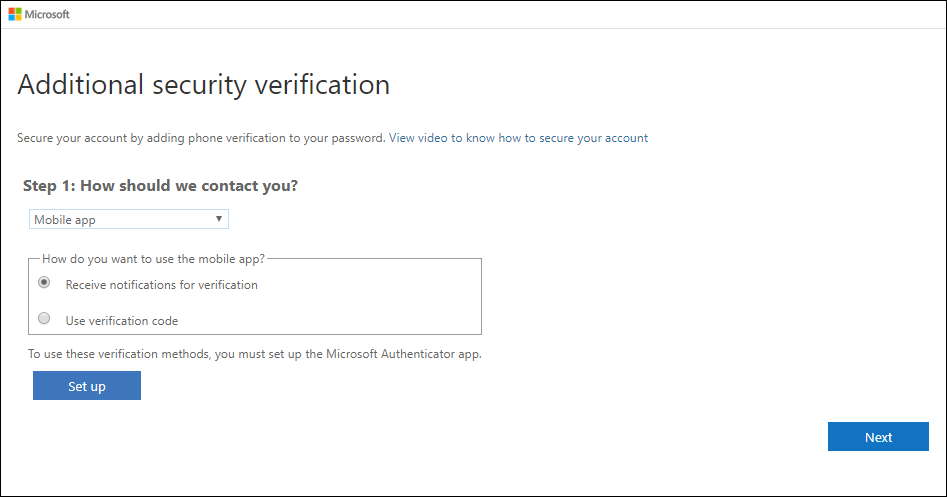
La page De l’application mobile Configurer s’affiche.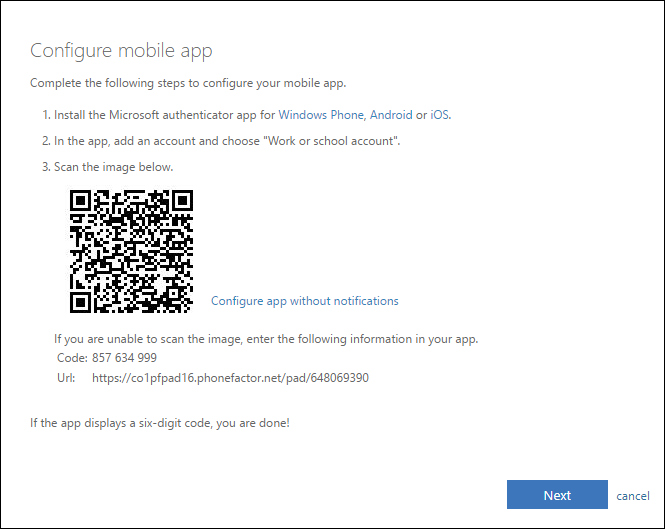
-
Ouvrez l’Microsoft Authenticator, sélectionnez Ajouter un compte à partir de l’icône Personnaliser et contrôler dans le coin supérieur droit, puis sélectionnez Compte scolaire ou travail.
Remarque : Si vous êtes invité à autoriser l’application à accéder à votre appareil photo (iOS) ou à l’application de prendre des photos et enregistrer des vidéos (Android). Sélectionnez Autoriser pour que l’application d’authentification puisse accéder à votre appareil photo et prendre une photo du code QR à l’étape suivante. Si vous n’autorisez pas la caméra, vous pouvez toujours configurer l’application d’authentification, comme décrit dans l’ajout manuel d’un compte à l’application.
-
Utilisez l’appareil photo de votre appareil pour analyser le code QR à partir de l’écran de l’application mobile Configurer l’application sur votre ordinateur, puis sélectionnez Suivant.
-
Revenir à votre ordinateur et à la page Vérification de sécurité supplémentaire, assurez-vous d’obtenir le message qui indique que votre configuration a réussi, puis sélectionnez Suivant. L’application d’authentification envoie une notification à votre appareil mobile à titre de test.
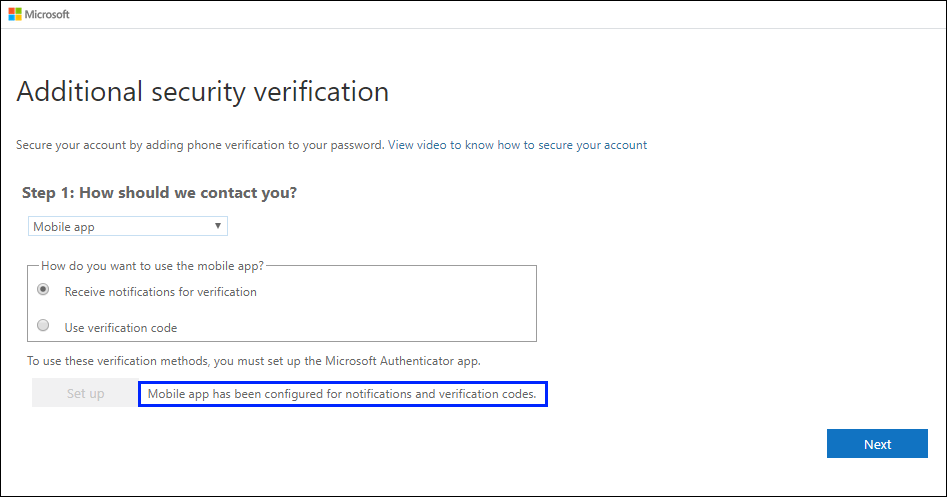
-
Sur votre appareil mobile, sélectionnez Approuver.
-
Sur votre ordinateur, ajoutez le numéro de téléphone de votre appareil mobile à l’étape 3 : si vous perdez l’accès à la zone de l’application mobile, puis sélectionnez Suivant. Microsoft recommande d’ajouter le numéro de téléphone de votre appareil mobile pour faire une sauvegarde si vous ne parvenez pas à accéder à l’application mobile ou à l’utiliser pour une raison quelconque.
-
À partir de l’étape 4 : continuez à utiliser la zone de vos applications existantes, copiez le mot de passe d’application fourni et collez-le dans un endroit sûr.
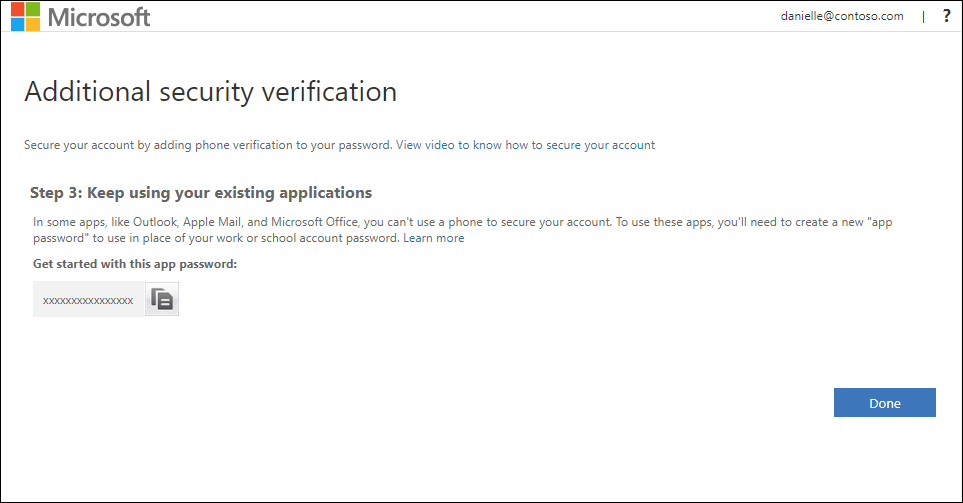
Remarque : Pour plus d’informations sur l’utilisation du mot de passe d’application avec vos anciennes applications, voir Gérer les mots de passe d’application. Vous n’avez besoin d’utiliser des mots de passe d’application que si vous continuez à utiliser des applications plus anciennes qui ne prendrent pas en charge la vérification à deux facteurs.
-
Sélectionnez Terminé.
Configurer l’application Microsoft Authenticator utiliser les codes de vérification
-
Sur la page Vérification de sécurité supplémentaire, sélectionnez Application mobile à l’étape 1 : Comment devons-nous vous contacter?
-
Sélectionnez Utiliser le code de vérification dans la zone Comment souhaitez-vous utiliser l’application mobile, puis sélectionnez Configurer.
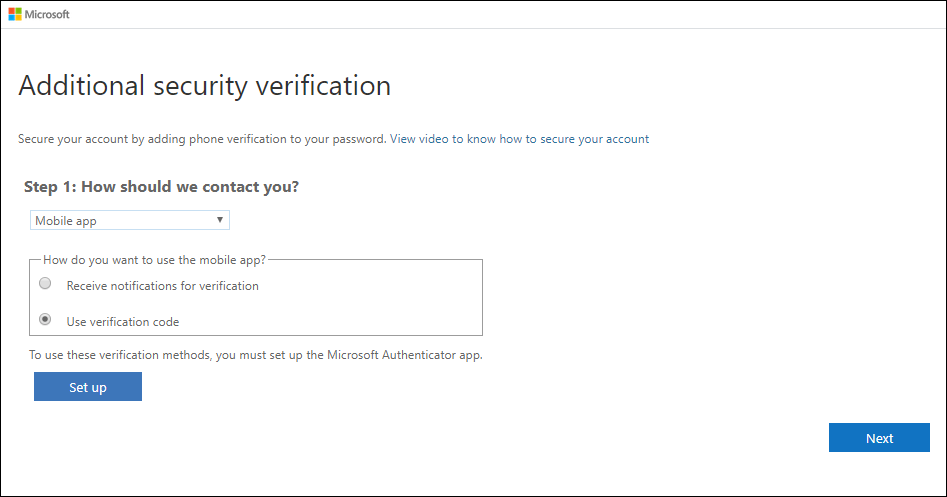
La page De l’application mobile Configurer s’affiche.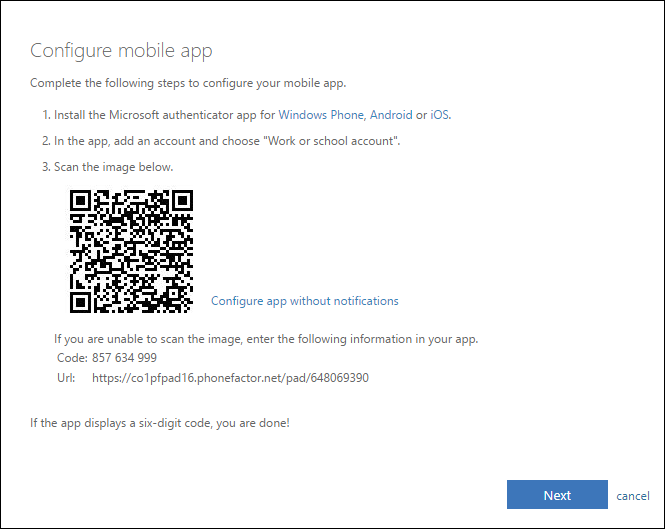
-
Ouvrez l’Microsoft Authenticator, sélectionnez Ajouter un compte à partir de l’icône Personnaliser et contrôler dans le coin supérieur droit, puis sélectionnez Compte scolaire ou travail.
Remarque : Si vous êtes invité à autoriser l’application à accéder à votre appareil photo (iOS) ou à l’application de prendre des photos et enregistrer des vidéos (Android). Sélectionnez Autoriser pour que l’application d’authentification puisse accéder à votre appareil photo et prendre une photo du code QR à l’étape suivante. Si vous n’autorisez pas la caméra, vous pouvez toujours configurer l’application d’authentification, comme décrit dans l’ajout manuel d’un compte à l’application.
-
Utilisez l’appareil photo de votre appareil pour analyser le code QR à partir de l’écran de l’application mobile Configurer l’application sur votre ordinateur, puis sélectionnez Suivant.
-
Revenir à votre ordinateur et à la page Vérification de sécurité supplémentaire, assurez-vous d’obtenir le message qui indique que votre configuration a réussi, puis sélectionnez Suivant. L’application d’authentification vous demande un code de vérification à des fins de test.
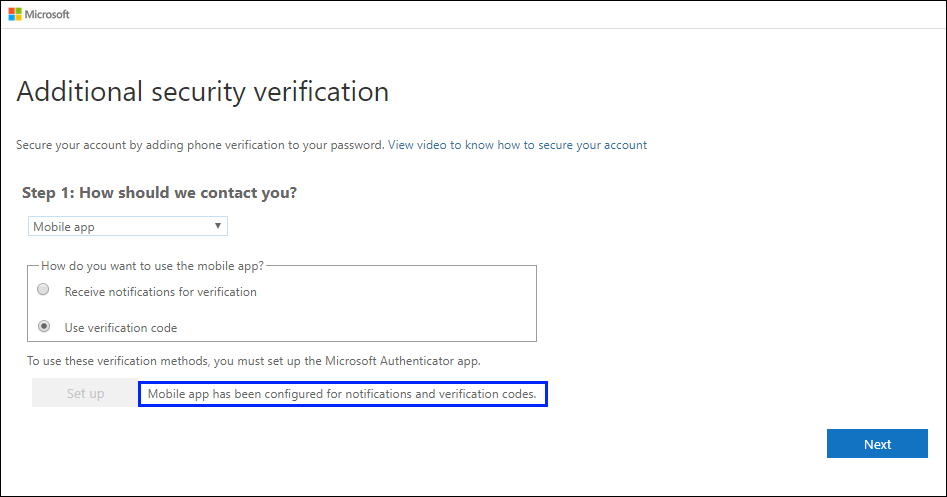
-
À partir de l’application Microsoft Authenticator, faites défiler vers le bas jusqu’à votre compte scolaire ou scolaire, copiez et collez le code à 6 chiffres de l’application à l’étape 2 : Entrez le code de vérification à partir de la zone de l’application mobile sur votre ordinateur, puis sélectionnez Vérifier.
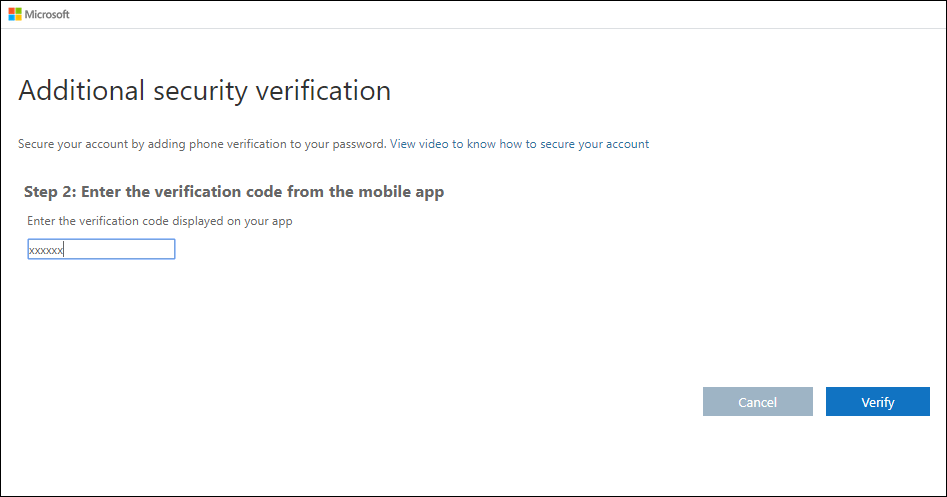
-
Sur votre ordinateur, ajoutez le numéro de téléphone de votre appareil mobile à l’étape 3 : si vous perdez l’accès à la zone de l’application mobile, puis sélectionnez Suivant. Microsoft recommande d’ajouter le numéro de téléphone de votre appareil mobile pour faire une sauvegarde si vous ne parvenez pas à accéder à l’application mobile ou à l’utiliser pour une raison quelconque.
-
À partir de l’étape 4 : continuez à utiliser la zone de vos applications existantes, copiez le mot de passe d’application fourni et collez-le dans un endroit sûr.
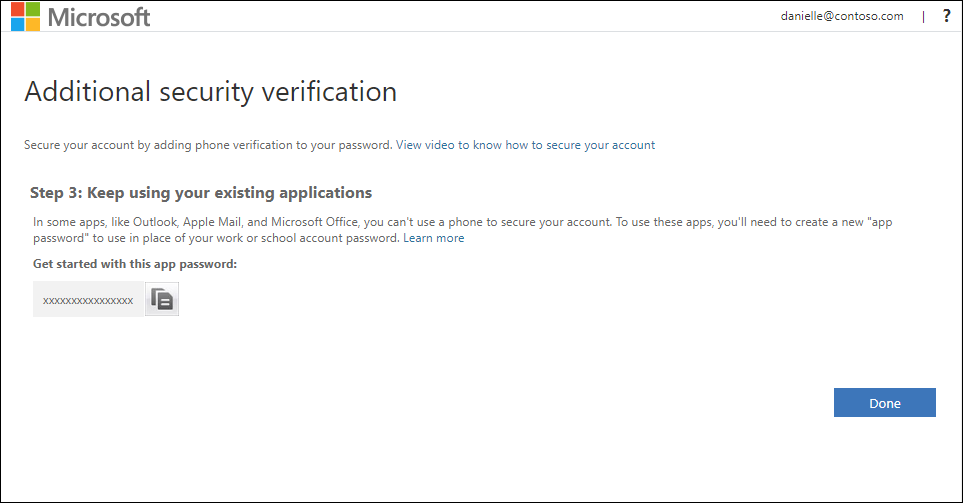
Remarque : Pour plus d’informations sur l’utilisation du mot de passe d’application avec vos anciennes applications, voir Gérer les mots de passe d’application. Vous n’avez besoin d’utiliser des mots de passe d’application que si vous continuez à utiliser des applications plus anciennes qui ne prendrent pas en charge la vérification à deux facteurs.
-
Sélectionnez Terminé.










