Gérer les mots de passe d’application pour la vérification en deux étapes
Important : Votre administrateur peut ne pas vous autoriser à utiliser les mots de passe d’application. Si vous ne voyez pas les mots de passe d’application comme option, cela dire qu’ils ne sont pas disponibles dans votre organisation.
Lorsque vous utilisez des mots de passe d’application, il est important de ne pas oublier les étapes ci-après :
-
Les mots de passe d’application sont créés automatiquement et doivent être créés et entrés une fois par application.
-
Il existe une limite de 40 mots de passe par utilisateur. Si vous essayez d’en créer un après cette limite, vous serez invité à supprimer un mot de passe existant avant d’être autorisé à en créer un.
Office clients 2013 (y compris Outlook) prendre en charge les nouveaux protocoles d’authentification et peuvent être utilisés avec la vérification en deux étapes. Cette prise en charge signifie qu’après l’application de la vérification en deux étapes, vous n’aurez plus besoin de mots de passe d’application Office clients 2013. Pour plus d’informations, voir l’article Sur le fonctionnement de l’authentification moderne Office 2013 et Office l’article des applications clientes 2016.
Créer des mots de passe d’application
Lors de votre processus initial d’inscription à deux facteurs, un seul mot de passe d’application vous est fourni. Si vous en avez besoin de plusieurs, vous devez les créer vous-même. Vous pouvez créer des mots de passe d’application à partir de plusieurs zones, selon la manière dont la vérification en deux étapes est définie dans votre organisation. Pour plus d’informations sur l’inscription à l’utilisation de la vérification à deux facteurs avec votre compte scolaire ou scolaire, voir Vue d’ensemble de la vérification à deux facteurs, votre compte scolaire ou scolaire et les articles associés.
Où créer et supprimer vos mots de passe d’application
-
Vous pouvez créer et supprimer des mots de passe d’application, en fonction de l’utilisation de la vérification à deux facteurs :
-
Votre organisation utilise la vérification à deux facteurs et la page Vérification de sécurité supplémentaire. Si vous utilisez votre compte scolaire ou scolaire (par exemple, alain@contoso.com) avec la vérification en deux étapes dans votre organisation, vous pouvez gérer vos mots de passe d’application à partir de la page Vérification de sécurité supplémentaire. Pour obtenir des instructions détaillées, voir « Créer et supprimer des mots de passe d’application à l’aide de la page Vérification de sécurité supplémentaire » dans cet article.
-
Votre organisation utilise la vérification à deux facteurs et le portail Office 365 données. Si vous utilisez votre compte scolaire ou scolaire (par exemple, alain@contoso.com), la vérification à deux facteurs et les applications Microsoft 365 dans votre organisation, vous pouvez gérer vos mots de passe d’application à partir de la page du portail Office 365. Pour obtenir des instructions détaillées, voir « Créer et supprimer des mots de passe d’application à l’aide Office 365 de messagerie » dans cet article.
-
Vous utilisez la vérification à deux facteurs avec un compte Microsoft personnel. Si vous utilisez un compte Microsoft personnel (par exemple, alain@outlook.com) avec la vérification en deux étapes, vous pouvez gérer les mots de passe de vos applications à partir de la page Sécurité de base. Pour obtenir des instructions détaillées, voir « Utilisation de mots de passe d’application avec des applications qui ne prendrent pas en charge la vérification en deux étapes » dans cet article.
Créer et supprimer des mots de passe d’application
Vous pouvez créer et supprimer des mots de passe d’application à partir de la page Vérification de sécurité supplémentaire pour votre compte scolaire ou scolaire.
-
Connectez-vous à la page Vérification de sécuritésupplémentaire, puis sélectionnez mots de passe d’application.
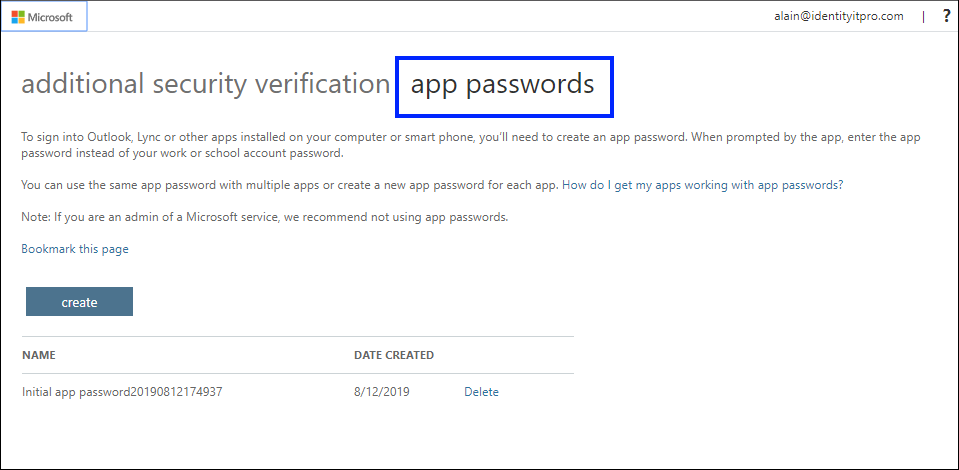
-
SélectionnezCréer, tapez le nom de l’application qui requiert le mot de passe d’application, puis sélectionnez Suivant.
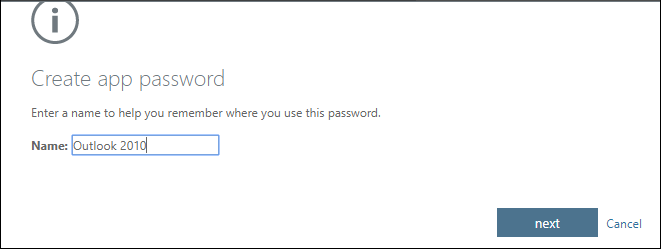
-
Copiez le mot de passe à partir de la page Votre mot de passe d’application, puis sélectionnez Fermer.
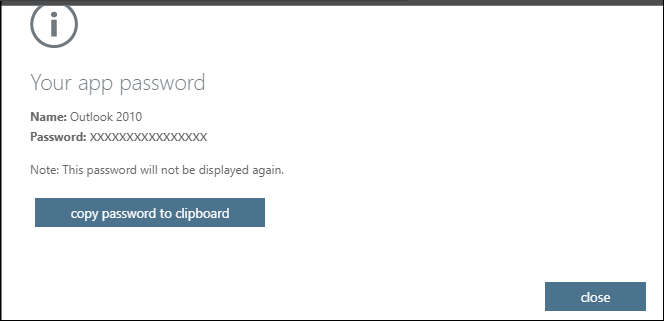
-
Sur la page Mots de passe d’application, assurez-vous que votre application est répertoriée.
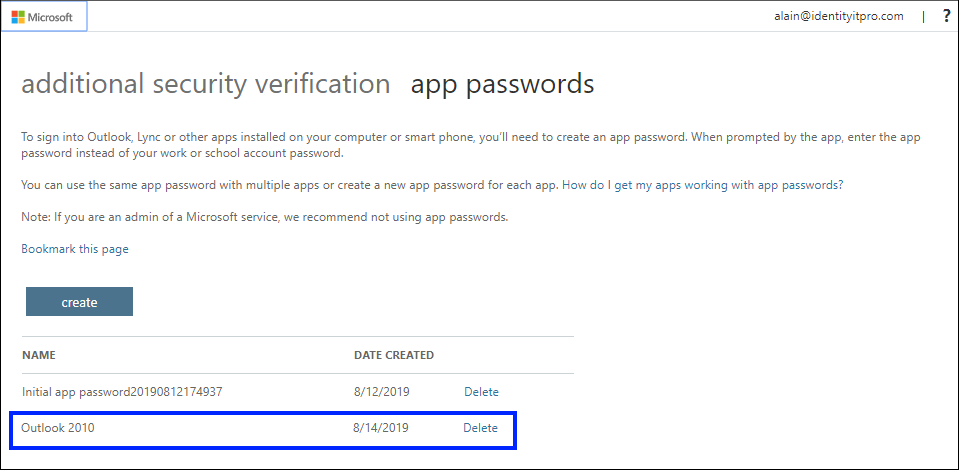
-
Ouvrez l’application pour qui vous avez créé le mot de passe d’application (Outlook 2010, par exemple), puis collez le mot de passe d’application lorsque vous y êtes invité. Vous ne devez faire cela qu’une seule fois par application.
Pour supprimer un mot de passe d’application à l’aide de la page Mots de passe d’application
-
Dans la page Mots de passe d’application,sélectionnez Supprimer en côté du mot de passe d’application à supprimer.
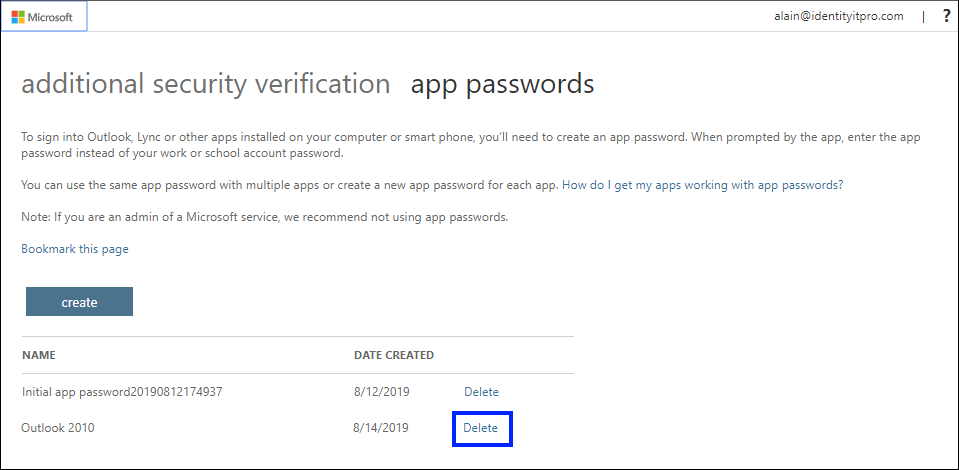
-
Sélectionnez Oui pour confirmer la suppression du mot de passe, puis sélectionnez Fermer. Le mot de passe d’application est supprimé avec succès.
Créer et supprimer des mots de passe d’application à l’aide du Office 365'application
Si vous utilisez la vérification en deux étapes avec votre compte scolaire ou scolaire et vos applications Microsoft 365, vous pouvez créer et supprimer vos mots de passe d’application à l’aide du portail Office 365'application.
Pour créer des mots de passe d’application à l’aide du Office 365 de messagerie
-
Connectez-vous à votre compte scolaire ou scolaire, allez sur la page Moncompte, puis sélectionnez Informations de sécurité.
-
Sélectionnez Ajouter une méthode,choisissez le mot de passe d’application dans la liste, puis sélectionnez Ajouter.
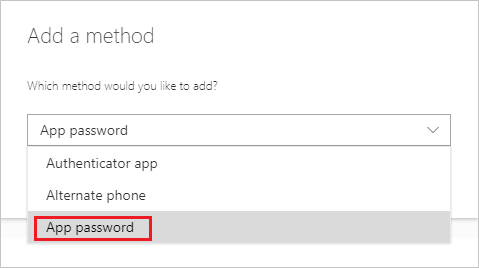
-
Entrez un nom pour le mot de passe d’application, puis sélectionnez Suivant.
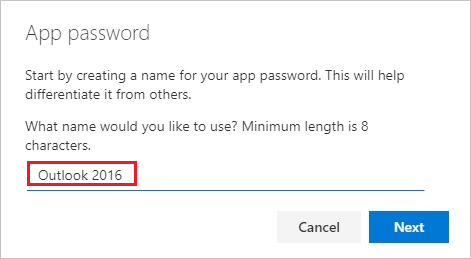
-
Copiez le mot de passe à partir de la page mot de passe d’application, puis sélectionnez Terminé.
-
Dans la page Informations de sécurité, assurez-vous que votre mot de passe d’application figure dans la liste.
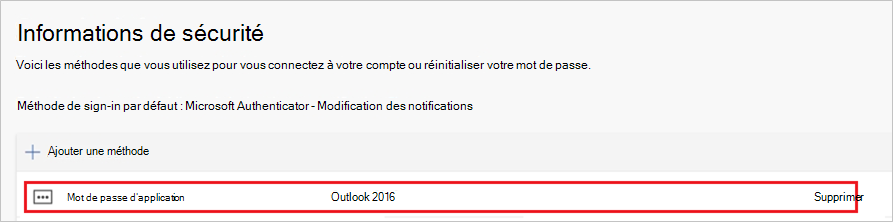
-
Ouvrez l’application pour qui vous avez créé le mot de passe d’application (Outlook 2016), puis collez le mot de passe d’application lorsque vous y êtes invité. Vous ne devez faire cela qu’une seule fois par application.
Pour supprimer des mots de passe d’application à l’aide de la page Informations de sécurité
-
Dans la page Informations de sécurité,sélectionnez Supprimer en côté du mot de passe d’application à supprimer.
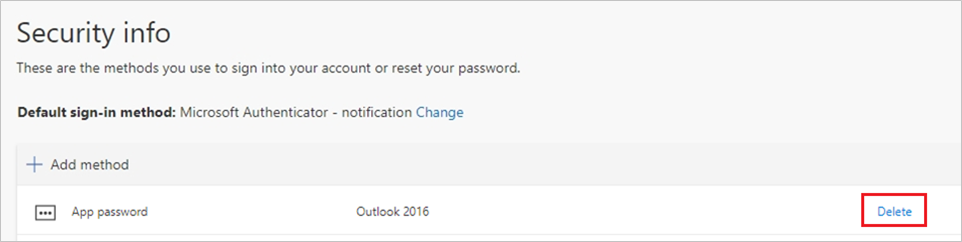
-
Sélectionnez OK dans la boîte de confirmation. Le mot de passe d’application est supprimé avec succès.
Si vos mots de passe d’application ne fonctionnent pas correctement
Assurez-vous que vous avez tapé votre mot de passe correctement. Si vous êtes sûr d’avoir entré votre mot de passe correctement, vous pouvez essayer de vous ré-inscrire et créer un mot de passe d’application. Si aucune de ces options ne permet de résoudre votre problème, contactez le service d’aide de votre organisation pour qu’il supprime vos mots de passe d’application existants, ce qui vous permet d’en créer de nouveaux.
Étapes suivantes
-
Essayez l’application Microsoft Authenticator pour vérifier vos sign-ins avec des notifications d’application, au lieu de recevoir des SMS ou des appels.










