Créer des mots de passe d’application à partir de la page Informations de sécurité (aperçu)
Certaines applications, telles que Outlook 2010, ne supportent pas la vérification en deux étapes. Ce manque de prise en charge signifie que si vous utilisez la vérification en deux étapes dans votre organisation, l’application ne fonctionne pas. Pour contourner ce problème, vous pouvez créer un mot de passe généré automatiquement à utiliser avec chaque application sans navigateur, distinct de votre mot de passe normal.
Si ce que vous voyez à l’écran ne correspond pas au couvert dans cet article, cela signifie que votre administrateur n’a pas encore désactivé cette expérience. Tant que cette expérience n’est pas mise en place, vous devez suivre les instructions et informations de la procédure Configurer mon compte pour la vérification en deux étapes.
Important : Votre administrateur peut ne pas vous autoriser à utiliser les mots de passe d’application. Si vous ne voyez pas les mots de passe d’application comme option, cela dire qu’ils ne sont pas disponibles dans votre organisation.
Lors de l’utilisation des mots de passe d’application, n’oubliez pas que :
-
Les mots de passe d’application sont générés automatiquement et doivent être créés et entrés une fois par application.
-
Il existe une limite de 40 mots de passe par utilisateur. Si vous essayez d’en créer un après cette limite, vous devez supprimer un mot de passe existant avant de pouvoir en créer un nouveau.
Remarque : Office clients 2013 (y compris Outlook) prendre en charge les nouveaux protocoles d’authentification et peuvent être utilisés avec la vérification en deux étapes. Cette prise en charge signifie qu’après l’application de la vérification en deux étapes, vous n’aurez plus besoin de mots de passe d’application Office 2013. Pour plus d’informations, voir l’article Sur le fonctionnement de l’authentification moderne Office 2013 et Office l’article des applications clientes 2016.
Créer des mots de passe d’application
Si vous utilisez la vérification en deux étapes avec votre compte scolaire ou scolaire et que votre administrateur a désactivé l’expérience des informations de sécurité, vous pouvez créer et supprimer vos mots de passe d’application à l’aide de la page Informations de sécurité.
Remarque : Si votre administrateur n’a pas désactivé l’expérience des informations de sécurité, vous devez suivre les instructions et informations de la section Gérer les mots de passe d’application pour la vérification en deux étapes.
-
Connectez-vous à votre compte scolaire ou scolaire, puis allez sur votre page Mon compte.
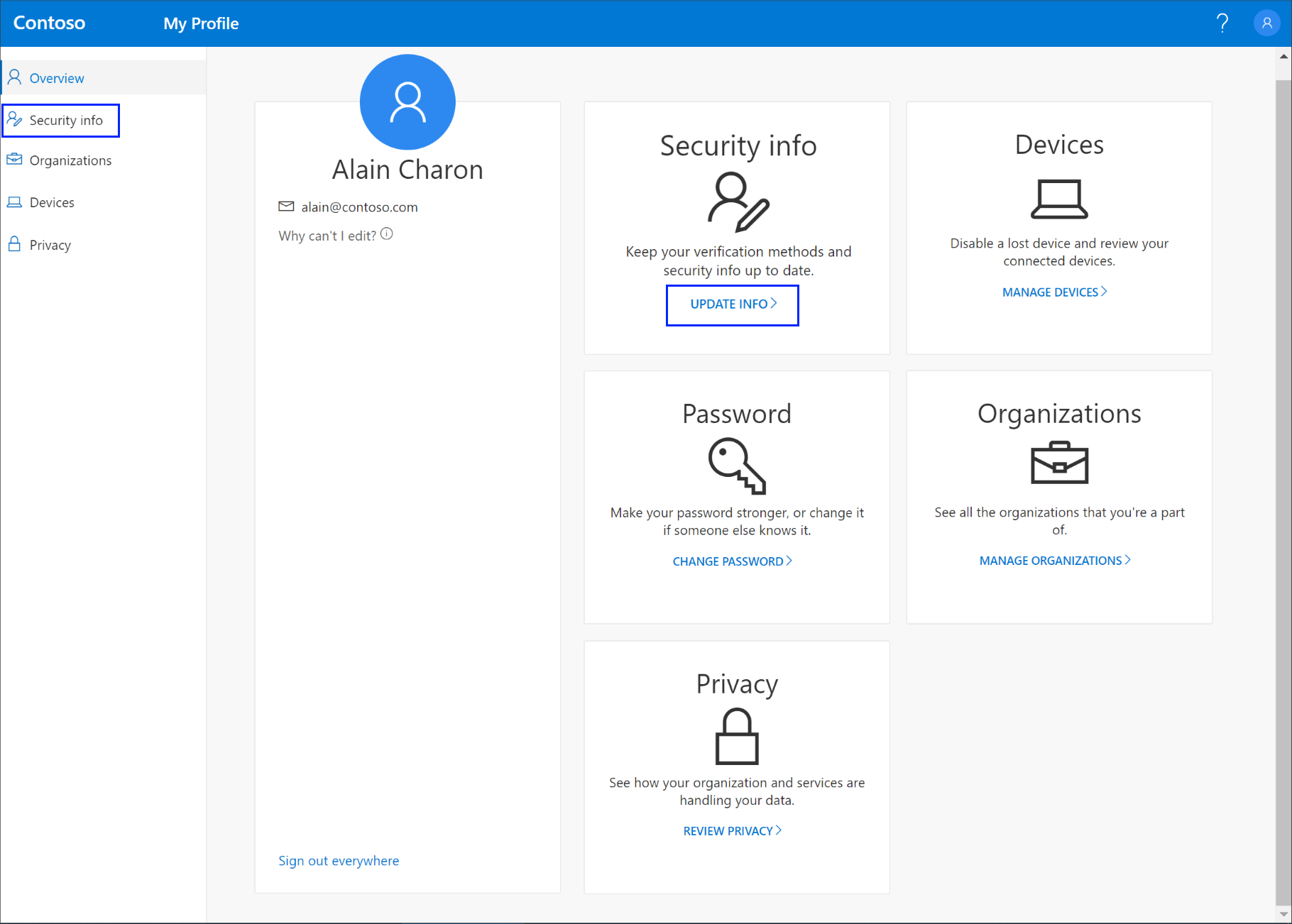
-
Sélectionnez Informations de sécurité dans le volet de navigation gauche ou à partir du lien dans le bloc d’informations de sécurité, puis sélectionnez Ajouter une méthode dans la page Informations de sécurité.
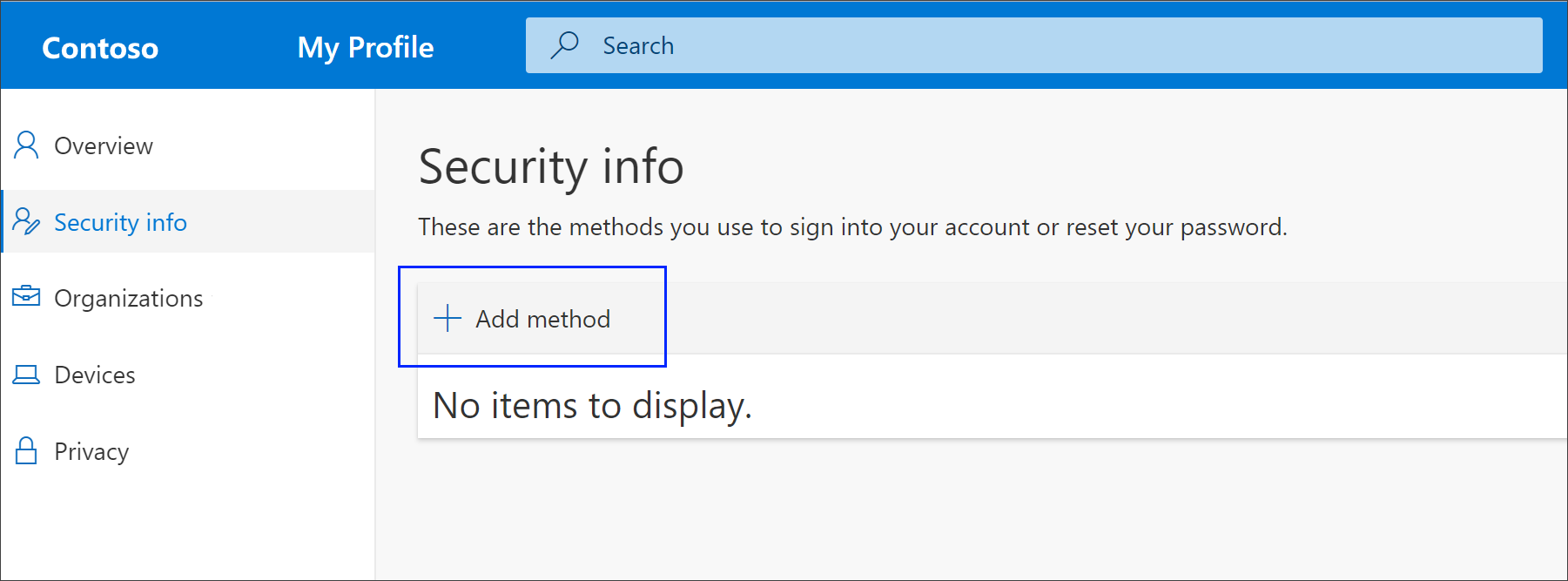
-
Dans la page Ajouter une méthode, sélectionnez le mot de passe d’application dans la liste, puis sélectionnez Ajouter.
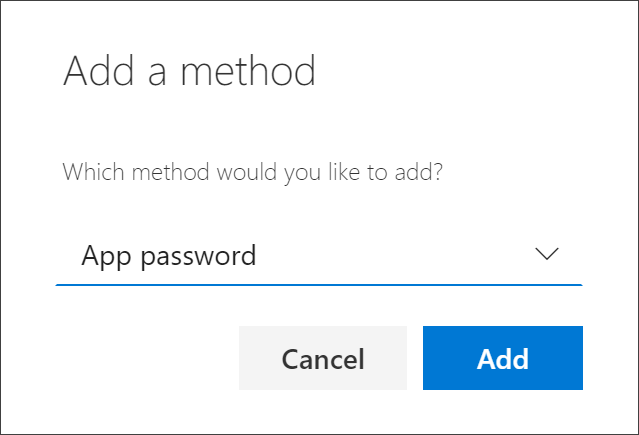
-
Tapez le nom de l’application qui requiert le mot de passe d’application, puis sélectionnez Suivant.
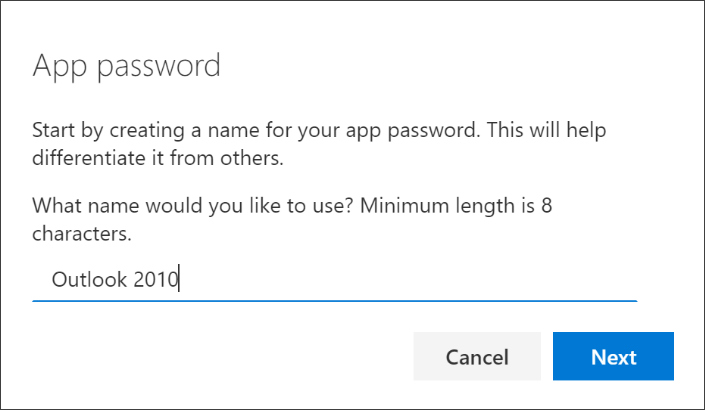
-
Copiez le texte de la zone Mot de passe, collez le mot de passe dans la zone de mot de passe de l’application (dans cet exemple, Outlook 2010), puis sélectionnez Terminé.
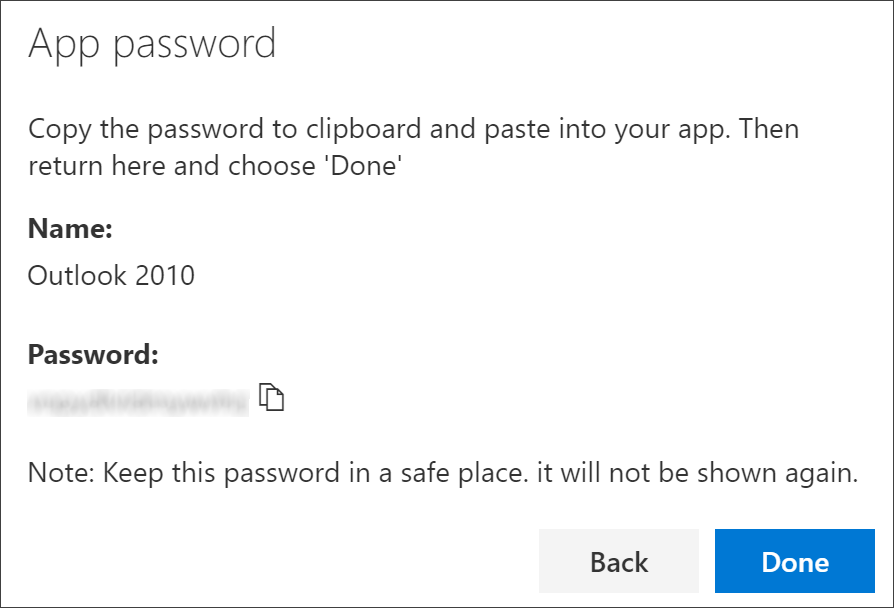
Supprimer vos mots de passe d’application
Si vous n’avez plus besoin d’utiliser une application qui requiert un mot de passe d’application, vous pouvez supprimer le mot de passe d’application associé. La suppression du mot de passe d’application libère l’un des points de mot de passe d’application disponibles pour une utilisation ultérieure.
Important : Si vous supprimez un mot de passe d’application par erreur, il est inutile de l’annuler. Vous devez créer un mot de passe d’application et le saisir de nouveau dans l’application, en suivant les étapes de la section « Créer des mots de passe d’application » de cet article.
-
Dans la page Informations de sécurité, sélectionnez le lien Supprimer en côté de l’option de mot de passe d’application pour l’application spécifique.
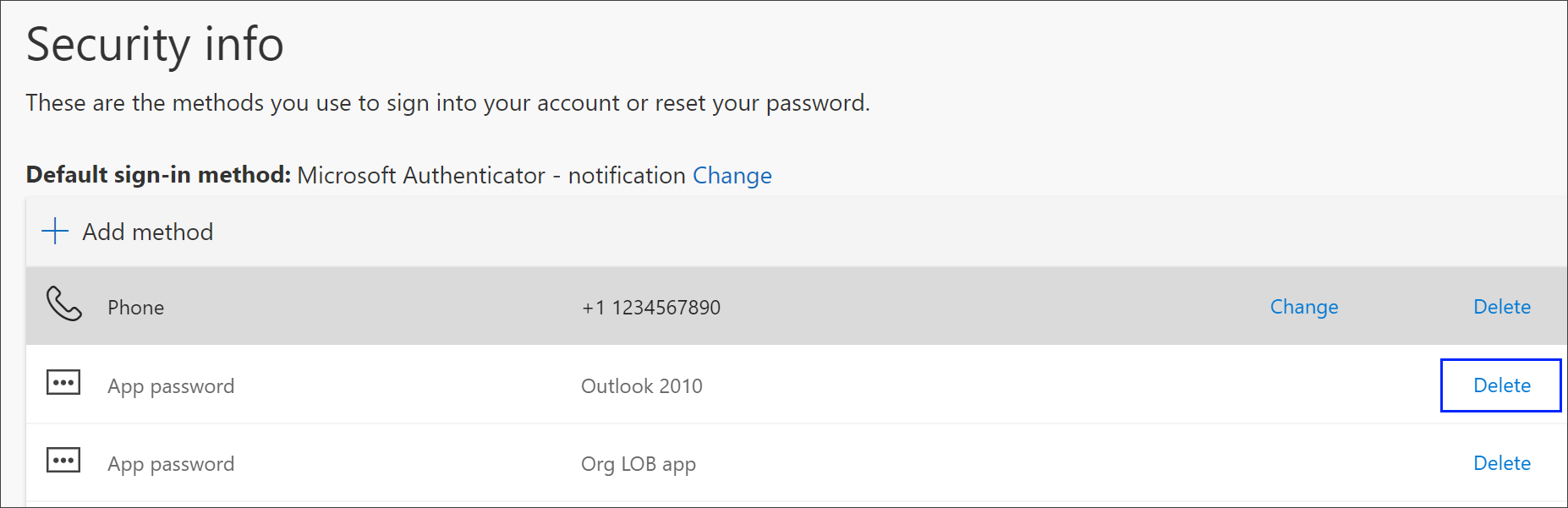
-
Sélectionnez Oui dans la zone de confirmation pour supprimer le mot de passe d’application. Une fois le mot de passe d’application supprimé, il est supprimé de vos informations de sécurité et disparaît de la page Informations de sécurité.
Pour plus d’informations sur la page Informations de sécurité et sur la manière de la configurer, voir Vue d’ensemble des informations de sécurité.










