Ajouter votre compte professionnel ou scolaire à l’application Microsoft Authenticator
Si votre organisation utilise la vérification à deux facteurs, vous pouvez configurer votre compte professionnel ou scolaire pour utiliser l’application Microsoft Authenticator comme l’une des méthodes de vérification.
Important : Avant de pouvoir ajouter votre compte, vous devez télécharger et installer l’application Microsoft Authenticator. Si vous ne l’avez pas encore fait, suivez les étapes décrites dans l’article Télécharger et installer l’application.
Ajouter votre compte professionnel ou scolaire
Vous pouvez ajouter votre compte professionnel ou scolaire à l’application Authenticator en effectuant l’une des opérations suivantes :
-
Se connecter avec vos informations d’identification de compte professionnel ou scolaire (préversion)
-
Analyser un code QR
-
Se connecter avec vos informations d’identification
Se connecter avec vos informations d’identification
Remarque : Cette fonctionnalité est utilisable uniquement par les utilisateurs dont les administrateurs ont activé la connexion par téléphone à l’aide de l’application Authenticator pour eux.
Pour ajouter un compte en vous connectant à votre compte professionnel ou scolaire à l’aide de vos informations d’identification :
-
Ouvrez l’application Authenticator, sélectionnez le bouton + et appuyez sur Ajouter un compte professionnel ou scolaire. Sélectionnez Se connecter.
-
Entrez les informations d’identification de votre compte professionnel ou scolaire. Si vous disposez d’un passe d’accès temporaire (TAP), vous pouvez l’utiliser pour vous connecter. À ce stade, vous risquez d’être bloqué par l’une des conditions suivantes :
-
Si vous n’avez pas suffisamment de méthodes d’authentification sur votre compte pour obtenir un jeton d’authentification fort, vous ne pouvez pas ajouter de compte. Une erreur s’affiche dans l’application Authenticator indiquant « Pour configurer Microsoft Authenticator, vous devez accéder à aka.ms/mfasetup sur un navigateur web ».
-
Si vous recevez le message « Vous vous connectez peut-être à partir d’un emplacement restreint par votre administrateur », votre administrateur n’a pas activé cette fonctionnalité pour vous et a probablement configuré une stratégie d’accès conditionnel d’inscription des informations de sécurité. Vous pouvez également recevoir des messages qui bloquent l’inscription de l’application Authenticator, car des stratégies d’accès conditionnel sont configurées pour votre administrateur. Dans ce cas, contactez l’administrateur de votre compte professionnel ou scolaire pour utiliser cette méthode d’authentification.
-
Si votre administrateur vous autorise à utiliser la connexion par téléphone à l’aide de l’application Authenticator, vous pouvez passer par l’inscription de l’appareil pour être configuré pour la connexion par téléphone sans mot de passe et la vérification en deux étapes. Toutefois, vous pourrez toujours configurer la vérification en deux étapes, que vous soyez ou non activé pour la connexion par téléphone.
-
-
À ce stade, vous pouvez être invité à analyser un code QR fourni par votre organisation pour configurer un compte d’authentification multifacteur local dans l’application. Vous n’êtes tenu de le faire que si votre organisation utilise un serveur MFA local.
-
Sur votre appareil, appuyez sur le compte et vérifiez en mode plein écran que votre compte est correct. Pour une sécurité supplémentaire, le code de vérification change toutes les 30 secondes, empêchant une personne d’utiliser un code plusieurs fois.
Se connecter avec un code QR
Pour ajouter un compte en analysant un code QR, procédez comme suit :
-
Sur votre ordinateur, accédez à la page Vérification de sécurité supplémentaire.
Remarque : Si vous ne voyez pas la page Vérification de sécurité supplémentaire, il est possible que votre administrateur ait activé l’expérience d’informations de sécurité (préversion). Si c’est le cas, vous devez suivre les instructions de la section Configurer les informations de sécurité pour utiliser une section d’application d’authentification. Si ce n’est pas le cas, vous devez contacter le support technique de votre organisation pour obtenir de l’aide. Pour plus d’informations sur les informations de sécurité, consultez Configurer vos informations de sécurité à partir d’une invite de connexion.
-
Cochez la case en regard de Authenticator application, puis sélectionnez Configurer.
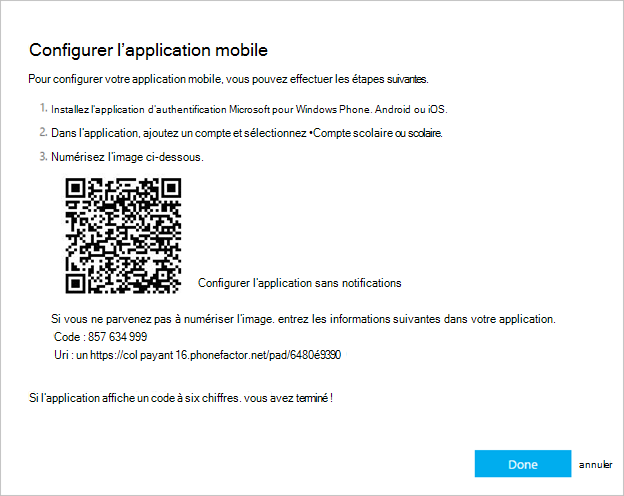
-
Ouvrez l’application Authenticator, sélectionnez l’icône plus, sélectionnez Ajouter un compte, puis sélectionnez Compte professionnel ou scolaire, puis Analysez un code QR. Si vous n’avez pas de compte configuré dans l’application Authenticator, vous verrez un grand bouton bleu indiquant Ajouter un compte.
Si vous n’êtes pas invité à utiliser votre appareil photo pour analyser un code QR, dans les paramètres de votre téléphone, assurez-vous que l’application Authenticator a accès à l’appareil photo du téléphone. Après avoir ajouté votre compte à l’aide d’un code QR, vous pouvez configurer la connexion par téléphone. Si vous recevez le message « Vous vous connectez peut-être à partir d’un emplacement restreint par votre administrateur », votre administrateur n’a pas activé cette fonctionnalité pour vous et a probablement configuré une stratégie d’accès conditionnel d’inscription des informations de sécurité. Contactez l’administrateur de votre compte professionnel ou scolaire pour utiliser cette méthode d’authentification. Si votre administrateur vous autorise à utiliser la connexion par téléphone à l’aide de l’application Authenticator, vous pouvez passer par l’inscription de l’appareil pour être configuré pour la connexion par téléphone sans mot de passe et l’authentification multifacteur Azure AD.
Remarque : Pour les organisations gouvernementales américaines, la seule façon d’ajouter un compte de connexion par téléphone consiste à l’ajouter à l’aide de l’option Se connecter avec vos informations d’identification, au lieu de procéder à une mise à niveau à partir d’un compte basé sur le code QR.
Se connecter à un ordinateur distant
De nombreuses applications vous permettent de vous authentifier en entrant un code sur un autre appareil tel qu’un PC. Si vous souhaitez vous connecter à un ordinateur distant pour installer l’application Authenticator, procédez comme suit.
-
Ouvrez l’application Authenticator, puis sélectionnez > Ajouter un compte professionnel ou scolaire > connectez-vous.
-
Sélectionnez Se connecter à partir d’un autre appareil.
-
Sur l’écran distant, ouvrez la page Se connecter à votre compteet entrez le code que vous voyez dans votre application Authenticator.
-
Sur votre écran distant, connectez-vous à l’aide de vos informations d’identification de compte professionnel ou scolaire. Si vous disposez d’un passe d’accès temporaire (TAP), vous pouvez l’utiliser pour vous connecter.
-
Une fois que vous avez terminé votre authentification sur l’écran distant, revenez à l’application Authenticator pour terminer l’installation.
Étapes suivantes
-
Après avoir ajouté vos comptes à l’application, vous pouvez vous connecter à l’aide de l’application Authenticator sur votre appareil.
-
Pour les appareils exécutant iOS, vous pouvez également sauvegarder les informations d’identification de votre compte et les paramètres d’application associés, tels que l’ordre de vos comptes, dans le cloud.










