Afficher l’activité de connexion de votre compte professionnel ou scolaire à partir de Mes connexions
Vous pouvez afficher l’ensemble de votre activité de connexion récente à votre compte professionnel ou scolaire à partir de la page Mes connexions du portail Mon compte. L’examen de votre historique de connexion vous permet de vérifier s’il y a des activités inhabituelles en vous aidant à voir :
-
Si quelqu’un tente de deviner votre mot de passe.
-
Si un attaquant s’est connecté à votre compte et depuis quel emplacement.
-
Les applications auxquelles l’attaquant a tenté d’accéder.
Remarques : Si vous voyez une erreur lors de la connexion avec un compte Microsoft personnel, vous pouvez toujours vous connecter en utilisant le nom de domaine de votre organisation (par exemple, contoso.com) ou l’ID de locataire de votre organisation obtenu auprès de votre administrateur dans l’une des URL suivantes :
-
https://myaccount.microsoft.com?tenantId=your_domain_name
-
https://myaccount.microsoft.com?tenant=your_tenant_ID
Afficher votre activité de connexion récente
-
Connectez-vous à votre page Mon compte avec votre compte professionnel ou scolaire.
-
Sélectionnez Mes connexions ou sélectionnez le lien Vérifier l’activité récente à partir du bloc Mes connexions.
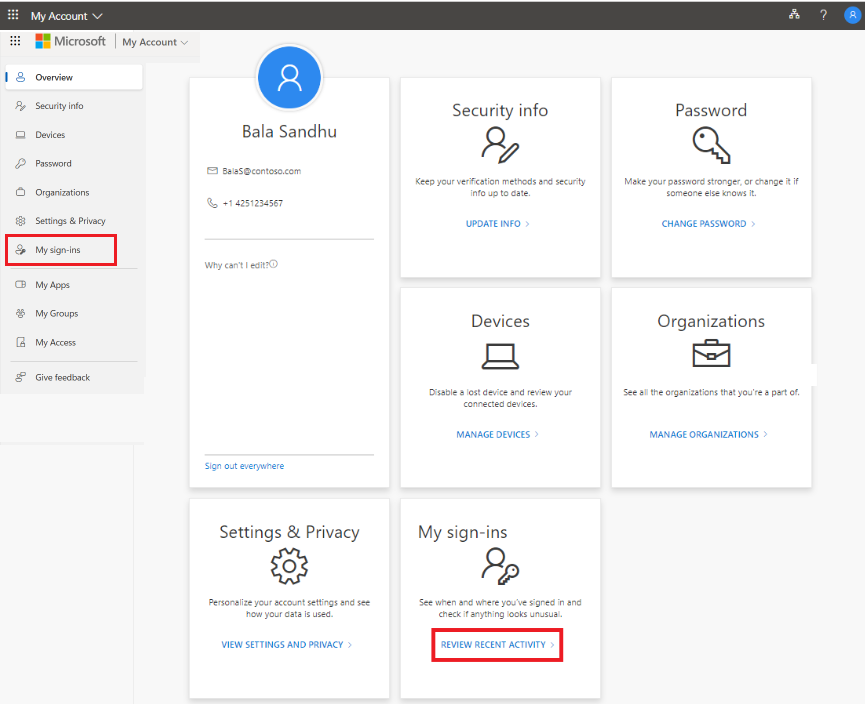
-
Développez et passez en revue chacun des éléments de connexion, en veillant à reconnaître chacun d’eux. Si vous trouvez un élément de connexion qui ne vous semble pas familier, modifiez votre mot de passe pour protéger votre compte au cas où il serait compromis.
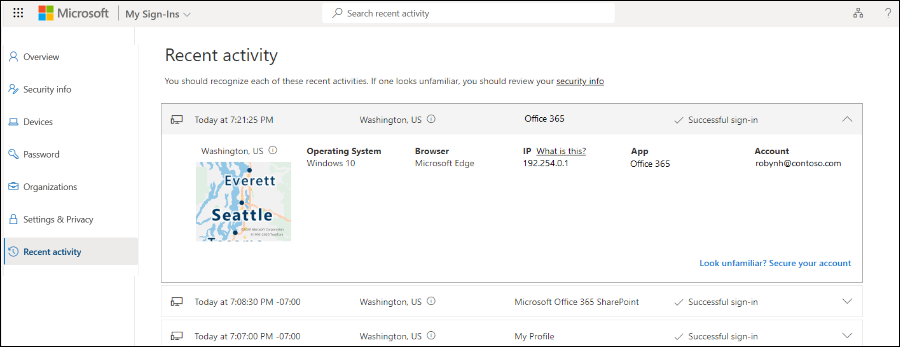
En cas de connexion réussie
Parfois, en examinant votre activité de connexion normale, vous pouvez remarquer une connexion réussie à partir d’un emplacement, d’un navigateur ou d’un système d’exploitation inconnus. Les connexions inconnues peuvent signifier qu’une personne malveillante a obtenu l’accès à votre compte. Si vous voyez une activité que vous n’avez pas autorisée, nous vous recommandons de modifier immédiatement votre mot de passe, puis d’accéder à Informations de sécurité pour mettre à jour vos paramètres de sécurité.
Avant de déterminer si quelque chose est incorrect, assurez-vous que vous ne voyez pas un faux positif (où l’élément semble douteux, mais est correct). Par exemple, nous déterminons votre emplacement approximatif et une carte en fonction de votre adresse IP. Les réseaux mobiles sont particulièrement difficiles à localiser, car ils acheminent parfois le trafic vers des emplacements distants. Même si vous vous connectez à l’aide de votre appareil mobile dans l’État de Washington, l’emplacement peut indiquer une connexion en provenance de Californie. Nous vous suggérons vivement de vérifier plus de détails, au-delà de l’emplacement. Assurez-vous également que le système d’exploitation, le navigateur et l’application sont tous logiques.
En cas de connexion infructueuse
Si vous constatez une connexion infructueuse, cela peut signifier que vous avez tapé vos informations d’identification de manière incorrecte. Cela peut également signifier qu’un attaquant essayait de deviner votre mot de passe. Pour répondre à ce risque, vous n’avez pas besoin de modifier votre mot de passe, mais nous vous recommandons de vous inscrire pour la vérification en deux étapes. Grâce à l’authentification multifacteur, même si le pirate devine votre mot de passe, cela ne sera pas suffisant pour accéder au compte.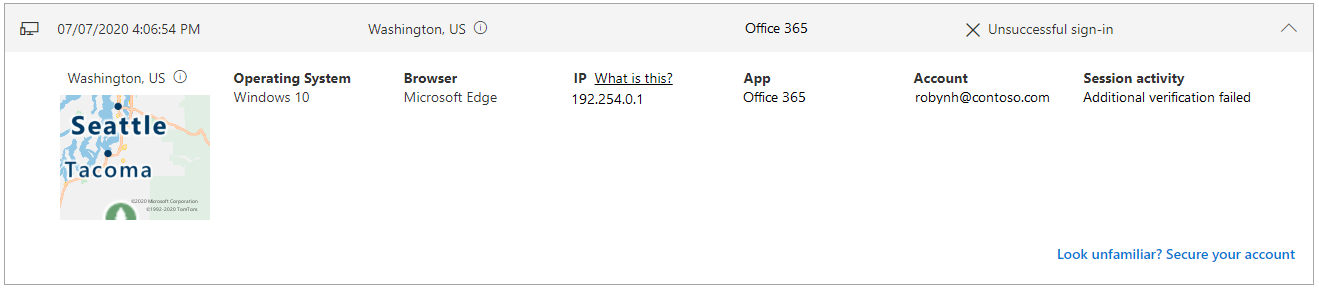
Si vous voyez une connexion infructueuse, avec une note sous Activité de session indiquant « Échec de la vérification supplémentaire, code non valide », cela signifie que vos informations d’identification d’authentification principales ont réussi, mais que la vérification en deux étapes a échoué. Cette condition peut signifier qu’un attaquant a correctement deviné votre mot de passe, mais qu’il n’a pas réussi la vérification en deux étapes. Nous vous recommandons de toujours modifier votre mot de passe, car l’attaquant l’a peut-être déjà, et d’accéder à la page Informations de sécurité pour mettre à jour vos paramètres de sécurité.
Rechercher une activité de connexion spécifique
Vous pouvez effectuer une recherche dans votre activité de connexion récente à l’aide de l’une des informations disponibles. Par exemple, vous pouvez rechercher votre activité de connexion récente par système d’exploitation, emplacement, application, et ainsi de suite.
-
Sur la page Vérifier l’activité récente, saisissez les informations que vous souhaitez rechercher dans la barre deRecherche. Par exemple, tapezUnsuccessful pour rechercher toutes les activités de connexion infructueuses collectées par l’application Mon compte .
-
Tapez dans la zone Recherche pour commencer la recherche d’une activité ayant échoué.
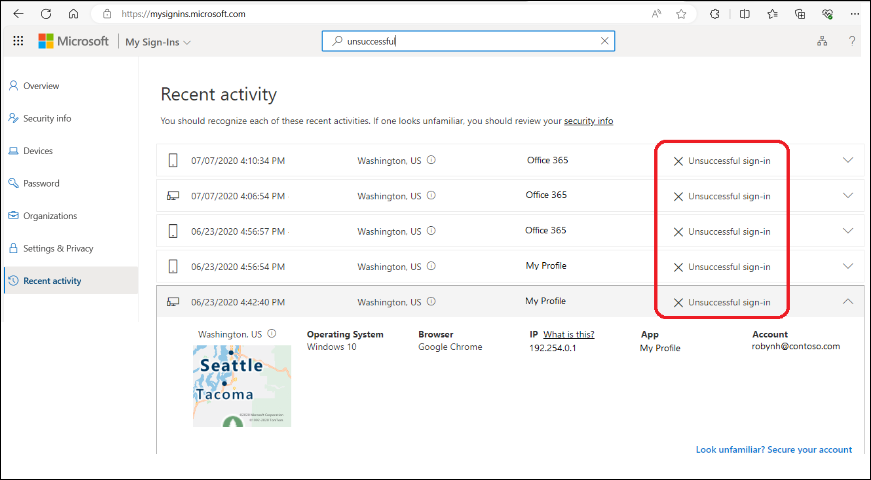
-
Confirmer une activité inhabituelle. Les connexions signalées comme étant inhabituelles peuvent être confirmées dans la vignette de cette activité dans la page Mes connexions.
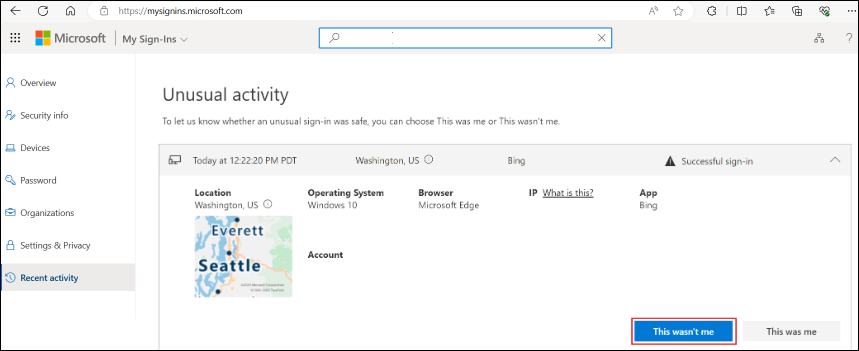
Consulter l'activité de connexion sous Android
Chaque fois que vous consultez ou modifiez des informations de sécurité, vous devez vous connecter à votre compte professionnel ou scolaire pour continuer.
-
Ouvrez l'application Microsoft Authenticator et sélectionnez la page d'accueil de votre compte professionnel ou scolaire.
-
Sélectionnez Activité récente du compte.
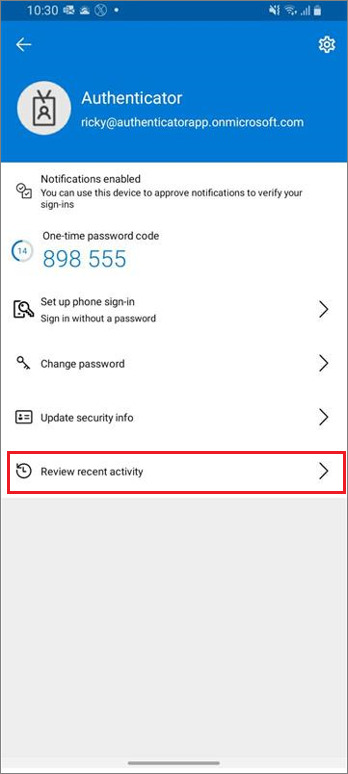
-
Si votre connexion aboutit, passez en revue chacune des activités de connexion, en vous assurant que vous les reconnaissez toutes. Si vous trouvez un élément de connexion qui ne vous semble pas familier, modifiez votre mot de passe pour protéger votre compte au cas où il serait compromis.
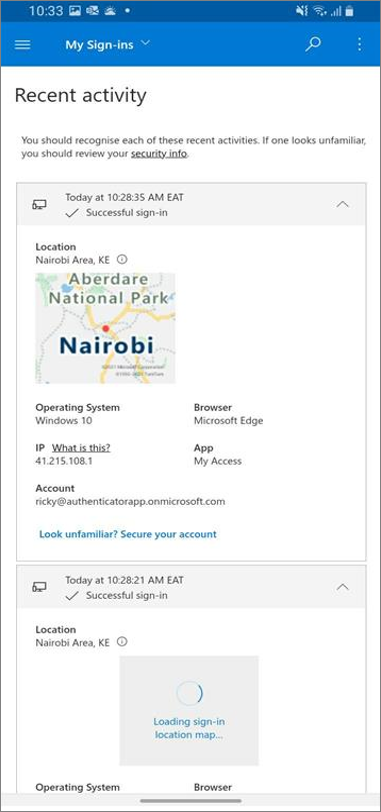
Changer votre mot de passe sous Android
Votre administrateur peut vous permettre de réinitialiser votre mot de passe à partir de l'application Authenticator. Chaque fois que vous connectez pour consulter ou modifier des informations de sécurité, vous devez vous connecter à votre compte professionnel ou scolaire pour continuer.
-
Ouvrez l'application Microsoft Authenticator et sélectionnez la page d'accueil de votre compte professionnel ou scolaire.
-
Sélectionnez Modifier le mot de passe.
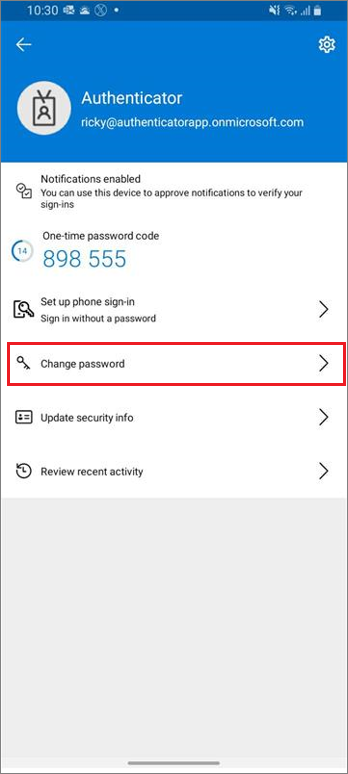
-
Si votre connexion aboutit, vous pouvez mettre à jour votre mot de passe sur la page Modifier le mot de passe.
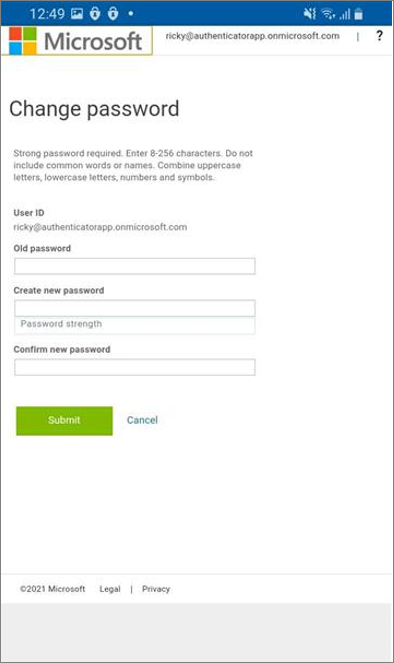
Mettre à jour les informations de sécurité sous Android
Chaque fois que vous connectez pour consulter ou modifier des informations de sécurité, vous devez vous connecter à votre compte professionnel ou scolaire pour continuer.
-
Ouvrez l’application Microsoft Authenticator, puis sélectionnez la page d’accueil de votre compte professionnel ou scolaire.
-
Sélectionnez Mettre à jour les informations de sécurité.
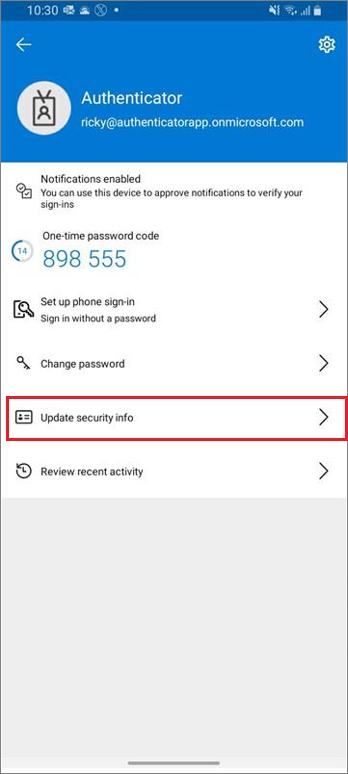
-
Si votre connexion réussit, vous pouvez mettre à jour vos détails de sécurité dans la page Informations de sécurité.
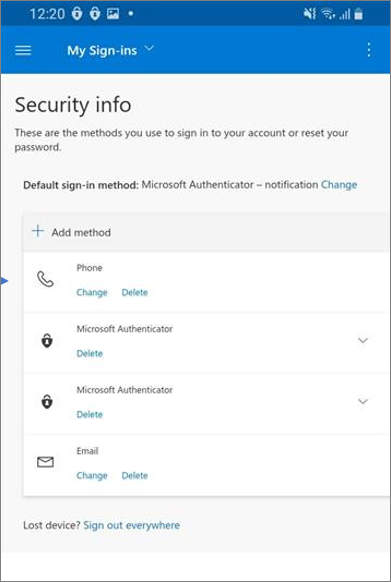
Prochaines étapes
Après avoir consulté vos informations de connexion récentes, vous pouvez :










