Watermark for Teams meetings
Note: Watermark is available as part of Teams Premium, an add-on license that provides additional features to make Teams meetings more personalized, intelligent, and secure. To get access to Teams Premium, contact your IT admin.
A watermark is a faint image that appears over the meeting window so that it doesn't interfere with what's on the screen. It helps to protect the confidentiality of visual content shared during your meeting.
By enabling this feature in Teams meetings, each participant will see their own email address overlaid on the meeting video, as in the image below. This deters participants from taking unauthorized screenshots of the meeting content.
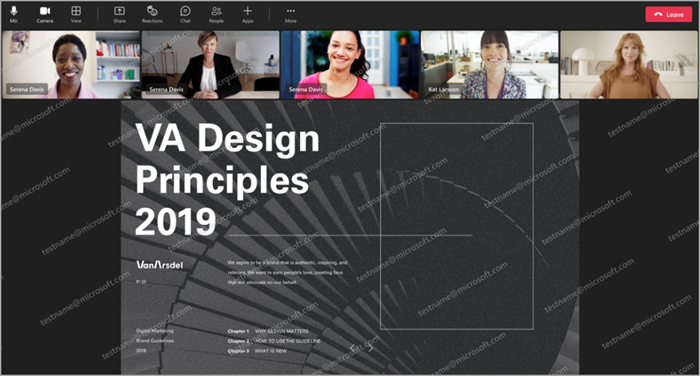
Apply watermarks to your meeting
Watermarks need to be enabled when you schedule a meeting in order to be active when the meeting starts. If you turn on watermarks while a meeting is in progress, the setting won't take effect unless all participants leave the meeting and return.
To apply watermarks to shared content in your meeting:
-
Schedule a meeting or open an existing one in your Teams Calendar.
-
In Details, select More options.
-
Turn on the Apply a watermark to shared content toggle to cast a watermark pattern across someone's shared content, like their shared screen.
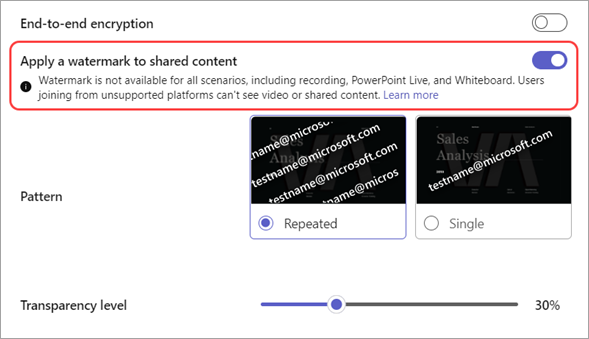
-
Turn on the Apply a watermark to everyone's video feed to cast a watermark pattern across everyone's videos.
-
Select Save to apply the watermark to your meeting.
Customize watermarks
Apply customized watermarks to your meeting by choosing the watermark pattern and adjusting its transparency.
To customize watermarks:
-
Open a meeting in your Teams Calendar.
-
In Details, select More options.
-
To customize watermarks across shared content:
-
Turn on the Apply a watermark to shared content toggle.
-
Select Repeated to cast multiple watermarks or Single to cast a single watermark over shared content.
-
Adjust the Transparency level slider to make the watermark pattern appear more opaque or transparent.
-
-
To customize watermarks across participant video feeds:
-
Turn on the Apply a watermark to everyone's video feed toggle.
-
Select Repeated to cast multiple watermarks or Single to cast a single watermark over video feeds.
-
Adjust the Transparency level slider to make the watermark pattern appear more opaque or transparent.
-
-
Select Save to apply changes.
Watermark limitations
Refer to the table for a list of watermark experience variations and corresponding meeting limitations.
|
Watermark enabled? |
Meeting limitations |
|---|---|
|
If watermark is enabled for shared content... |
Unavailable features: together mode, large gallery view, PowerPoint Live, Whiteboard, shared content from cameras |
|
If watermark is enabled for everyone's video feed... |
Unavailable features: together mode, large gallery view |
|
If watermark is enabled... |
Audio only (no viewable shared content): Teams for web, VDI, participants who are not signed in (anonymous participants), Direct Guest Join, meeting overflow (greater than 1,000 participants), older Teams versions, Microsoft Teams (preview), Cloud Video Interop (CVI) |
Troubleshooting
Can I apply a watermark to a meeting series?
Yes, if you enable watermark in the meeting options, it will take effect for all meetings in the series.
If I already have a meeting scheduled, do I need to schedule a new one to use watermark in meeting?
No, you can open the meeting from Outlook or your Teams calendar, go to Meeting options and turn the Apply a watermark toggle on. Make sure to select either the single occurrence or the meeting series as necessary.
Can I turn on a watermark during the meeting or turn it off while I’m in the meeting?
No, these changes to enable or disable watermark do not take effect once the meeting has begun. You must enable a watermark before the meeting starts. Organizers can turn on the watermark from Meeting options during the meeting, but the watermark won’t take effect unless everyone leaves and rejoins the meeting. However, whether participants leave and rejoin or not, it will be enabled on all future meetings in the series.
Why can't I see the watermark features in Meeting options?
Watermark is only available if you have a Teams Premium license. To make sure this policy is enabled, contact your IT admin.
Related topics
Sensitivity labels for Teams meeting
Meeting templates for Teams meetings
For IT admins: Require a watermark for sensitive Teams meetings










