Manage webinar emails in Microsoft Teams
Notify, remind, and update registered attendees about an upcoming webinar with webinar emails.
Types of webinar emails
There are different types of webinar emails that inform and remind people about their approval status, event details, and more.
|
|
|
|---|---|---|
|
|
|
|
|
|
|
|
|
|
|
|
|
|
|
|
|
|
|
|
|
|
|
|
|
|
|
*Users with Teams Premium can edit email content and modify send times for webinar reminder emails.
Edit webinar emails
Note: Editing webinar emails is available as part of Teams Premium, an add-on license that provides additional features to make Teams meetings more personalized, intelligent, and secure. To get access to Teams Premium, contact your IT admin.
By default, webinar emails are automatically drafted using templates in Teams. However, in Teams Premium, you can edit them before they're sent.
To edit webinar emails:
-
Open the upcoming webinar in your Teams Calendar.
-
Select Emails.
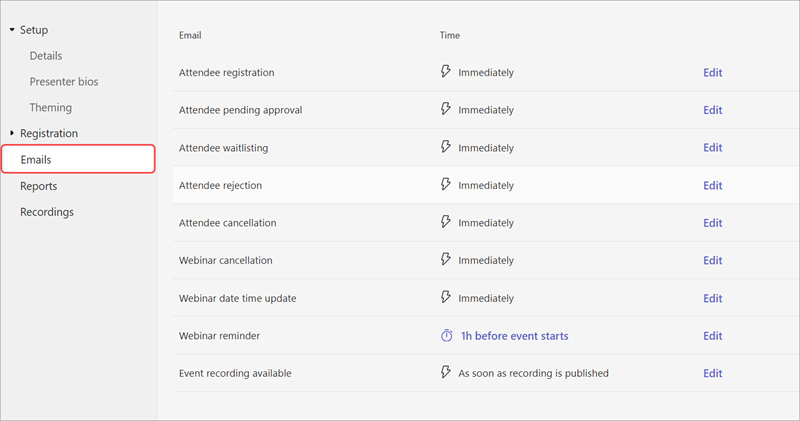
-
Select Edit in the row of the email you want to edit. You can edit:
-
Sender name
-
Email subject
-
Banner and logo images
-
Body of the email
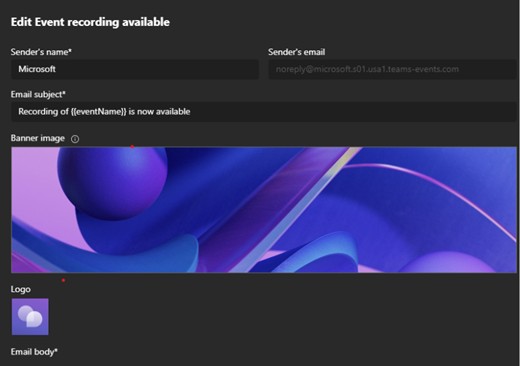
-
-
Make changes to the content of the email. Then:
-
Select Preview email to see how the email will look to recipients.
-
Select Keep editing to make more changes,
-
Select Cancel to discard your edits.
-
-
Select Save.
Important: If an organizer doesn't edit reminder email content, each attendee and organizer will see the email translated in their browser's default language. If an organizer customizes the email, attendees will see it as it was written in the organizer's language.
Change reminder email send time
By default, reminder emails will be sent to registrants an hour before the event starts. In Teams Premium, you can edit the send time and notify attendees sooner.
Note: Changing reminder email send times is available as part of Teams Premium, an add-on license that provides additional features to make Teams meetings more personalized, intelligent, and secure. To get access to Teams Premium, contact your IT admin.
To change the reminder email send time:
-
Open the upcoming webinar in your Teams calendar.
-
Select Emails.
-
In the Reminder email row, select 1h before event starts.
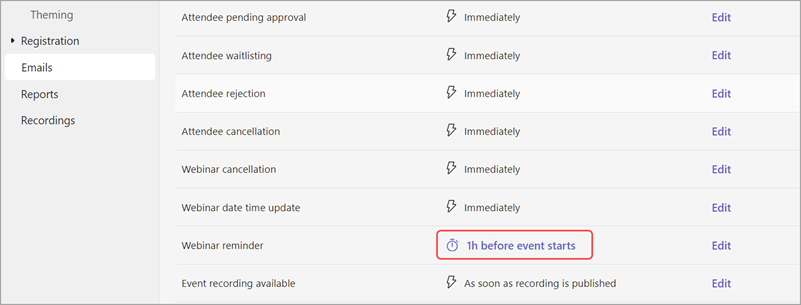
-
Set how many hours or days before the event to send the reminder email. Select Save.
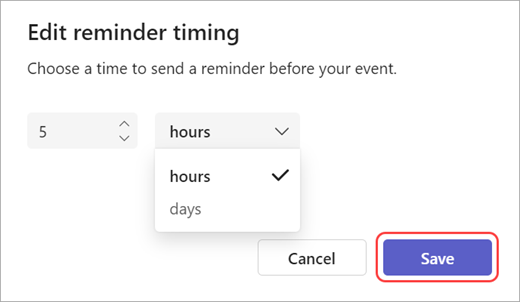
Webinar email reminders must be sent a minimum of one hour before the event starts.










