Schedule a webinar in Microsoft Teams
Create a webinar and establish its date and time, add co-organizers and presenters, and enter agenda items and notes for other presenters to review before the event.
In this article
Create a webinar
-
In the Teams calendar, select the arrow next to New meeting and select Webinar.
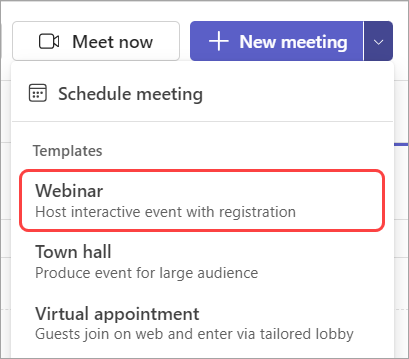
-
Enter the webinar details.
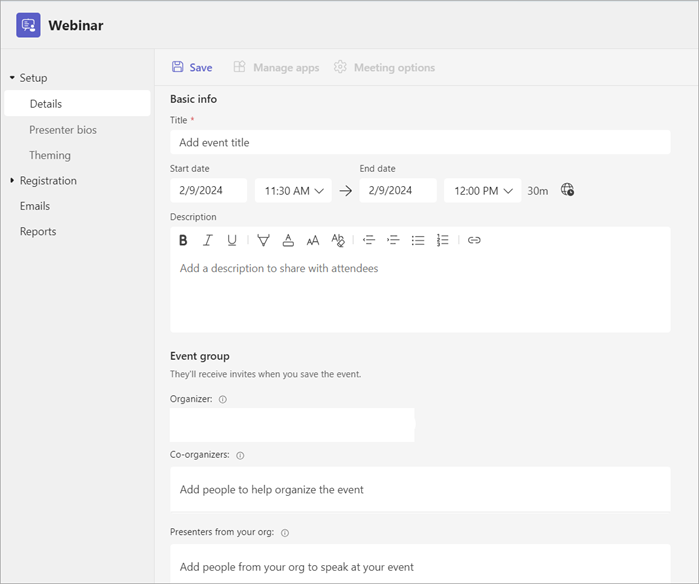
-
On the New webinar page, enter the title and date of the webinar, its start and end times, and a description. You can also add presenters and co-organizers to the event.
Tip: Consider setting a later start time for attendees on the registration form to give yourself and presenters time to prepare together before the event begins.
-
By default, the webinar will be Public, or open to anyone in and outside of your organization to register. You can change it from Public to Your organization, which will make the event page and registration available only to people within your organization
-
In the meeting notes section, you can add agenda items and notes, as well as assign pre-webinar tasks to presenters. This info is only shared with presenters.
Note: Attendees won't see the details entered on this form.
-
-
Select Save to move onto registration.
Note: When you save the event, invites will be sent to attendees automatically.
Duplicate a webinar
Duplicate an existing webinar to apply all its details and settings to a new webinar. You can duplicate past and upcoming webinars that are in your Teams calendar.
When you duplicate an existing webinar, the new webinar will have the same:
-
Title
-
Description
-
Presenters and co-organizers
-
Event theme
-
Registration settings
-
Customized emails
-
Meeting options
To duplicate a webinar:
-
In your Teams calendar, right-click the past or upcoming webinar you want to duplicate.
-
Select Duplicate event

-
Set the date and time of the new event and edit any event details you want to change.
-
Select Save.
You can also duplicate a webinar by double-clicking it in your Teams calendar and selecting Duplicate event 
Note: If you're duplicating an event that hasn't been modified or joined in the last 60 days, its meeting options won't be carried over. The duplicate event will have default meeting options.
Add webinar co-organizers
Webinar co-organizers can help manage events by editing registration forms, customizing the event theme, and much more. Co-organizers can modify the event in many of the same ways an organizer can, except co-organizers can't change the webinar's Details section (date, time, etc.). Up to ten co-organizers and only those within your organization can be added.
To add a co-organizer to the webinar:
-
Follow the steps above to create a webinar.
-
If you've already created a webinar, open it from your Teams calendar and select Manage event.
-
-
In the Details section, enter co-organizer names under Co-organizers.
-
Select Save.
Add webinar presenters
To allow others to present content during the webinar, list them on the invite. Presenters don’t need to register. They'll join the webinar in the same way that they join a regular meeting.
To add presenters while creating a webinar:
-
Follow the steps above to create a webinar.
-
If you've already created a webinar, open it from your Teams calendar and select Manage event.
-
-
In the Details section, enter presenter names under Presenters from your org.

-
Select Save.
Add external presenters
Easily add up to 20 external presenters to your webinar. External presenters are guests who are federated, unfederated, or anonymous. When you add an external presenter, they'll receive a unique join link that'll allow them to enter the webinar without waiting in the lobby.
Note: External presenters need a Teams license in order to join the meeting. Additionally, they must join on Teams for desktop or web. Mobile join for external presenters isn't currently supported.
To add an external presenter:
-
Go to your Teams Calendar.
-
Select an upcoming webinar and select Manage event.
-
Select Add external presenters.
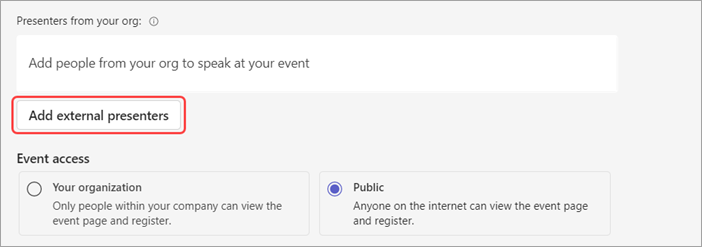
-
In External presenters, enter the email addresses of the external presenters you want to add.
-
Select Save and send invites

Notes:
-
Guest presenters will have to sign in with their guest accounts to join the meeting. Anonymous presenters won't need to sign in with a Microsoft account.
-
External presenters can bypass the lobby for both public and private events.
-
External presenters shouldn't forward their links. They're able to join using the same link on up to three devices.
Regenerate or copy the external join link
To regenerate or copy the link that external presenters join with:
-
Open a town hall in your Teams Calendar.
-
In the town hall details, select External presenters.
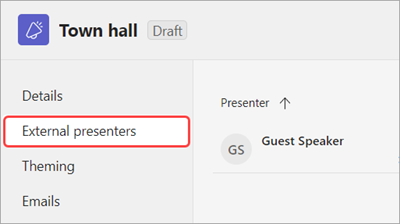
-
Select Unique join link.
-
Select Copy to copy the link to your clipboard or Reload to regenerate a new one.
Change webinar details
Once you've created and saved a webinar, it'll appear in your Teams calendar where you can manage its details.
To change webinar details after creating the event:
-
Go to your Teams calendar and select the webinar you want to edit.
-
Select Manage event

-
Change and add event details, presenters or co-organizers.
-
Select Save.
Notes:
-
Users who are registered, pending registration, or waitlisted for the webinar will automatically receive an email detailing changes to the event date or time.
-
If your event is already published, the event page will automatically update to reflect saved changes.
Troubleshooting
-
What do I do if I'm having issues joining a meeting?
Make sure you're joining the meeting signed in from the account with which you received the meeting invite or join link. Invitees without a Microsoft account can join the meeting anonymously.
2. I was invited as an external presenter but my join link doesn't work.
Your unique link to join as presenter will only work if you are signed into Teams with the same email with which you received the join link. You can't sign in with a different account and use the link, and you can't join anonymously using the link.










