Hide attendee names in Teams meetings and webinars
Note: Hiding attendee names is available as part of Teams Premium, an add-on license that provides additional features to make Teams meetings more personalized, intelligent, and secure. To get access to Teams Premium, contact your IT admin.
Hide attendee names during webinars or larger Teams meetings to protect identities and privacy. Attendees can still participate anonymously in functions enabled by the organizer, like sending chat messages or raising their hands.
Attendee names can be seen by organizers, co-organizers, and presenters. Organizer and presenter names and details are visible to everyone. If you make someone a co-organizer or presenter during the meeting, their name will be revealed automatically.
Note: Hiding attendee names isn't currently supported in breakout rooms.
Hide attendee names
You can choose whether you want attendee names shown or hidden before the meeting or webinar starts. This setting can’t be changed after you send the invites or the meeting starts.
Hide names in a meeting
-
Create a new meeting or open an upcoming one in your Teams calendar.
-
In Details, select Options

-
Specify presenters in the Who can present? dropdown menu.
Important: To hide attendee names, Who can present? can't be set to Everyone.
-
Turn on the Hide attendee names toggle.
-
Select Save.
Notes:
-
Attendees will still be able to see names of everyone invited to the meeting.
-
Attendee names aren’t automatically hidden in apps during your meeting. To keep attendee names hidden, manually adjust each app’s settings after you join the meeting.
Hide names in a webinar
-
Create a new webinar or open an upcoming one in your Teams calendar.
-
In Details, select Meeting options

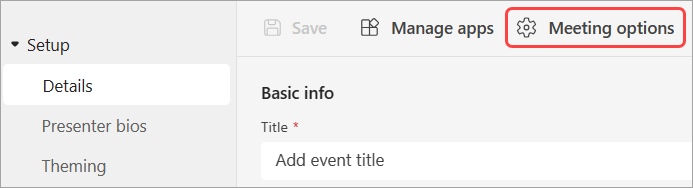
-
Specify presenters in the Who can present? dropdown menu.
Important: To hide attendee names, Who can present? can't be set to Everyone.
-
Turn the Hide attendee names toggle on.
-
Select Save.
Note: The names of people invited to the webinar will be hidden.
Hide names in Q&A
If you turn on Q&A in your meeting or webinar, attendee names will still be visible unless you hide them manually.
To hide names in Q&A:
-
Join your meeting or webinar with Q&A enabled.
-
Select Q&A > Q&A settings

-
Turn the Anonymous posts toggle on.
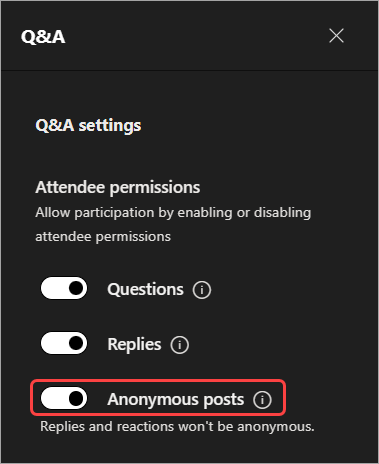
-
Select Save.
Important: This setting only anonymizes Q&A posts. Q&A replies and reactions won't be anonymous.
If you use other apps in Teams meetings, manually adjust each app's settings to keep attendee names hidden.
Attendee view
Attendees can't see names and details of other attendees, but they'll be able to see names and details of organizers and presenters.
Note: Live reactions aren't currently supported for attendees who join from their mobile device.
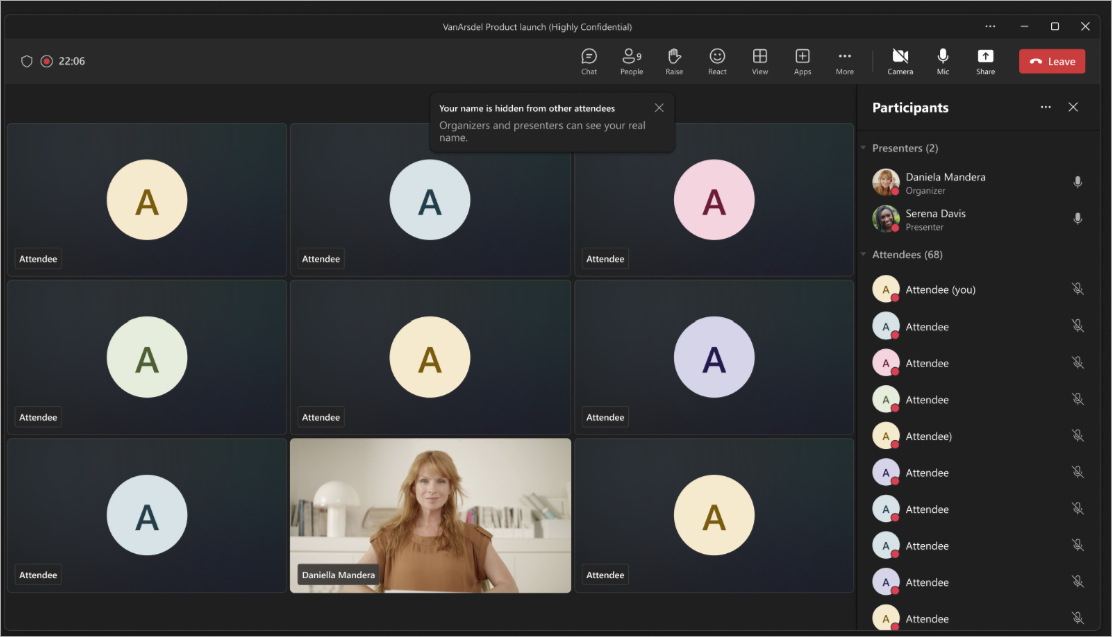
Meeting window
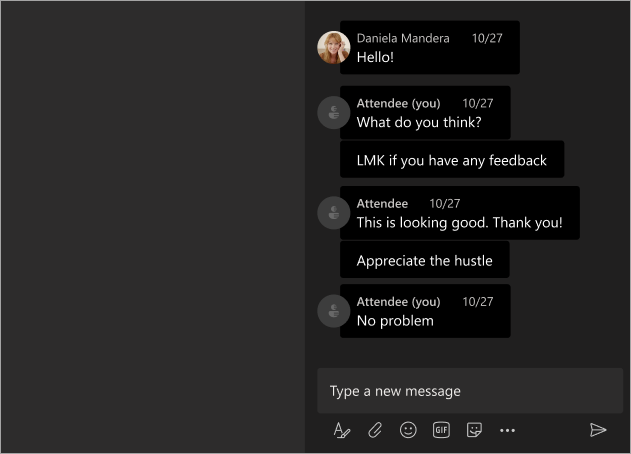
Chat window
Organizer and presenter view
Organizers, co-organizers, and presenters will see each attendee’s name next to their Attendee label. When they hover over an attendee, the attendee’s name, profile photo, and details will appear. This helps organizers and presenters reach out to attendees and follow up about questions they asked or responses they shared in chat.
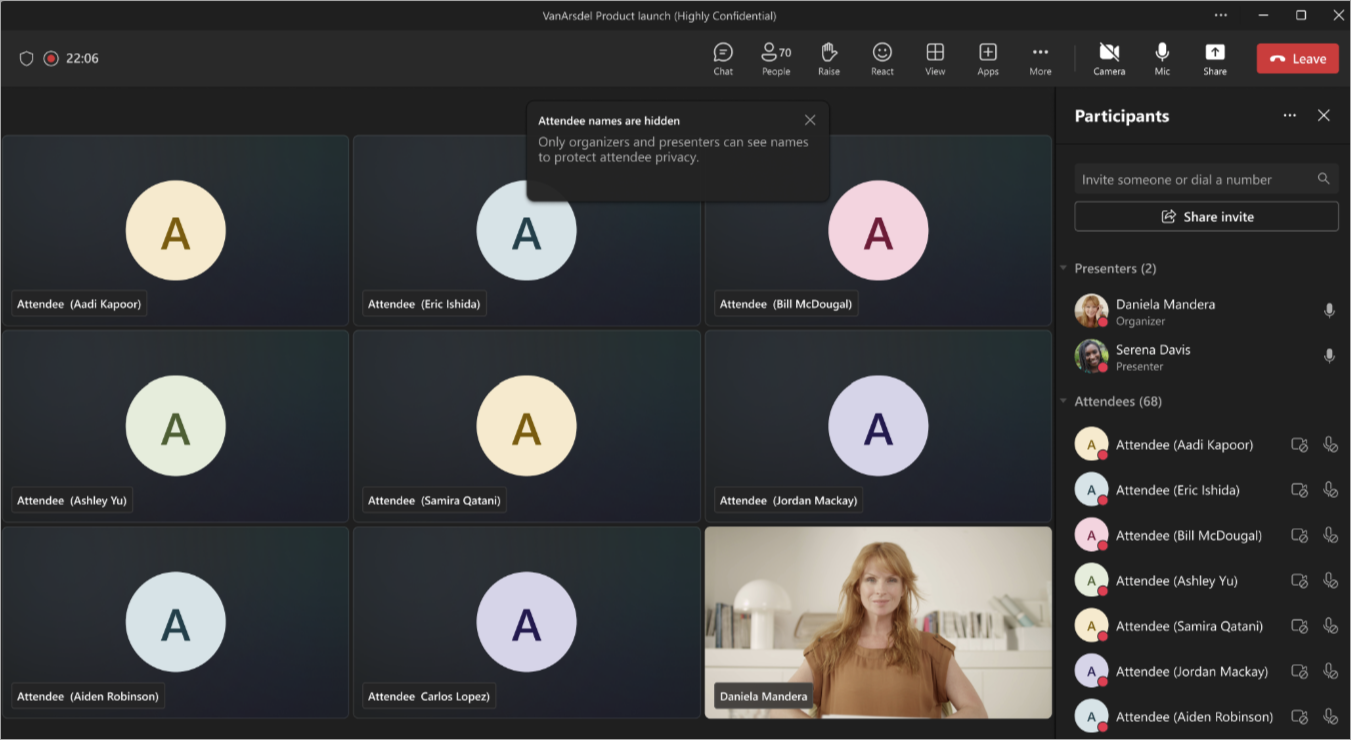
Meeting window
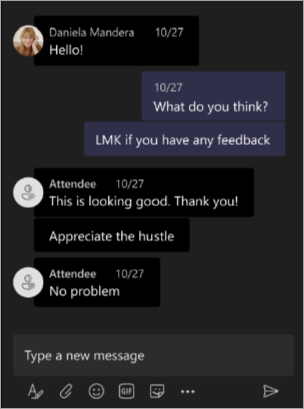
Chat window










