Schedule a town hall in Microsoft Teams
Whether you’re hosting a company-wide product demo, or covering a live event, town hall features are optimal for producing large-scale events.
In this article
Create a town hall
To schedule a town hall:
-
Open your Teams Calendar.
-
Select the arrow next to New meeting +.
-
Select Town hall from the dropdown menu.
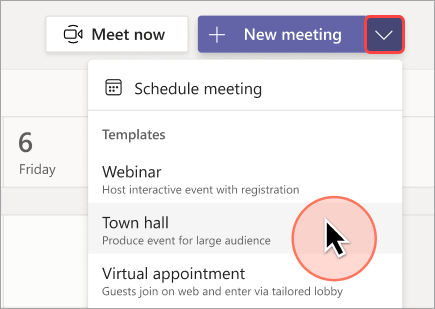
-
In Details, enter basic info, designate presenters, and more:
-
Enter the event title, start and end date, and description.
Note: The maximum duration of a town hall is 30 hours.
-
By default, the Organizer is the person who created the town hall.
-
In Event group > Co-organizers or Presenters, search and select other people who will help manage the town hall.
Co-organizers will have most organizer capabilities but can't change Details (date, time, etc.). Presenters will be able to speak and share content during the event. -
Select Save and send invites

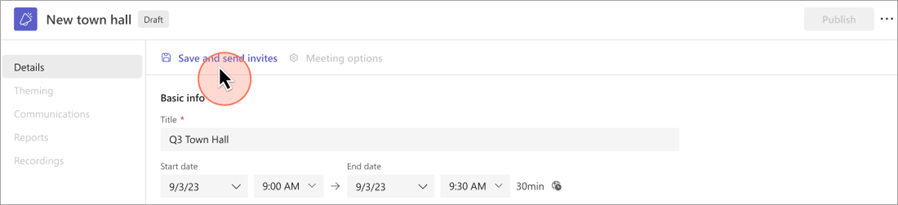
-
-
In Attendees:
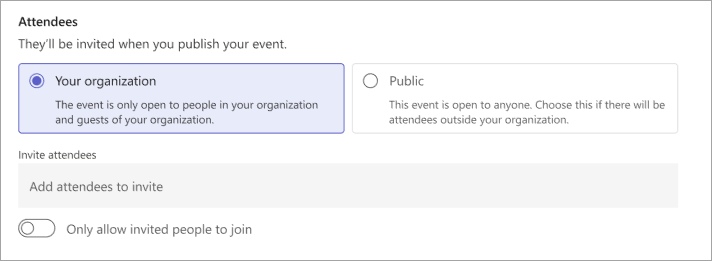
-
Choose whether your event will be available to Your organization (members and guests of your org) or Public (anyone invited or with a link to the event).
-
In Invite attendees, search and select people you want to send event invites to.
-
Turn the Only allow invited people tojoin toggle on to limit event attendance to only people invited directly.
-
-
Select Save to apply changes and continue customizing your event.
-
Select Meeting options to edit more settings.
Note: Some meeting options may be locked depending on policies set by your IT admin.
-
Select Publish to schedule your town hall event and invite attendees.
Add external presenters
Easily add up to 20 presenters from outside your org to your town hall. External presenters are guests who are federated, unfederated, or anonymous.
When you add an external presenter, they'll receive a unique join link that will allow them to enter the event without waiting in the lobby. Anonymous presenters won't need to sign in with a Microsoft account; they can join using the link and type in their name before entering.
Note: External presenters need a Teams license in order to join the meeting. Additionally, they must join on Teams for desktop. Web and mobile join for external presenters isn't currently supported.
To add an external presenter:
-
Go to your Teams Calendar.
-
Select an upcoming town hall and select Details.
-
Select Add external presenters.
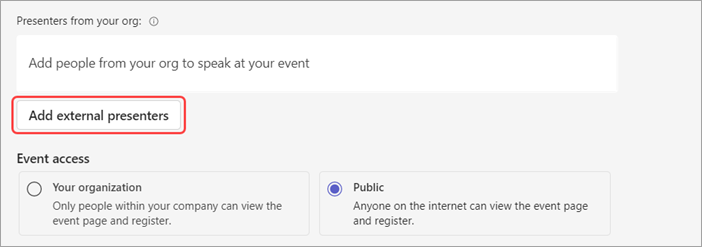
-
In External presenters, enter the email addresses of the external presenters you want to add.
-
Select Save and send invites

Note: External presenters should not forward their links. They are able to join using the same link on up to 3 devices.
Regenerate or copy the external join link
To regenerate or copy the link that external presenters join with:
-
Open a town hall in your Teams Calendar.
-
In the town hall details, select External Presenter.
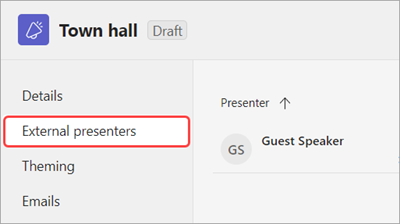
-
Select Unique join link.
-
Select Copy


Duplicate a town hall
Duplicate an existing town hall to apply all its details and settings to a new town hall. You can duplicate past and upcoming town halls that are in your Teams calendar.
When you duplicate an existing town hall, the new town hall will have the same:
-
Title
-
Description
-
Presenters, co-organizers, and attendees
-
Event theme
-
Registration settings
-
Customized emails
-
Meeting options
To duplicate a town hall:
-
In your Teams calendar, right-click the past or upcoming town hall you want to duplicate.
-
Select Duplicate event

-
Set the date and time of the new event and edit any event details you want to change.
-
Select Save.
You can also duplicate a town hall by double-clicking it in your Teams calendar and selecting Duplicate event 
Note: If you're duplicating an event that hasn't been modified or joined in the last 60 days, its meeting options won't be carried over. The duplicate event will have default meeting options.
Invite attendees to a town hall
After you invite attendees, they’ll see the town hall invite on their calendar. If you turned on the Only allow invited people to join toggle, you must publish the event for attendees to be able to join.
To invite attendees to a webinar:
-
Go to your Teams calendar.
-
Open an existing town hall or create a new one.
-
Go to Details > Attendees.
-
Choose whether the event will be open to Your organization only, or Public.
Note: If you select Your organization, members of your org can join from the share link, even if they’re not invited. Turn on the Only allow invited people to join toggle to limit attendance to invited attendees only.
-
In Invite attendees, search and select the people you want to invite.
-
Select Save.
When your event is published, attendees will receive invites by email automatically. Invitees without a Microsoft account can join your meeting anonymously.
Town hall email invites
When you publish a town hall, attendees will automatically receive email invites. The invites will contain important details, including the event name, date and time, and description. They’ll also reflect your event’s customized theming.
To add details, edit the invites before publishing your town hall. To edit town hall email invites:
-
Go to your Teams calendar.
-
Open an existing town hall or create a new one.
-
Select Communications.
-
In the Town hall invitation row, select Preview email.
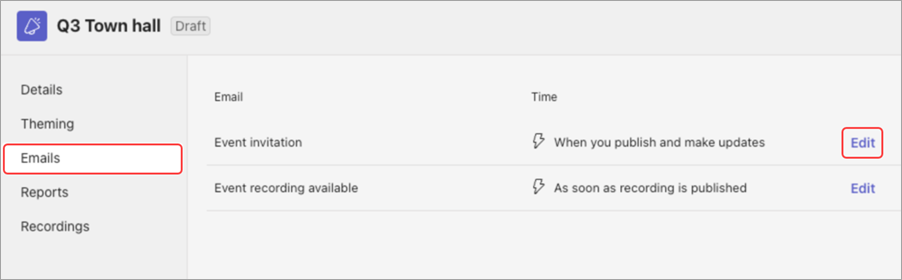
-
Select Edit email.
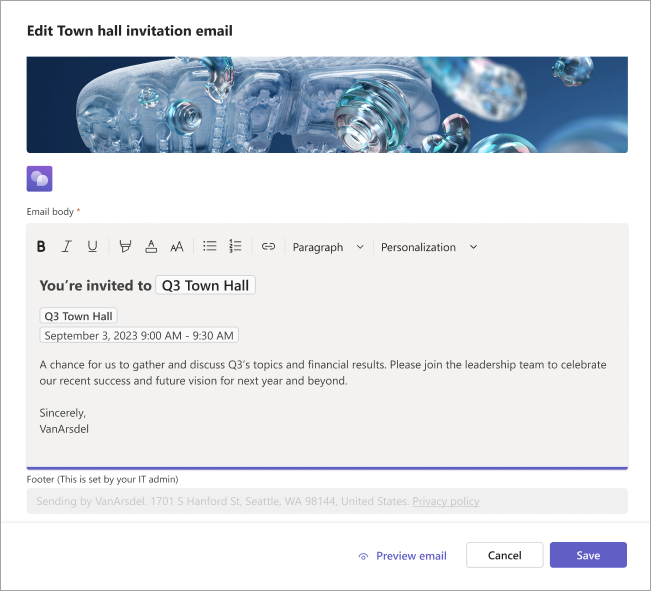
-
Fill out the details in the provided template.
-
Select Preview email to see how the email will appear to invitees.
Note: The email might look different to some recipients depending on their email service and device.
-
Select Edit email to keep editing, Cancel to discard edits, or Save to apply your changes.
After you publish the town hall, Teams will automatically send this email invitation to attendees.
Publish a town hall
After you’ve finalized your town hall’s details and email invite template, publish the town hall to automatically invite attendees.
To publish a town hall:
-
Go to your Teams calendar.
-
Open an existing town hall or create a new one.
-
Finalize important details and customize theming.
-
Select Save to apply any changes.
-
Select Publish and confirm.
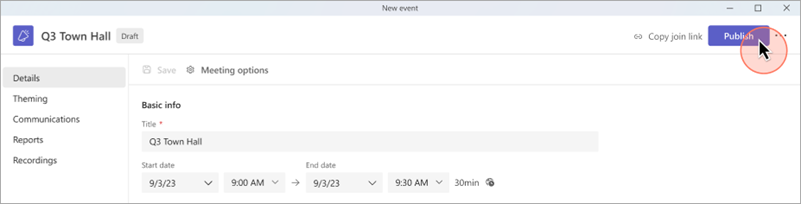
After your town hall is published, attendees will automatically receive the email invite and updates about any changes to the event.
Troubleshooting
-
What do I do if I'm having issues joining a meeting?
Make sure you're joining the meeting signed in from the account with which you received the meeting invite or join link.
2. I was invited as an external presenter but my join link doesn't work.
Your unique link to join as presenter will only work if you are signed into Teams with the same email with which you received the join link. You can't sign in with a different account and use the link, and you can't join anonymously using the link.










