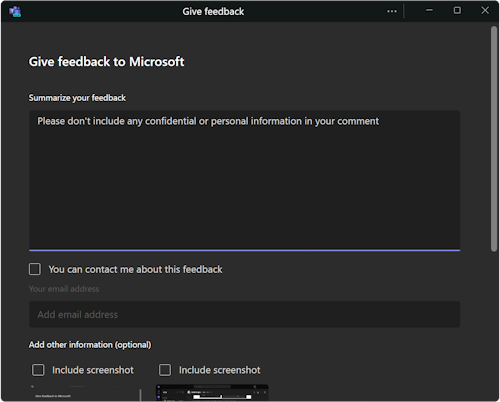How to fix app, audio, and GPU issues for immersive spaces
If you don't see Immersive space (3D) in the View menu
-
Check your version of Teams. We are currently in the process of rolling out to the new Teams client, so if you can't see the Immersive space button yet, it should appear in the next few days.
-
Check your app permission policy assigned in the Teams admin center. Contact your IT admin to see if the Teams app permission policy is allowing or blocking Mesh Immersive spaces. If your admin made changes to the app permission policies, it may take up to 24 hours for the Immersive space option to appear.
-
Confirm where you're accessing Teams. Immersive spaces in Microsoft Teams are currently available on the Teams desktop app for Windows. It's not yet supported on Teams desktop app for Mac, Teams on web, and Teams mobile. For more information, see immersive spaces release notes.
-
Confirm your org has the appropriate license. The following licenses support Mesh immersive spaces: Teams Essentials, Microsoft 365 Business Basic, Microsoft 365 Business Standard, Microsoft 365 Business Premium, Microsoft 365 E3/E5, and Office 365 E1/E3/E5.
Jump to a section:
How to fix app launch issues in Teams?
How to fix app issues on Quest?
How to fix app launch issues in Teams
Quality is a top priority, and we're continuously working on improving immersive spaces in Teams. If you encounter any issues trying to get into immersive space, here are some potential solutions to try:
Option 1: Exit the immersive space and try re-entering.
1. Select View.
2. Select Gallery view or any other view option.
3. Wait a moment, then try going into the View menu and selecting Immersive space (3D) again.
Option 2: Quit the Teams desktop app fully and re-start it.
-
Select the little white carrot symbol at the lower-right of your Windows task bar.
-
Right-click the Teams icon.
-
Select Quit.
-
Reopen the Teams desktop app, join your meeting again, and try re-entering Immersive space (3D).
Option 3: Check for Teams updates
The Microsoft Teams desktop app automatically updates, which normally happens overnight or when your app is idle. If you want to make sure that you’re running the latest version of Teams, you can still check for available updates by selecting Settings and more ... next to your profile picture in the upper-right corner of Teams, and then selecting Check for updates.
Option 4: Clear the Teams cache on your computer.
To learn how, see Clear Teams cache.
Option 5: Uninstall and re-install the Teams desktop app.
-
Search for the Microsoft Teams app using the search bar at the bottom of your Windows screen.
-
Right-click the Microsoft Teams app.
-
Select Uninstall.
-
Open the Microsoft Store app.
-
Search for "Microsoft Teams".
-
Select Install.
How to fix app issues on Quest
Teams meetings are not showing up on Quest.
If you’re unable to see your meetings in the Teams hub on the Dashboard, this probably means that your Quest device is not compliant with your company’s device policies. Contact your IT admin.
Microsoft Mesh doesn’t show up in the app library on Quest.
For some users, installing the Microsoft Mesh app on Quest through App Lab may not work.
-
Scroll down in the App Library with the top-right filter set to All to find Microsoft Mesh.
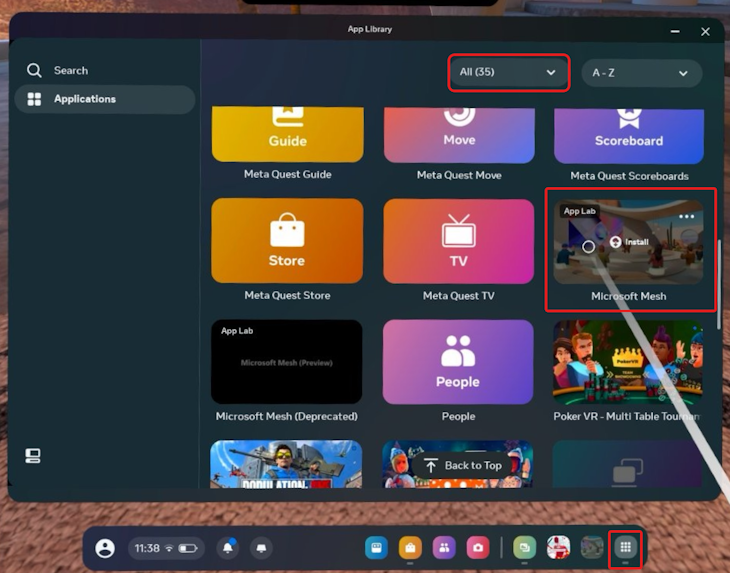
-
If you can see Microsoft Mesh, hover over the icon and select Install.
-
If not, find the app by searching the Meta Quest Store by typing in the full app name in the search box - Microsoft Mesh.
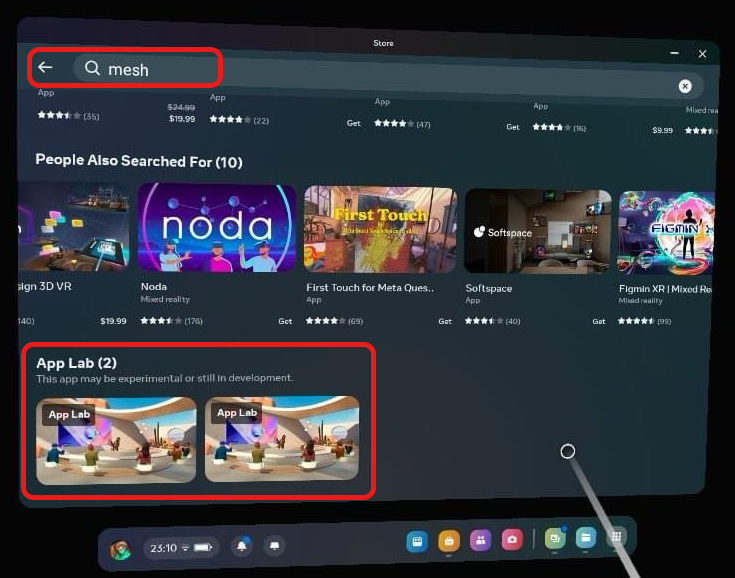
-
Scroll through the search results until you see Microsoft Mesh, then click on the Mesh app thumbnail to view details and Download.
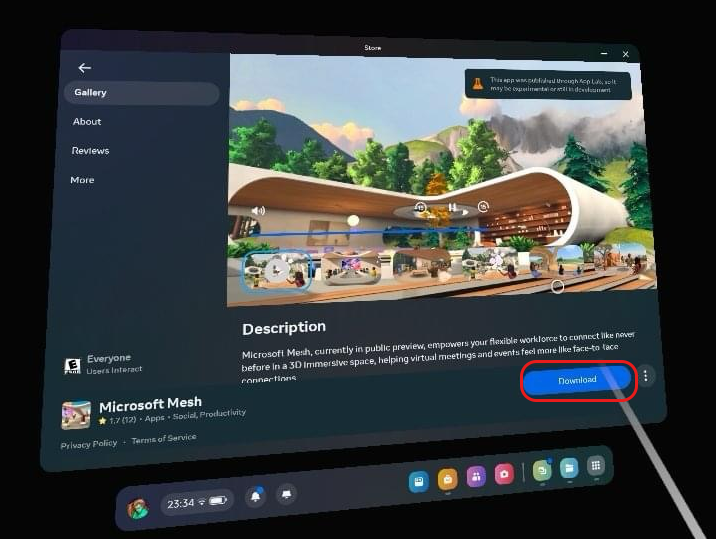
I get an error when opening the Microsoft Mesh App Lab link on my PC.
Try opening the URL in a new and private web browser window.
How to fix audio issues
I have no audio from the meeting and I’ve checked that I’ve selected the right audio device.
Microsoft Teams may have control over your headphones. Some apps can take exclusive control of your devices. To allow Mesh to control your headphones, follow these steps:
-
Open Sound settings.
-
Under Advanced, select More sound settings.
-
Select the device you want to manage. For example, your headphones.
-
Select Properties.
-
Go to the Advanced tab.
-
Under Exclusive Mode, uncheck Allow applications to take exclusive control of this device.
-
Select Apply.
Now Mesh immersive spaces should be able to control your headphones and provide you with the sounds of Mesh.
I didn’t join the immersive space and I'm talking to one of the immersive users, but they don’t hear me.
Non-immersive users don't have a way to know whether an immersive user is inside or outside the Teams screen share area yet. If you happen to be addressing users outside of the screen share area in the immersive space, they can’t hear you by design. We are working on a new system to let non-immersive users know who can hear them or not inside the immersive space.
I'm unable to hear my colleagues and they can't hear me either.
Check to see if both you and other meeting participants are inside or outside the screen share area. By moving into the same screen share area as other meeting participants, you will be able to hear each other.
Other issues around hearing audio or being heard.
You may not have selected the proper audio device in the meeting pre-join screen.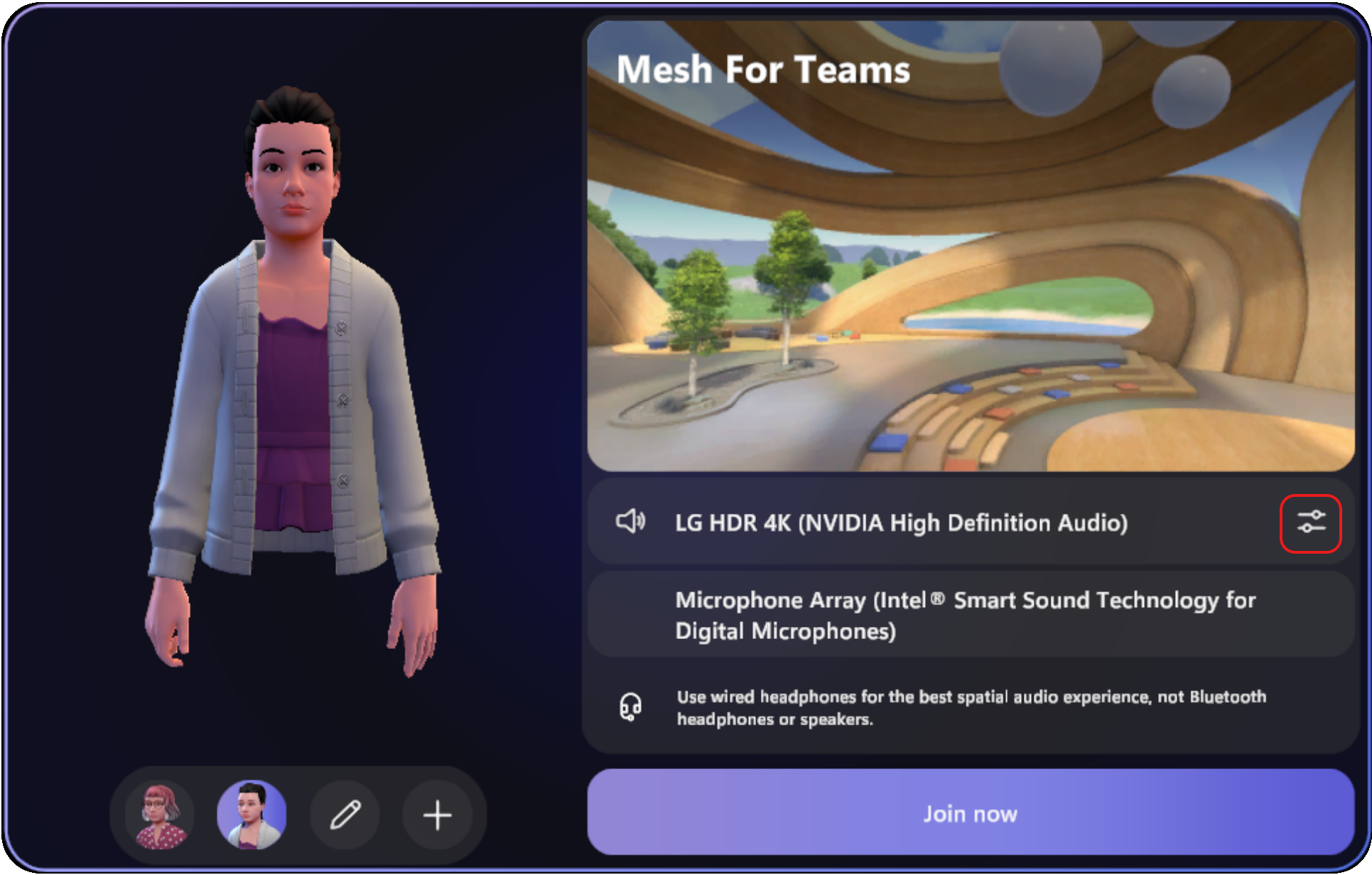
To see what audio device is selected for the immersive space, go to Settings > Audio. See which Mic device is selected. Also ensure that your audio device selections in Mesh match those selected in the Teams audio settings.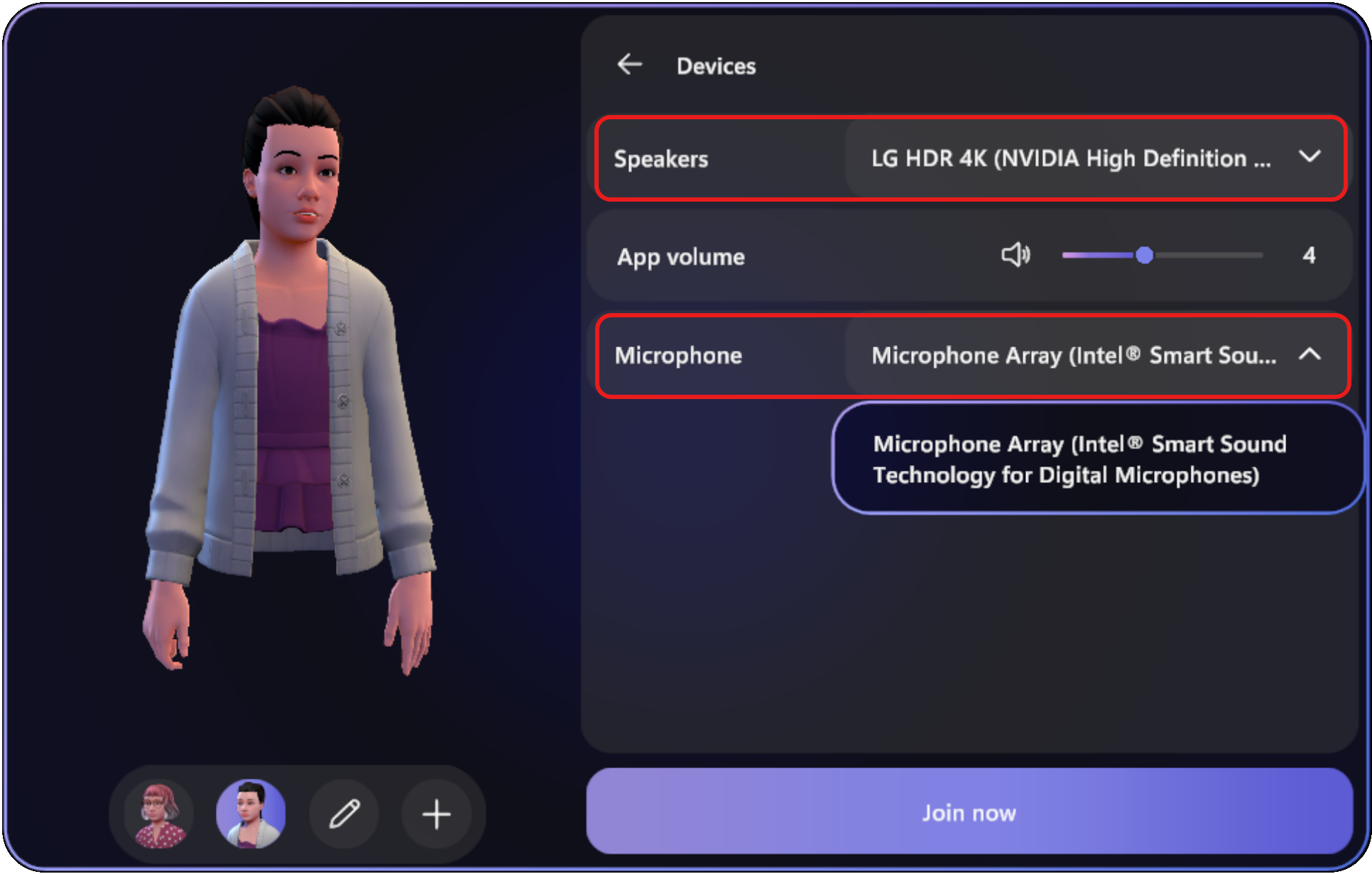
In a Teams meeting, I hear an echo after immersive space users change their environment.
After switching environments in an immersive space, some non-immersive users in Teams may start hearing an echo of their own voice when talking. This echo is coming from immersive users that are on open speakers and not using a headset. Immersive users won’t hear the echo.
Here’s a workaround:
-
Encourage immersive users to use headsets and properly adjust their audio settings before switching environments.
-
Ask immersive users to leave and rejoin the immersive space. This will reboot the Mesh app for them and remove the echo.
-
Ask immersive users to mute themselves when not talking to minimize the echo.
I can hear others in a meeting, but they can't hear me.
Check your Teams privacy settings. If you chose Deny when prompted to allow microphone access as you launch the immersive space, your mic won’t work properly.
-
Turn Media permissions on for immersive spaces by going to Update ... > Settings > App permissions > Mesh Immersive Spaces > Media then ensure the toggle is turned on.
-
Open Settings and more ... in Teams.
-
Select App permissions > Mesh Immersive Spaces.
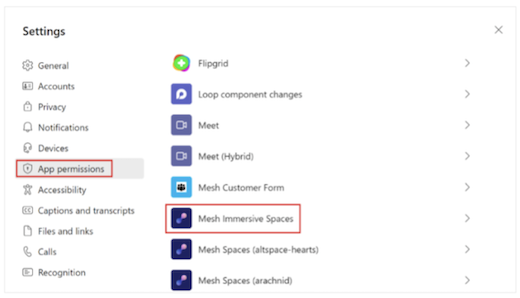
-
Ensure Media (Camera, microphone, speakers) has the toggle turned on.
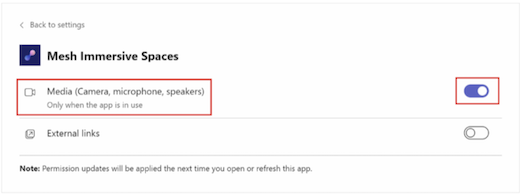
-
Once updated, restart the Teams app.
If your mic is still not working after following through the steps above, try clearing the Teams cache.
If none of these solutions work for you, you may be hitting a bug that we are aware of and are actively working to fix for the new Teams client. We won't be fixing this bug for the old Teams client.
How to enable dedicated GPU usage
Some effects and features in immersive spaces are toggled on or off depending on dedicated or integrated GPU usage. Even if your computer may have a dedicated GPU, that doesn't mean it's being used by immersive spaces. You can set up the Teams app and immersive spaces to use the integrated GPU to save power, or the dedicated GPU to improve performance.
-
In Teams, go to Settings and more ... > General, then uncheck the box next to Disable GPU hardware acceleration.
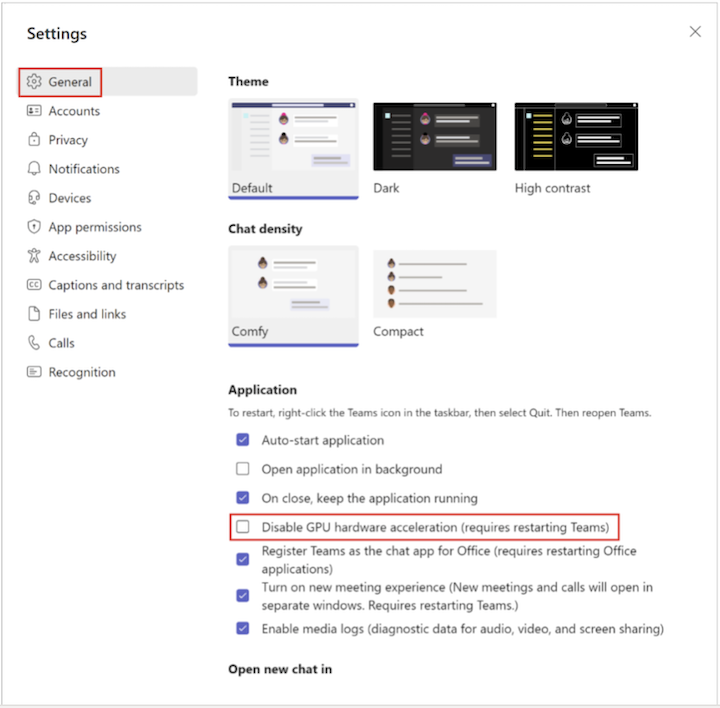
Note: This step requires restarting Teams.
-
Go to Windows Settings > System > Display > Graphics, then under Desktop app select Browse to add Teams to the Desktop app list. You can find your Teams app in the following file location: C:\Users\%userprofile%\AppData\Local\Microsoft\Teams\current\Teams.exe
-
After adding Teams to the list, select Options > High performance.
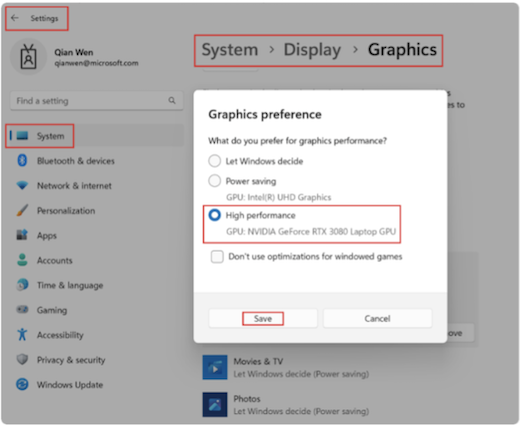
-
Select Save.
Verify if your dedicated GPU is being used by opening the Task Manager.
Give feedback
Have a question, problem, or suggestion? Here are two ways to submit feedback:
Provide feedback from inside immersive spaces
This is the preferred method for providing feedback.
-
Select the system menu button at the bottom left of the screen.
-
Select Feedback.
Provide feedback from the Teams menu
-
Select Settings and more ... next to your profile picture in the upper right corner of Teams, and then select Help > Give feedback.
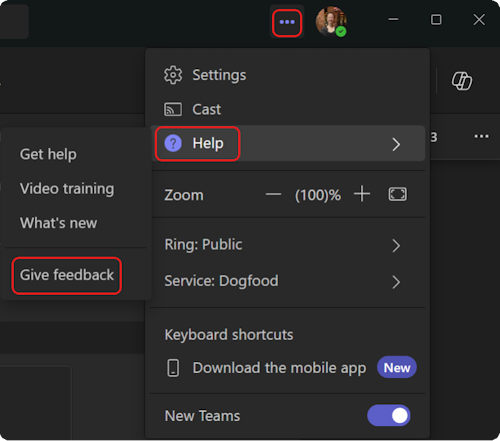
-
In the Give feedback dialog box, follow the instructions to enter details about your issue.