Get started with immersive spaces in Microsoft Teams
Notes:
-
To learn more about Microsoft Mesh, see Microsoft Mesh overview.
-
Immersive spaces in Teams is only available in the new Teams. If you are using the old Teams client, you must switch to the new Teams by April 1st, 2024. For context on the new Teams client, see Introducing the new Microsoft Teams | Microsoft 365 Blog.
-
If you're not seeing the Immersive space (3D) option in the View drop-down menu, it could be one of the following reasons:
-
You don't have the right app permission policy assigned in the Teams Admin Center. Check with your IT admin to see if the Teams app permission policy is allowing or blocking Mesh Immersive spaces for you. If your admin made changes to the app permission policies, it may take up to 24 hours for the Immersive space option to appear. See set up immersive spaces in Teams.
-
Immersive spaces in Teams are currently available on the Teams desktop app for Windows. It's not yet supported on Teams desktop app for Mac, Teams on web, and Teams mobile. For more information, see immersive spaces release notes.
-
Connect like never before in a three-dimensional (3D) immersive space, helping virtual meetings and experiences feel more like face-to-face connections. Immersive spaces have unique attributes that create a perception of being physically together in a 3D digital space, including spatial interaction, co-presence, and immersion.
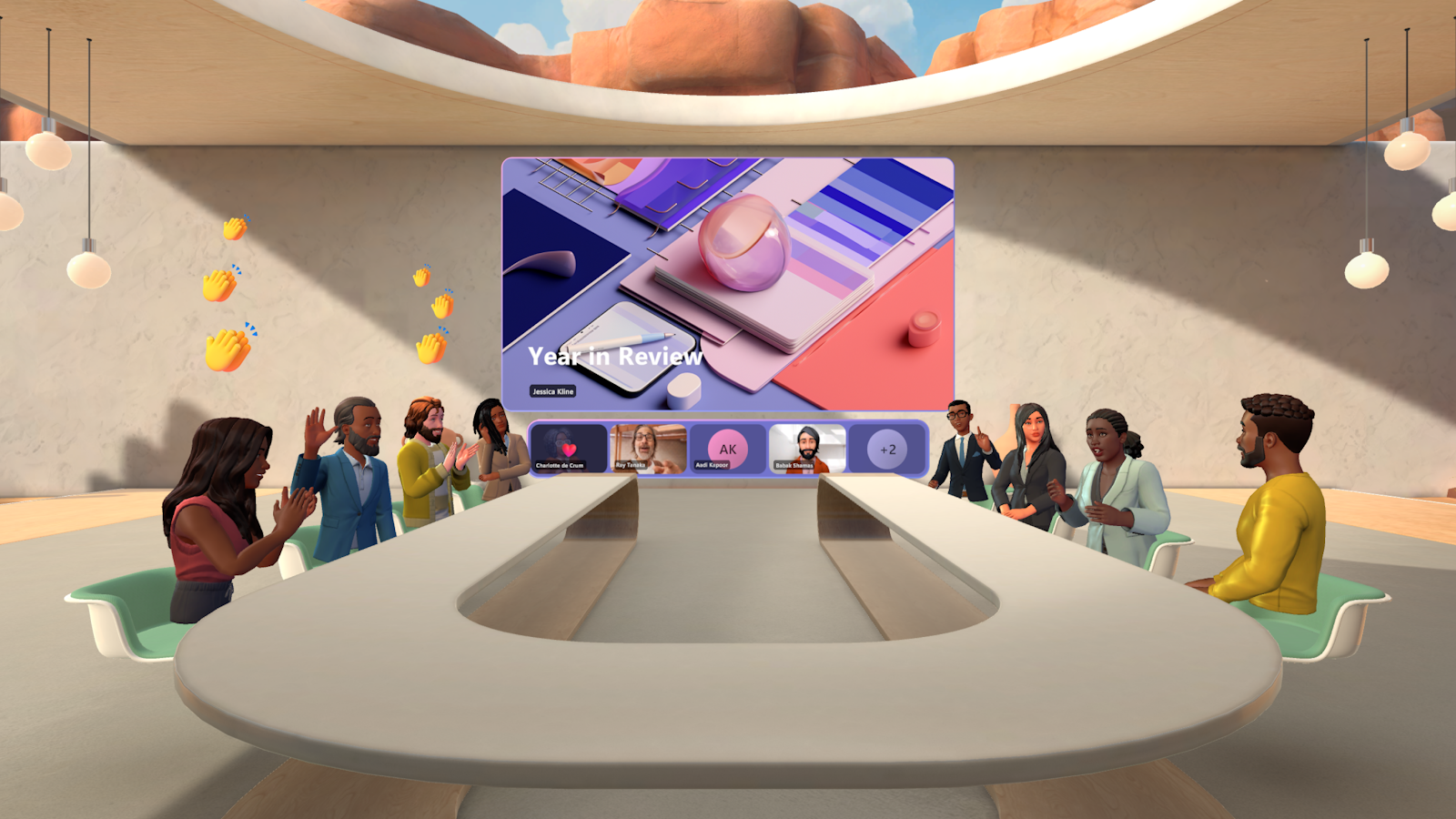
It makes building relationships easier by bringing the power of Mesh into people's everyday workplace. With just one click, you can easily transform your virtual meeting into a 3D experience with immersive spaces in Teams.
Immersive spaces work well for these types of meetings:
-
Weekly scrums or standups with your team
-
Brainstorming sessions with multiple break-out groups
-
Casual get-togethers or celebrations for morale
-
Virtual networking sessions across multiple groups
-
Onboarding meet-and-greets for new team members
Note: The following licenses support Mesh immersive spaces: Teams Essentials, Microsoft 365 Business Basic, Microsoft 365 Business Standard, Microsoft 365 Business Premium, Microsoft 365 E3/E5, and Office 365 E1/E3/E5.
Meet on a PC or with a Meta Quest VR device
Both platforms encourage you to explore and enjoy our three-dimensional environments, and using a Quest device provides a more embodied and immersive experience.
Use immersive spaces in Microsoft Teams
To join an immersive space directly from within a Teams meeting, select View 
Note: If you don't see this option, see How to fix app, audio, and GPU issues for immersive spaces.
Socialize and connect within a three-dimensional environment
Have multiple, simultaneous conversations and communicate effectively in subgroups without talking over each other. Immersive spaces in Teams enable collaboration for all your meeting attendees, even if some of them join from outside the immersive space. If you join from a standard 2D Teams meeting experience, you can see, hear, and interact with others in an immersive space. If any participant shares their screen, the content is visible to all meeting attendees.
Walk out of the Teams screen share area to have side conversations
When you join an immersive space, you'll start in the screen share area where you can hear and talk with non-immersive participants. If you walk outside of the screen share area, participants in non-immersive won't be able to hear you, enabling you to have side conversation with other immersive participants.
Those inside the screen share area will experience different spatial audio effects than those outside the screen share area. For more information, see Spatial audio in Microsoft Teams meetings.
Join with
avatars for Teams
As you enter the immersive space, choose an avatar that you’ve already built for standard Teams meetings or create a new one. It’s easy to customize your avatar to reflect your appearance, style, or mood for the day.
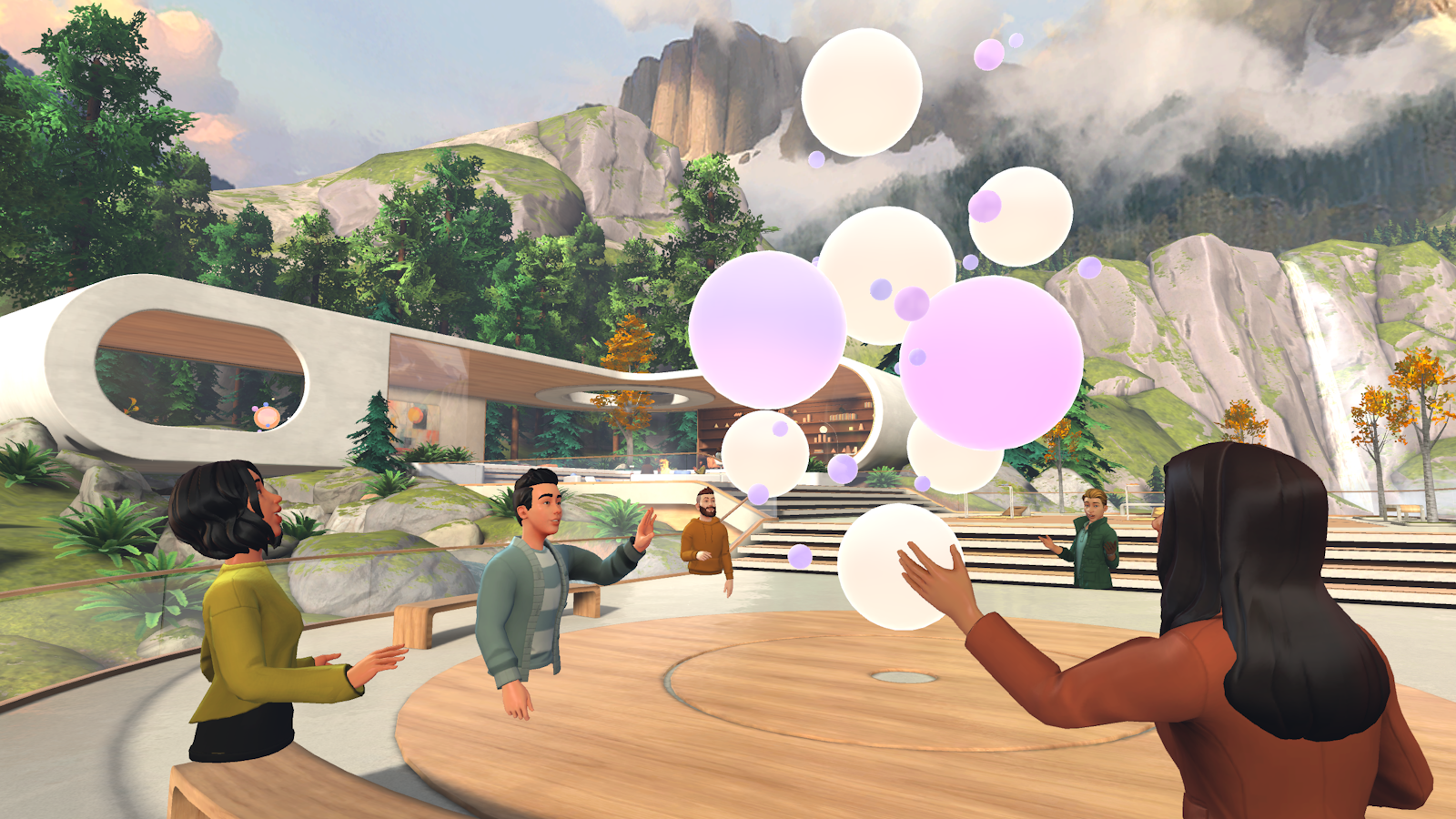
Enter 3D immersive spaces from Teams
There are several ways to join an immersive space from Teams:
-
A scheduled meeting through Teams or Outlook
-
When you start a meeting by Meet now
-
Channel meetings when you select Join from any Teams chat group
You can have as many people in immersive spaces as in your Teams meeting, but only 16 participants are allowed in the same immersive space at a time.
To use immersive spaces in Teams:
-
Sign in to Teams on your desktop.
-
Go to your Calendar on the leftmost side of Teams.
-
Go to the meeting you'll be joining, then select Join.
-
From the meeting menu at the top, select View

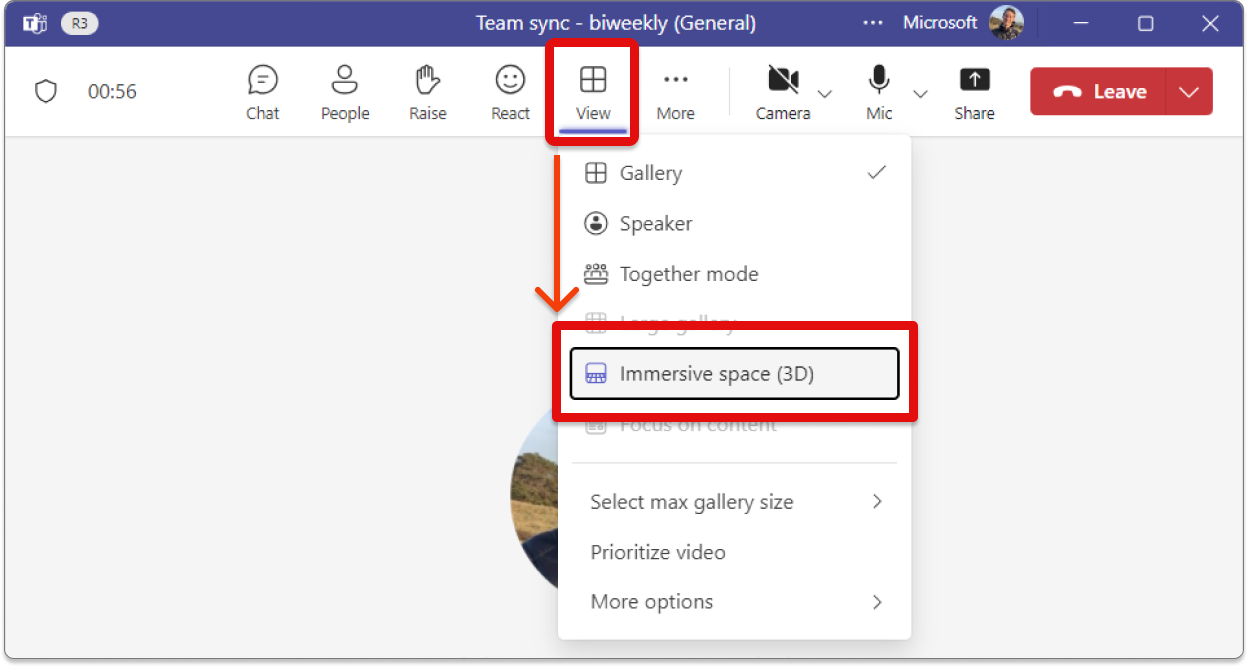
Note: If you don't see Immersive space as an option here, contact your IT admin.
-
Select + or the pencil icon to create or customize your avatar.
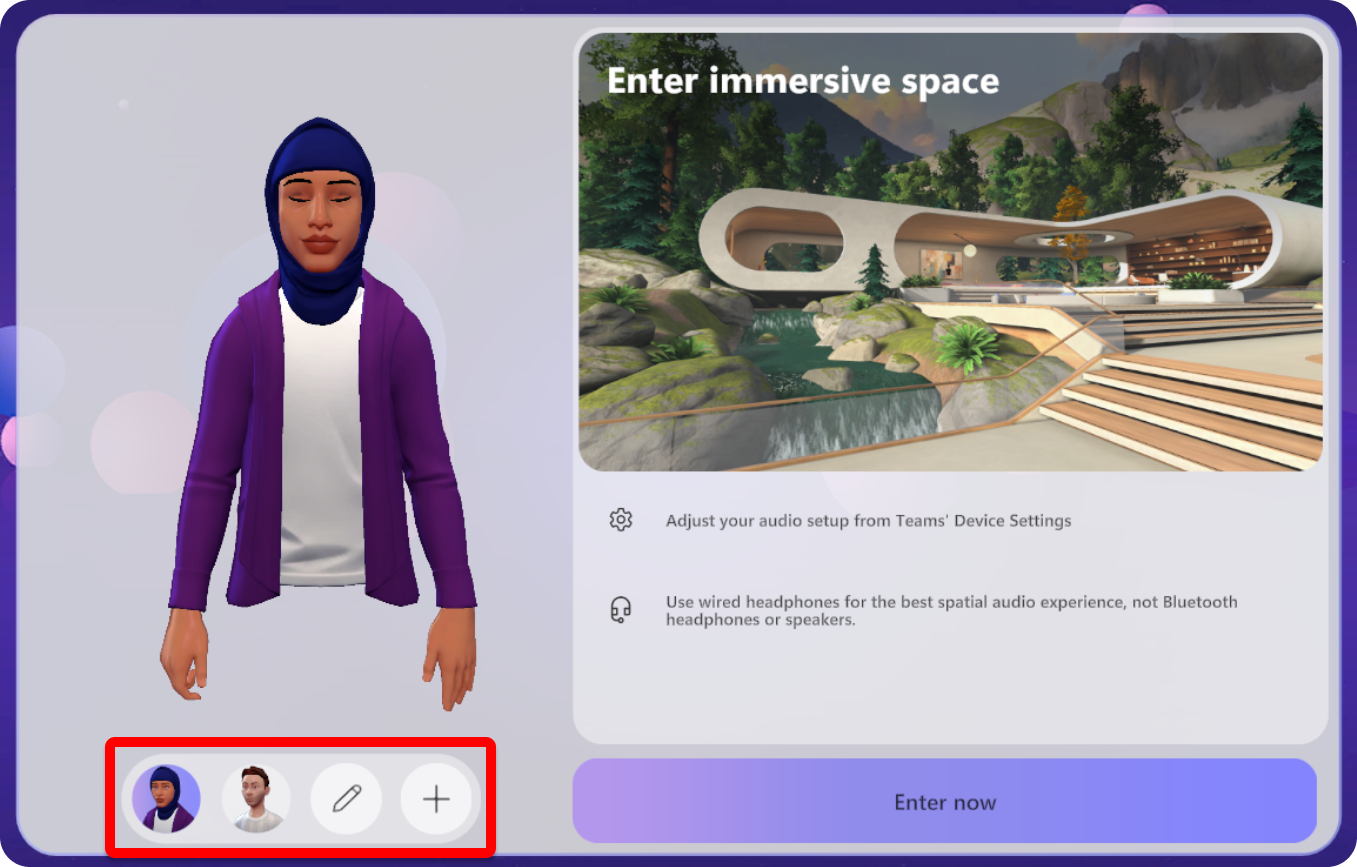
-
Once you’re ready to join the meeting, select Enter now to join the immersive space. Once there, you’ll see other participants that did not join the immersive space in the virtual gallery. Any screen shared will be visible on the virtual stage.
Move around in an immersive space
Look around, walk, run, teleport, or just sit at the table with other avatars. To move around, press the WASD keys. For details, you can also access the Control tutorial from the immersive space Help menu:
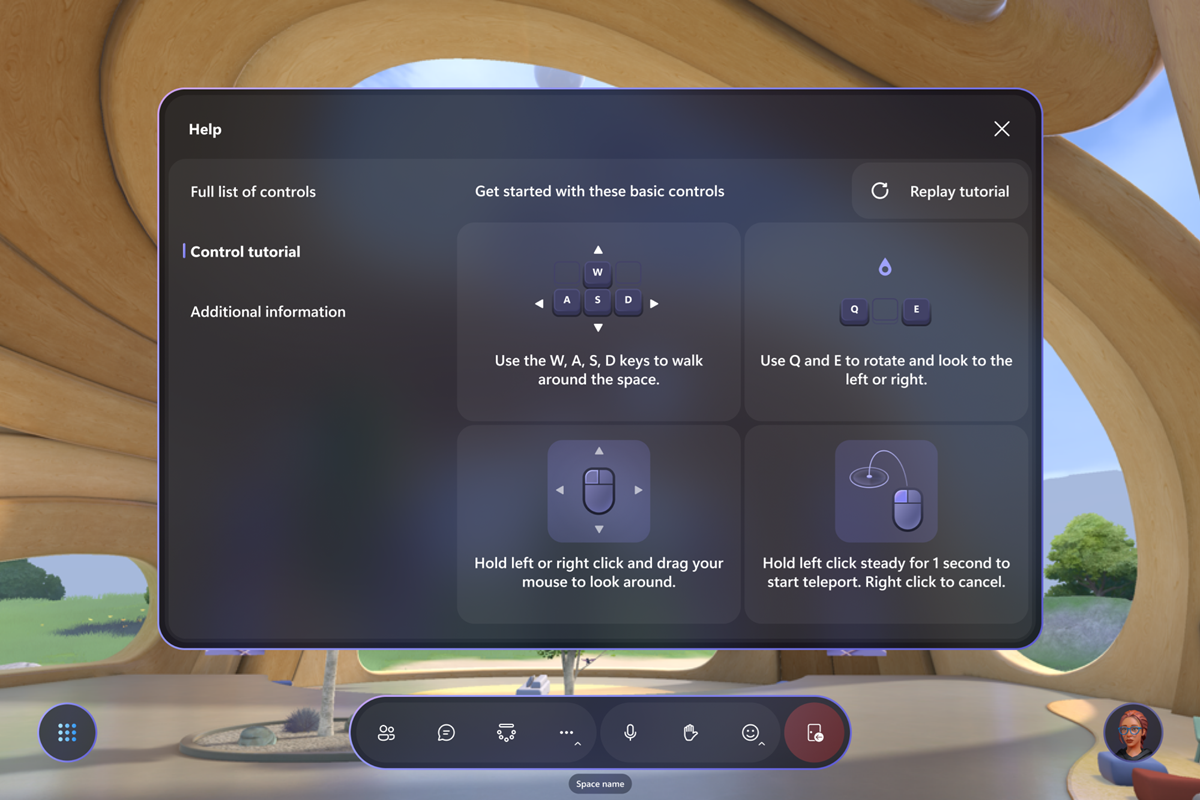
Use the V key to toggle between Avatar first and third person views.
Use Teams meeting features in an immersive space
During the meeting, all Teams features can be accessed above the immersive space window, such as Chat, People, Hand Raise, React, View, Notes, Copilot, Whiteboard, Apps, Video, Mic, and Share. In the immersive space, you’ll be represented by your avatar, so the Camera will appear as off.
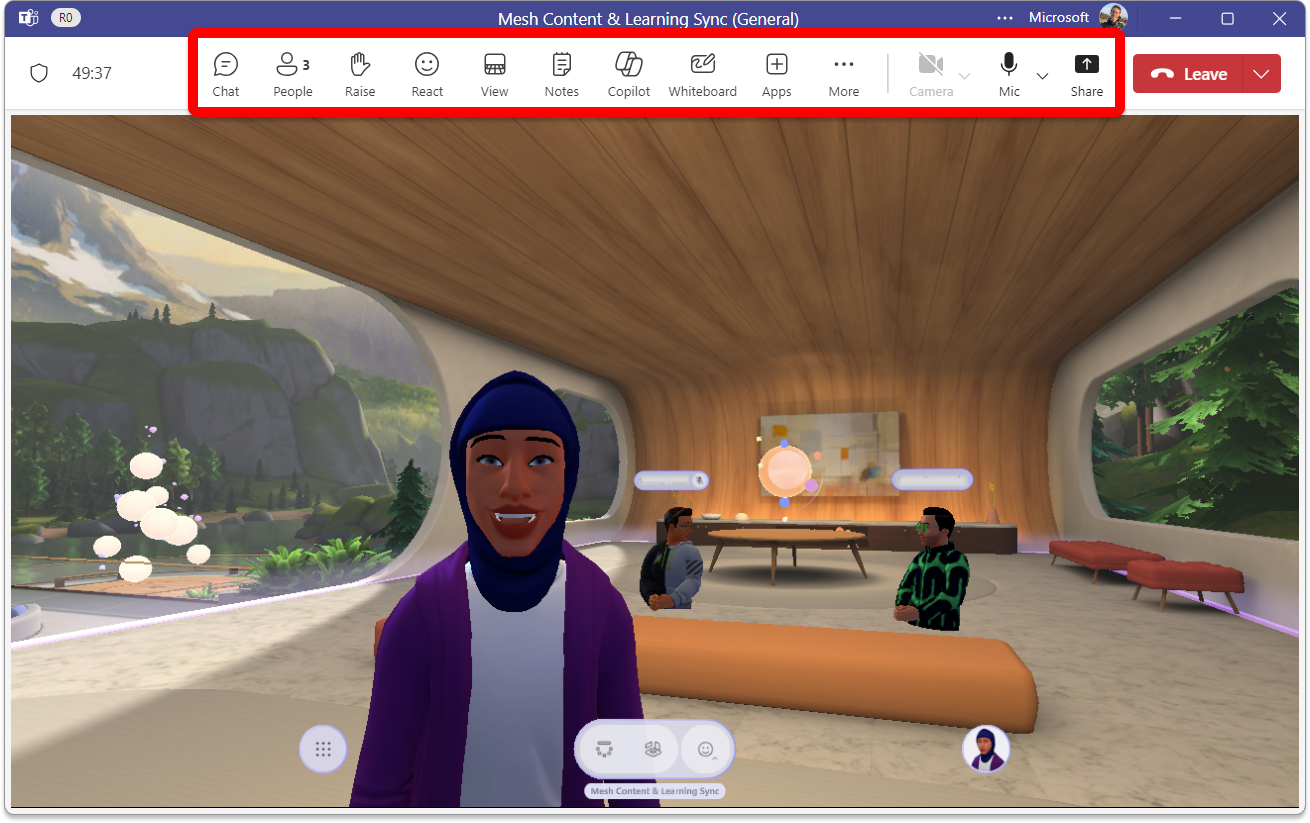
Change environment settings
In the immersive space (3D), change the environment using the Environment settings at the bottom of the screen. There are several options to select from: Lakehouse, Oasis - Small, and Oasis - Large.
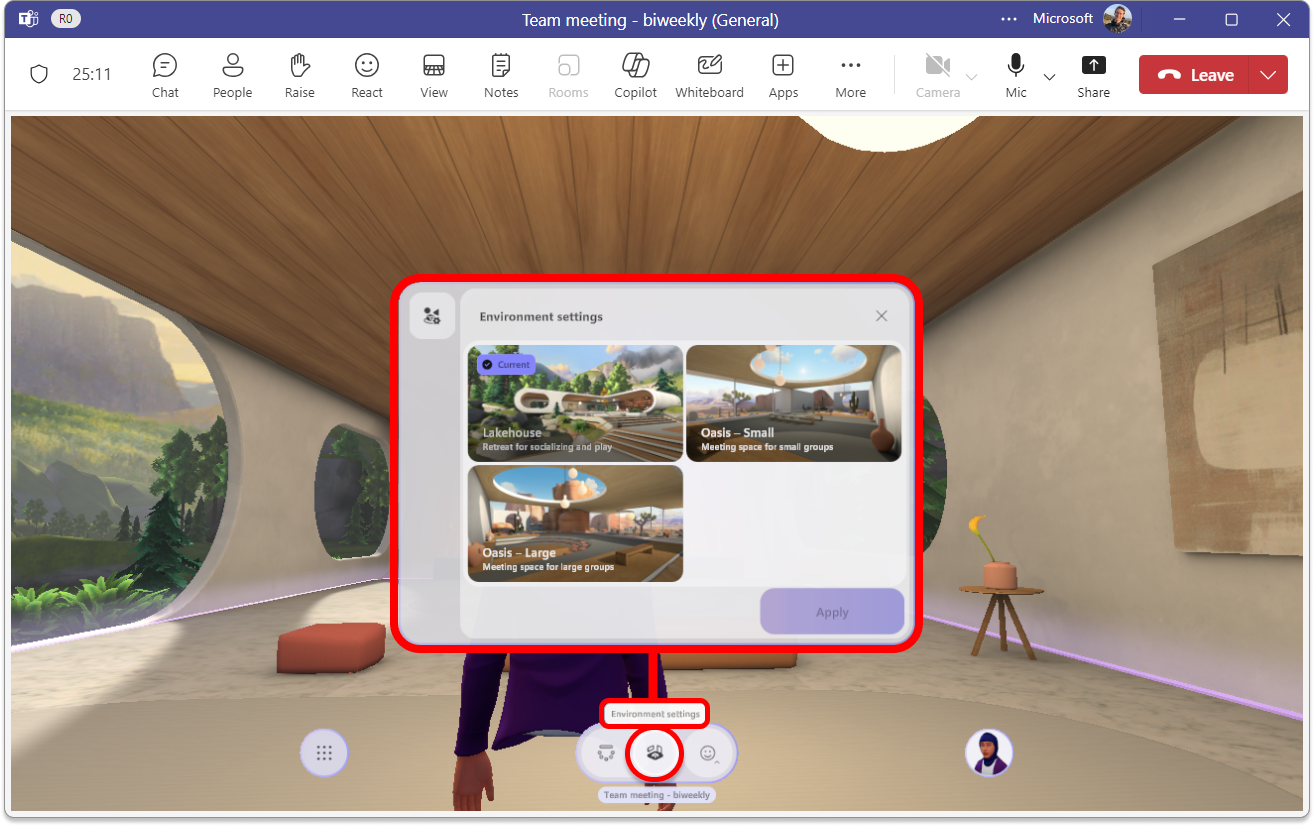
Platform support
To use immersive spaces in Microsoft Teams or on Meta Quest devices:
-
Ensure your IT admin has completed set up. If your admin has recently made changes to the app permission policies, it may take up to 24 hours for Immersive space to appear under your meeting options. See Setup Immersive spaces in Microsoft Teams, which covers how to set up Mesh immersive spaces.
-
Use a PC or Meta Quest device. PC minimum hardware requirements are a 4-core CPU & 8 GB RAM.
-
Ensure you are using new Teams.
-
Install the Microsoft Mesh app for Meta Quest devices.
Immersive spaces on Meta Quest devices
To use immersive spaces on the Meta Quest headset, download the Mesh app from the Meta App Lab.
Download Microsoft Mesh
Microsoft Mesh on Meta Quest | Meta Store
Microsoft Mesh also has a separate preview build, which is ideal for developers who want to test out upcoming features and prepare in advance for the next public build. Download Microsoft Mesh Preview from here: Microsoft Mesh (Public Preview) on Meta Quest | Meta Store.
Note: You may not be able to access your corporate data through the Mesh app on Quest devices, resulting in the inability to see your Teams Calendar in the Mesh app. To access Meta enterprise support, check your corporate security policies or contact your IT admin.
Install the Mesh app on Quest devices
On your PC, sign in with your Meta ID at Microsoft Mesh on Meta Quest | Meta Store and select Get. The next time you sign in on your Meta Quest device, the Mesh app will be downloaded to your device.
How do I find my Meta ID?
-
Go to the Meta login page on your web browser: Log in with Facebook
-
Continue with your Facebook account, or sign in with your Oculus/Meta account.
-
Go to your Profile page at the top right.
-
Select Profile. Here's where you'll find your Meta ID.
Join a Teams meeting with Mesh on Quest devices
Once you’re running the Mesh app on Quest device, use the Dashboard to find and join your meetings.
-
Open the Mesh app on Quest device.
-
Log in with your corporate account.
-
Select Teams from the menu on the left side of the Mesh dashboard.
-
Select Join meeting or Start meeting for an event.
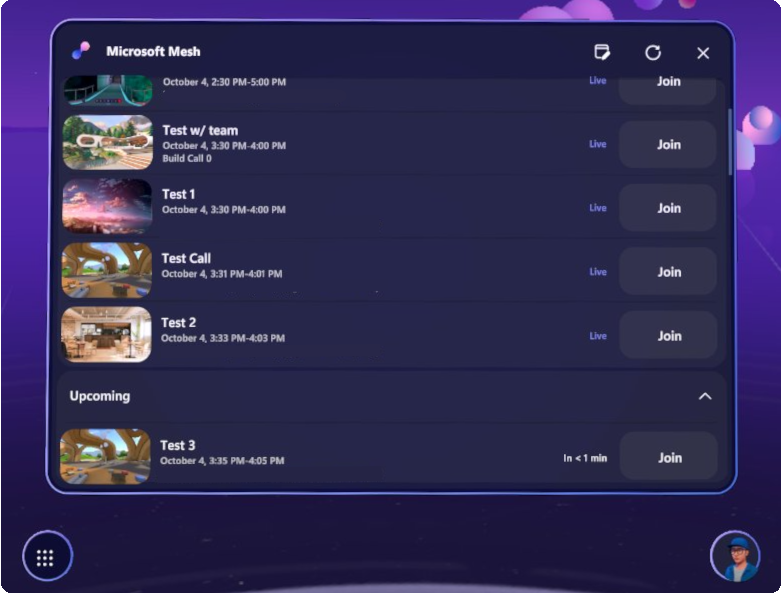
-
Select Join now.
Move around in immersive space
For details on how to move around with your Quest devices, you can access the Control tutorial from the Help menu.
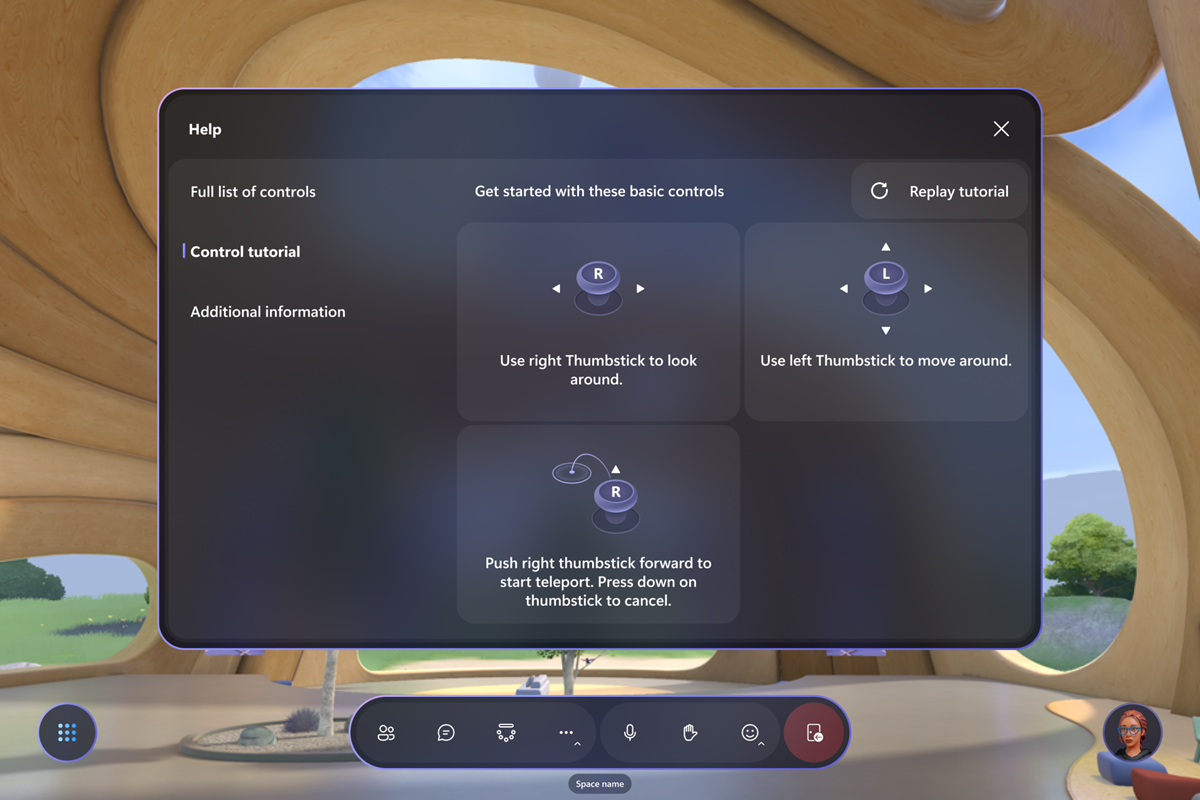
Use Teams features while in Mesh on Quest devices
When in a Teams meeting with your Quest device, meeting controls appear in the Mesh app bar.

Give feedback
Have a question, problem, or suggestion? Here are two ways to submit feedback:
Provide feedback from inside immersive spaces
-
Select the system menu button at the bottom left of the screen.
-
Select Feedback.
Provide feedback from the Teams menu
-
Select Settings and more

-
In the Give feedback dialog box, follow the instructions to enter details about your issue.
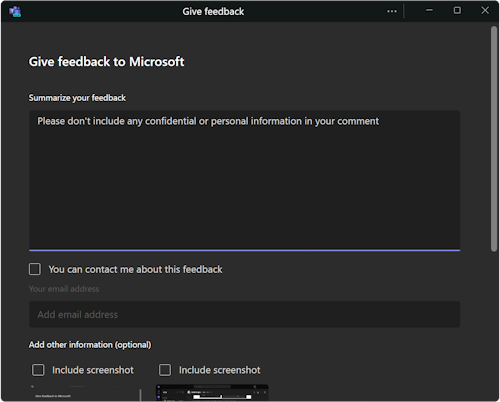
Related topics
Connect in new ways with Microsoft Mesh
Use in-meeting controls for immersive spaces in Microsoft Teams
How to fix app, audio, and GPU issues for immersive spaces
Customize your avatar in Microsoft Teams










