Συμμετοχή της συσκευής εργασίας σας στο δίκτυο της εργασίας ή του σχολείου σας
Συμμετάσχετε στη συσκευή Windows 10 εταιρείας σας στο δίκτυο της εταιρείας σας, ώστε να έχετε πρόσβαση σε πόρους που ενδεχομένως έχουν περιορισμούς.
Τι συμβαίνει όταν συμμετέχετε στη συσκευή σας
Ενώ ενώνετε τη συσκευή Windows 10 στο δίκτυο της εργασίας ή του σχολείου σας, θα γίνουν οι ακόλουθες ενέργειες:
-
Windows τη συσκευή σας στο δίκτυο της εργασίας ή του σχολείου σας, επιτρέποντάς σας να έχετε πρόσβαση στους πόρους σας χρησιμοποιώντας τον προσωπικό σας λογαριασμό. Μετά την εγγραφή της συσκευής σας, Windows στη συνέχεια, ενώνει τη συσκευή σας στο δίκτυο, ώστε να μπορείτε να χρησιμοποιήσετε το όνομα χρήστη και τον κωδικό πρόσβασης της εργασίας ή του σχολείου σας για να εισέλθετε και να αποκτήσετε πρόσβαση σε περιορισμένους πόρους.
-
Προαιρετικά, με βάση τις επιλογές του οργανισμού σας, μπορεί να σας ζητηθεί να ρυθμίσετε την επαλήθευση σε δύο βήματα μέσω επαλήθευσης δύο βημάτων ήπληροφοριών ασφαλείας.
-
Προαιρετικά, με βάση τις επιλογές της εταιρείας σας, ενδέχεται να έχετε εγγραφεί αυτόματα στη διαχείριση κινητών συσκευών, όπως Microsoft Intune. Για περισσότερες πληροφορίες σχετικά με την εγγραφή στο Microsoft Intune, ανατρέξτε στο θέμα Εγγραφή της συσκευής σας στο Intune.
-
Θα προχωρήσετε στη διαδικασία σύνδεσης, χρησιμοποιώντας την αυτόματη είσοδο με τον σχολικό ή τον σχολικό λογαριασμό σας.
Για να συμμετάσχετε σε μια ολοκαίνουργια Windows 10 σας
Εάν η συσκευή σας είναι ολοκαίνουργια και δεν έχει ρυθμιστεί ακόμη, μπορείτε να μεταβείτε στη διαδικασία "Εμπειρία "Εκτός πλαισίου" (OOBE) του Windows για να συμμετάσχετε στη συσκευή σας στο δίκτυο.
-
Ξεκινήστε τη νέα συσκευή σας και ξεκινήστε την Windows Εμπειρία "Εκτός πλαισίου".
-
Στην οθόνη "Είσοδος με τη Microsoft", πληκτρολογήστε τη διεύθυνση ηλεκτρονικού ταχυδρομείου της εργασίας ή του σχολείου σας.
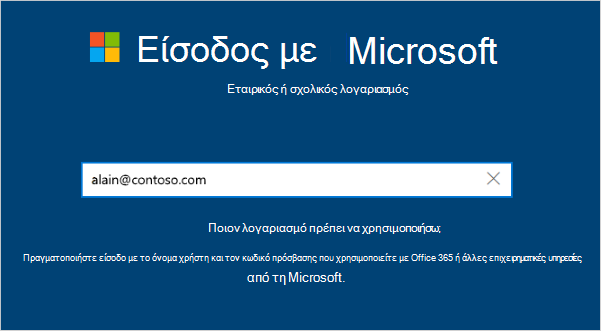
-
Στην οθόνη "Εισαγωγή κωδικού πρόσβασης", πληκτρολογήστε τον κωδικό πρόσβασής σας.
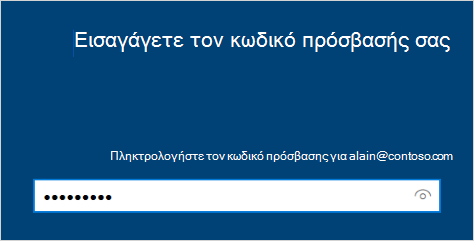
-
Στην κινητή συσκευή σας, εγκρίνετε τη συσκευή σας, ώστε να έχει πρόσβαση στο λογαριασμό σας.
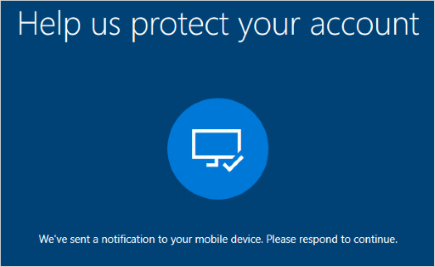
-
Ολοκληρώστε την εμπειρία "Εκτός πλαισίου", συμπεριλαμβανομένης της ρύθμισης των ρυθμίσεων προστασίας προσωπικών δεδομένων και της ρύθμισης Windows Hello (εάν είναι απαραίτητο).
Η συσκευή σας είναι πλέον συνδεδεμένος στο δίκτυο της εταιρείας σας.
Για να βεβαιωθείτε ότι είστε συνδεδεμένοι (νέα συσκευή)
Μπορείτε να βεβαιωθείτε ότι είστε συνδεδεμένοι, εξετάζοντας τις ρυθμίσεις σας.
-
Ανοίξτε Ρυθμίσεις και, στη συνέχεια, επιλέξτε "Λογαριασμοί".
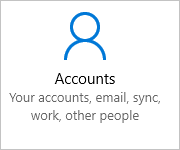
-
Επιλέξτε "Access work or school"(Πρόσβαση στην εργασία ή το σχολείο) και βεβαιωθείτε ότι βλέπετε κείμενο που αναφέρει κάτι τέτοιο, "Συνδεδεμένο με <your_organization> Azure AD".
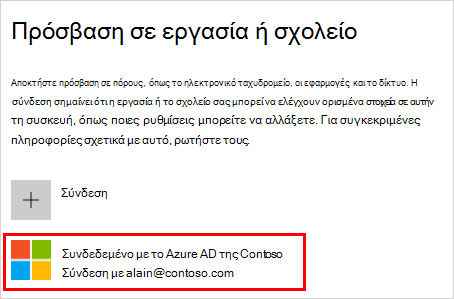
Για να συμμετάσχετε σε μια ήδη ρυθμισμένη Windows 10 συσκευή
Εάν είχατε τη συσκευή σας για κάποιο διάστημα και έχει ήδη ρυθμιστεί, μπορείτε να ακολουθήσετε αυτά τα βήματα για να συμμετάσχετε στη συσκευή σας στο δίκτυο.
-
Ανοίξτε τις Ρυθμίσεις και έπειτα επιλέξτε Λογαριασμοί.
-
Επιλέξτε "Πρόσβαση στην εργασία ή το σχολείο"και, στη συνέχεια, επιλέξτε Σύνδεση.
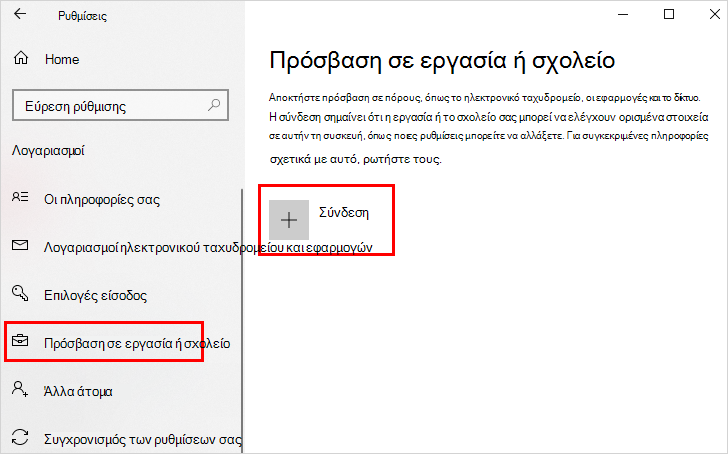
-
Στην οθόνη "Ρύθμιση ενός λογαριασμού εργασίας ή σχολείου", επιλέξτε "Συμμετοχή σε αυτήν τη συσκευή" για Azure Active Directory.
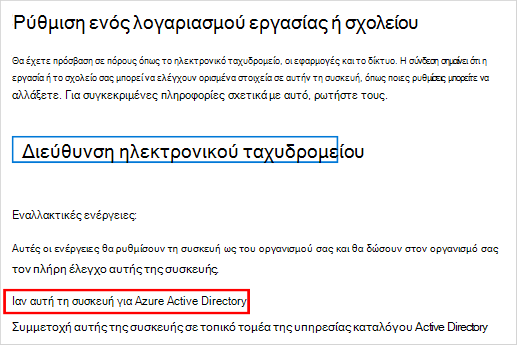
-
Στην οθόνη "Ας σας κάνουμε να έχετε εισέλθει", πληκτρολογήστε τη διεύθυνση ηλεκτρονικού ταχυδρομείου σας (για παράδειγμα, alain@contoso.com) και, στη συνέχεια, επιλέξτε "Επόμενο".
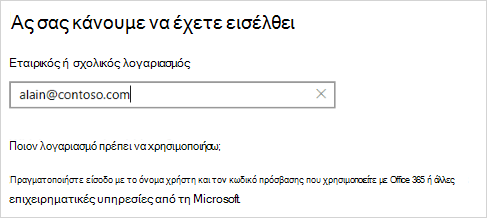
-
Στην οθόνη "Εισαγωγή κωδικού πρόσβασης", πληκτρολογήστε τον κωδικό πρόσβασής σας και, στη συνέχεια, επιλέξτε "Είσοδος".
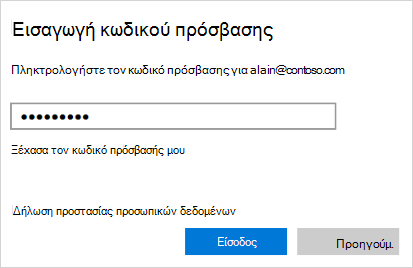
-
Στην κινητή συσκευή σας, εγκρίνετε τη συσκευή σας, ώστε να έχει πρόσβαση στο λογαριασμό σας.
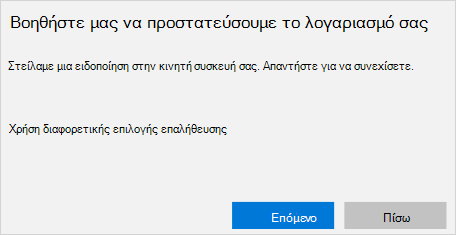
-
Στην οθόνη "Βεβαιωθείτε ότι αυτή είναι η εταιρεία σας", ελέγξτε τις πληροφορίες για να βεβαιωθείτε ότι είναι σωστή και, στη συνέχεια, επιλέξτε "Συμμετοχή".
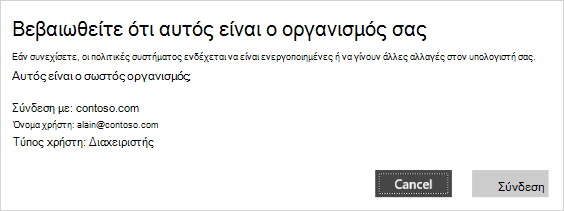
-
Στην οθόνη "Είστε έτοιμοι", κάντε κλικ στην επιλογή "Τέλος".
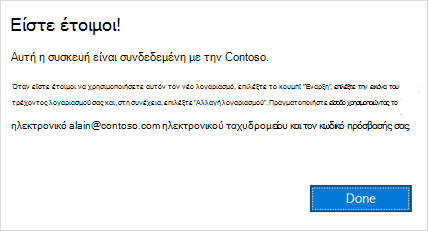
Για να βεβαιωθείτε ότι είστε συνδεδεμένοι
Μπορείτε να βεβαιωθείτε ότι είστε συνδεδεμένοι, εξετάζοντας τις ρυθμίσεις σας.
-
Ανοίξτε τις Ρυθμίσεις και έπειτα επιλέξτε Λογαριασμοί.
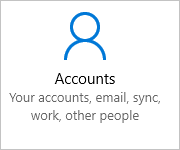
-
Επιλέξτε "Access work or school"(Πρόσβαση στην εργασία ή το σχολείο) και βεβαιωθείτε ότι βλέπετε κείμενο που αναφέρει κάτι τέτοιο, "Συνδεδεμένο με <your_organization> Azure AD".
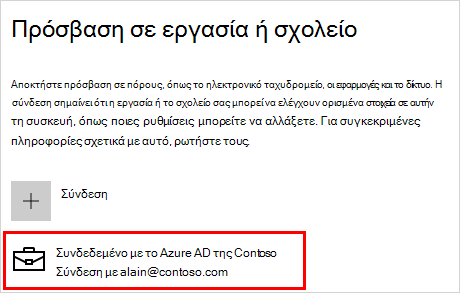
Επόμενα βήματα
Αφού συμμετάσχετε στη συσκευή σας στο δίκτυο της εταιρείας σας, θα πρέπει να έχετε πρόσβαση σε όλους τους πόρους σας χρησιμοποιώντας τις πληροφορίες του λογαριασμού εργασίας ή του σχολείου σας.
-
Εάν ο οργανισμός σας θέλει να καταχωρήσετε την προσωπική συσκευή σας, όπως το τηλέφωνό σας, ανατρέξτε στο θέμα Δήλωση της προσωπικής συσκευής σας στο δίκτυο του οργανισμού σας.
-
Εάν η διαχείριση του οργανισμού σας γίνεται με χρήση του Microsoft Intune και έχετε ερωτήσεις σχετικά με την εγγραφή, την είσοδο ή οποιοδήποτε άλλο πρόβλημα που σχετίζεται με το Intune, ανατρέξτε στο περιεχόμενο βοήθειας χρήστη του Intune.










