Ρύθμιση εφαρμογής ελέγχου ταυτότητας ως μεθόδου επαλήθευσης δύο βημάτων
Μπορείτε να ρυθμίσετε μια εφαρμογή ελέγχου ταυτότητας για να στείλετε μια ειδοποίηση στην κινητή συσκευή σας ή για να σας στείλετε έναν κωδικό επαλήθευσης ως μέθοδο επαλήθευσης ασφαλείας. Δεν απαιτείται να χρησιμοποιήσετε την εφαρμογή Microsoft Authenticator και μπορείτε να επιλέξετε μια διαφορετική εφαρμογή κατά τη διαδικασία εγκατάστασης. Ωστόσο, αυτό το άρθρο χρησιμοποιεί την Microsoft Authenticator εφαρμογής.
Σημαντικό: Για να προσθέσετε το λογαριασμό σας, πρέπει να κάνετε λήψη και εγκατάσταση της Microsoft Authenticator σας. Εάν δεν το έχετε κάνει ακόμα, ακολουθήστε τα βήματα στο άρθρο "Λήψη και εγκατάσταση της εφαρμογής".
Σημείωση: Εάν η επιλογή της εφαρμογής "Κινητές συσκευές" είναι γκρι, είναι πιθανό η εταιρεία σας να μην σας επιτρέπει να χρησιμοποιήσετε μια εφαρμογή ελέγχου ταυτότητας για επαλήθευση. Σε αυτή την περίπτωση, θα πρέπει να επιλέξετε μια άλλη μέθοδο ή να επικοινωνήσετε με το διαχειριστή σας για περισσότερη βοήθεια.
Ρύθμιση της εφαρμογής Microsoft Authenticator για την αποστολή ειδοποιήσεων
-
Στη σελίδα "Πρόσθετη επαλήθευση ασφαλείας",επιλέξτε "Εφαρμογή για κινητές συσκευές" από το Βήμα 1: Πώς πρέπει να επικοινωνήσουμε μαζί σας.
-
Επιλέξτε "Λήψη ειδοποιήσεων" για επαλήθευση από την περιοχή "Πώς θέλετε να χρησιμοποιήσετε την εφαρμογή για κινητές συσκευές" και, στη συνέχεια, επιλέξτε "Ρύθμιση".
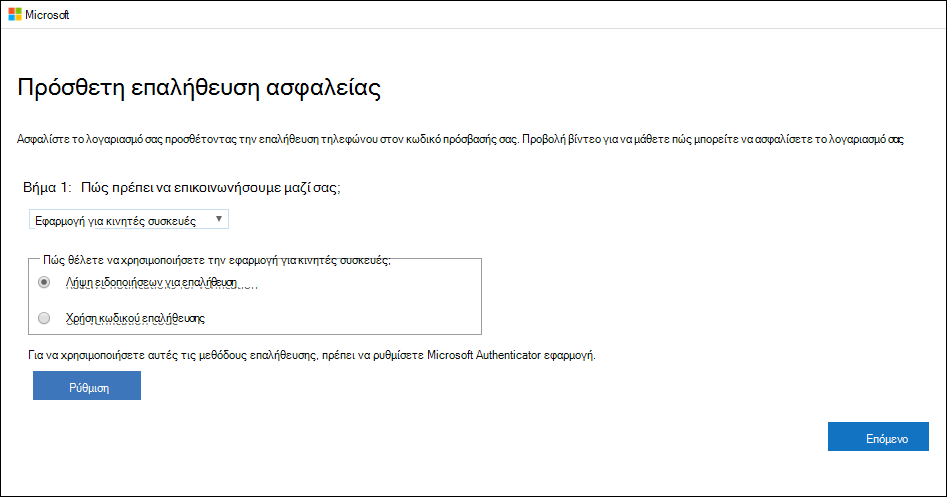
Εμφανίζεται η σελίδα "Ρύθμιση παραμέτρων εφαρμογής για κινητές συσκευές".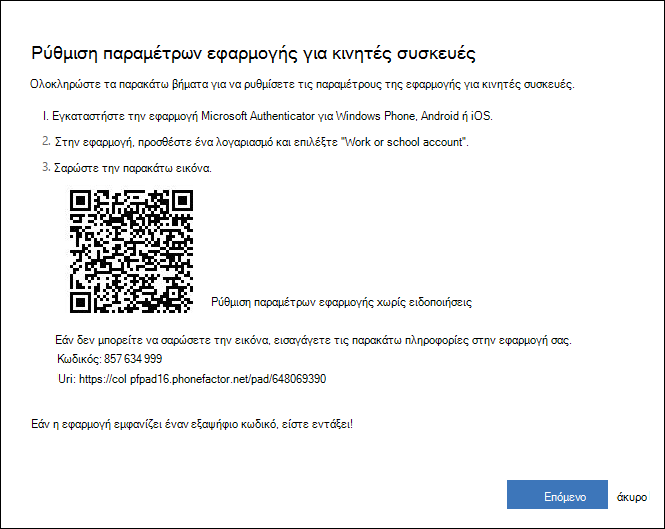
-
Ανοίξτε την Microsoft Authenticator, επιλέξτε "Προσθήκη λογαριασμού" από το εικονίδιο "Προσαρμογή και έλεγχος" στην επάνω δεξιά γωνία και, στη συνέχεια, επιλέξτε "Εργασία ή σχολικός λογαριασμός".
Σημείωση: Εάν λάβετε ένα μήνυμα που σας ρωτά εάν θέλετε να επιτρέψετε στην εφαρμογή να αποκτήσει πρόσβαση στην κάμερά σας (iOS) ή να επιτρέψει στην εφαρμογή να τραβήξει φωτογραφίες και να καταγράψει βίντεο (Android). Επιλέξτε "Να επιτρέπεται" ώστε η εφαρμογή ελέγχου ταυτότητας να έχει πρόσβαση στην κάμερά σας για να βγάλετε μια φωτογραφία του κώδικα QR στο επόμενο βήμα. Εάν δεν επιτρέψετε την κάμερα, εξακολουθείτε να μπορείτε να ρυθμίσετε την εφαρμογή ελέγχου ταυτότητας, όπως περιγράφεται στο πλαίσιο "Προσθήκη λογαριασμού με μη αυτόματο τρόπο" στην εφαρμογή.
-
Χρησιμοποιήστε την κάμερα της συσκευής σας για να σαρώσετε τον κωδικό QR από την οθόνη "Ρύθμιση παραμέτρων εφαρμογής για κινητές συσκευές" στον υπολογιστή σας και, στη συνέχεια, επιλέξτε "Επόμενο".
-
Επιστρέψτε στον υπολογιστή σας και στη σελίδα πρόσθετης επαλήθευσης ασφαλείας, βεβαιωθείτε ότι εμφανίζεται το μήνυμα που αναφέρει ότι η ρύθμιση παραμέτρων ολοκληρώθηκε με επιτυχία και, στη συνέχεια, επιλέξτε "Επόμενο". Η εφαρμογή authenticator θα στείλει μια ειδοποίηση στην κινητή συσκευή σας ως δοκιμή.
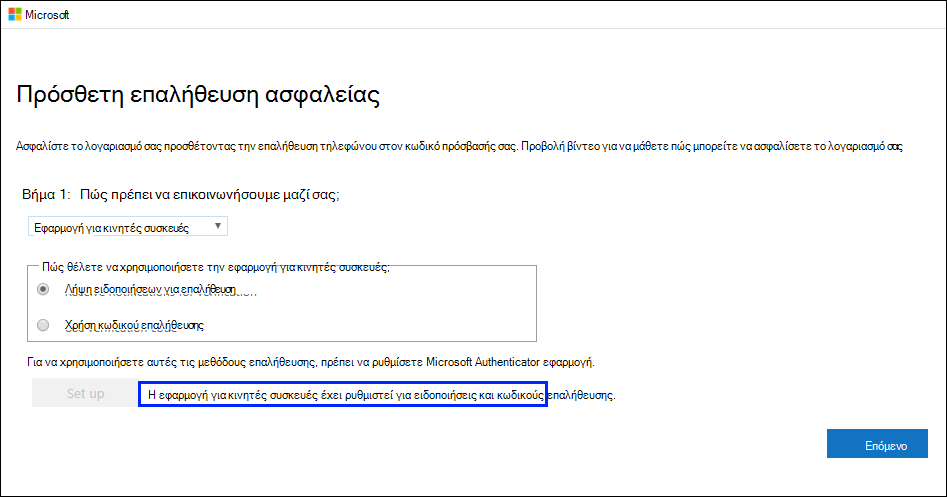
-
Στην κινητή συσκευή σας, επιλέξτε "Έγκριση".
-
Στον υπολογιστή σας, προσθέστε τον αριθμό τηλεφώνου της κινητής συσκευής σας στο Βήμα 3: Σε περίπτωση που χάσετε την πρόσβαση στην περιοχή της εφαρμογής για κινητές συσκευές και, στη συνέχεια, επιλέξτε "Επόμενο". Η Microsoft συνιστά να προσθέσετε τον αριθμό τηλεφώνου της κινητής συσκευής σας για να λειτουργεί ως αντίγραφο ασφαλείας, εάν δεν μπορείτε να αποκτήσετε πρόσβαση ή να χρησιμοποιήσετε την εφαρμογή για κινητές συσκευές για οποιονδήποτε λόγο.
-
Από το Βήμα 4: Συνεχίστε να χρησιμοποιείτε την υπάρχουσα περιοχή εφαρμογών, αντιγράψτε τον παρεχόμενο κωδικό πρόσβασης εφαρμογής και επικολλήστε τον σε ασφαλές σημείο.
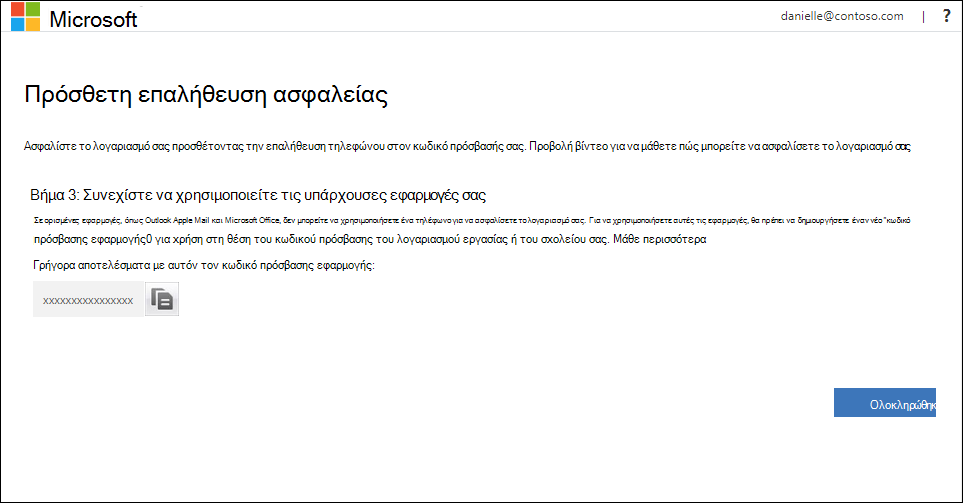
Σημείωση: Για πληροφορίες σχετικά με τον τρόπο χρήσης του κωδικού πρόσβασης εφαρμογής με τις παλαιότερες εφαρμογές σας, ανατρέξτε στο θέμα Διαχείριση κωδικών πρόσβασης εφαρμογών. Πρέπει να χρησιμοποιήσετε κωδικούς πρόσβασης εφαρμογών μόνο εάν εξακολουθείτε να χρησιμοποιείτε παλαιότερες εφαρμογές που δεν υποστηρίζουν επαλήθευση δύο παραγόντων.
-
Επιλέξτε Τέλος.
Ρύθμιση της εφαρμογής Microsoft Authenticator για χρήση κωδικών επαλήθευσης
-
Στη σελίδα "Πρόσθετη επαλήθευση ασφαλείας", επιλέξτε "Εφαρμογή για κινητές συσκευές" από το Βήμα 1: Πώς πρέπει να επικοινωνήσουμε μαζί σας;.
-
Επιλέξτε "Χρήση κωδικού επαλήθευσης" από την περιοχή "Πώς θέλετε να χρησιμοποιήσετε την εφαρμογή για κινητές συσκευές" και, στη συνέχεια, επιλέξτε "Ρύθμιση".
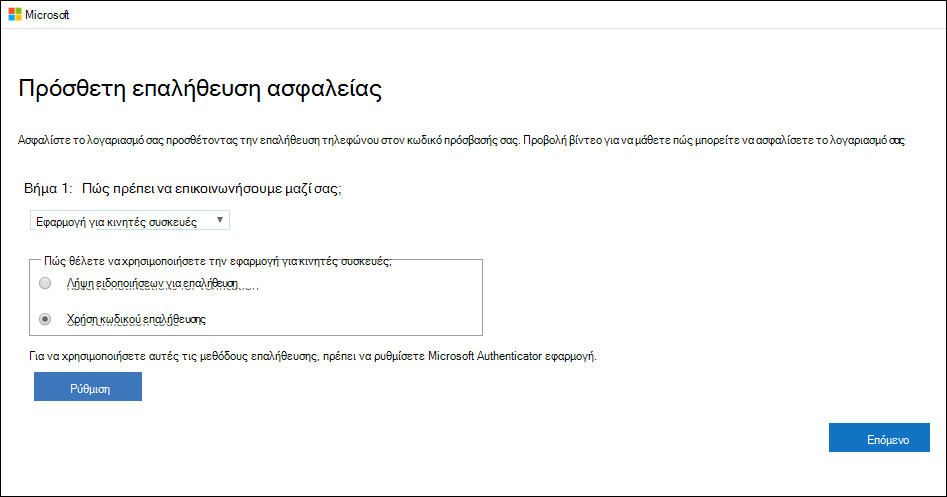
Εμφανίζεται η σελίδα "Ρύθμιση παραμέτρων εφαρμογής για κινητές συσκευές".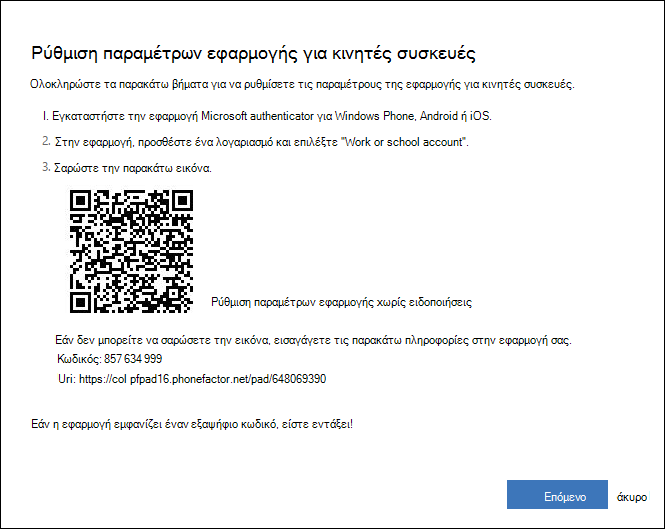
-
Ανοίξτε την Microsoft Authenticator, επιλέξτε "Προσθήκη λογαριασμού" από το εικονίδιο "Προσαρμογή και έλεγχος" στην επάνω δεξιά γωνία και, στη συνέχεια, επιλέξτε "Εργασία ή σχολικός λογαριασμός".
Σημείωση: Εάν λάβετε ένα μήνυμα που σας ρωτά εάν θέλετε να επιτρέψετε στην εφαρμογή να αποκτήσει πρόσβαση στην κάμερά σας (iOS) ή να επιτρέψει στην εφαρμογή να τραβήξει φωτογραφίες και να καταγράψει βίντεο (Android). Επιλέξτε "Να επιτρέπεται" ώστε η εφαρμογή ελέγχου ταυτότητας να έχει πρόσβαση στην κάμερά σας για να βγάλετε μια φωτογραφία του κώδικα QR στο επόμενο βήμα. Εάν δεν επιτρέψετε την κάμερα, εξακολουθείτε να μπορείτε να ρυθμίσετε την εφαρμογή ελέγχου ταυτότητας, όπως περιγράφεται στο πλαίσιο "Προσθήκη λογαριασμού με μη αυτόματο τρόπο" στην εφαρμογή.
-
Χρησιμοποιήστε την κάμερα της συσκευής σας για να σαρώσετε τον κωδικό QR από την οθόνη "Ρύθμιση παραμέτρων εφαρμογής για κινητές συσκευές" στον υπολογιστή σας και, στη συνέχεια, επιλέξτε "Επόμενο".
-
Επιστρέψτε στον υπολογιστή σας και στη σελίδα πρόσθετης επαλήθευσης ασφαλείας, βεβαιωθείτε ότι εμφανίζεται το μήνυμα που αναφέρει ότι η ρύθμιση παραμέτρων ολοκληρώθηκε με επιτυχία και, στη συνέχεια, επιλέξτε "Επόμενο". Η εφαρμογή authenticator ζητά έναν κωδικό επαλήθευσης ως δοκιμή.
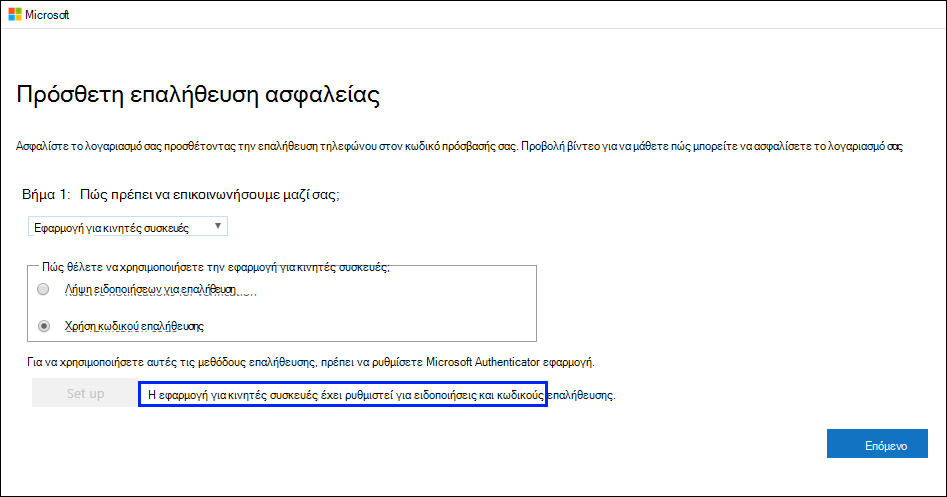
-
Από την εφαρμογή Microsoft Authenticator, κάντε κύλιση προς τα κάτω στον σχολικό ή τον σχολικό λογαριασμό σας, αντιγράψτε και επικολλήστε τον εξαψήφιο κωδικό από την εφαρμογή στο Βήμα 2: Εισαγάγετε τον κωδικό επαλήθευσης από το πλαίσιο εφαρμογής για κινητές συσκευές στον υπολογιστή σας και, στη συνέχεια, επιλέξτε "Επαλήθευση".
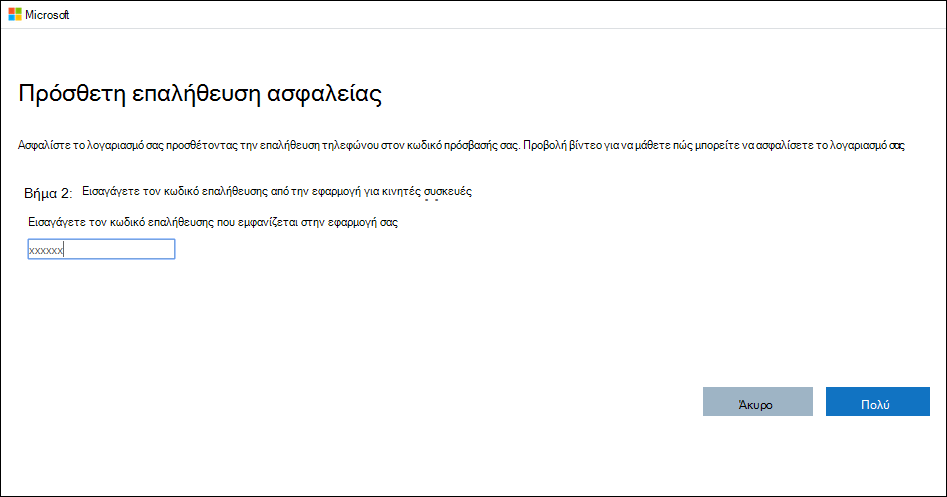
-
Στον υπολογιστή σας, προσθέστε τον αριθμό τηλεφώνου της κινητής συσκευής σας στο Βήμα 3: Σε περίπτωση που χάσετε την πρόσβαση στην περιοχή της εφαρμογής για κινητές συσκευές και, στη συνέχεια, επιλέξτε "Επόμενο". Η Microsoft συνιστά να προσθέσετε τον αριθμό τηλεφώνου της κινητής συσκευής σας για να λειτουργεί ως αντίγραφο ασφαλείας, εάν δεν μπορείτε να αποκτήσετε πρόσβαση ή να χρησιμοποιήσετε την εφαρμογή για κινητές συσκευές για οποιονδήποτε λόγο.
-
Από το Βήμα 4: Συνεχίστε να χρησιμοποιείτε την υπάρχουσα περιοχή εφαρμογών, αντιγράψτε τον παρεχόμενο κωδικό πρόσβασης εφαρμογής και επικολλήστε τον σε ασφαλές σημείο.
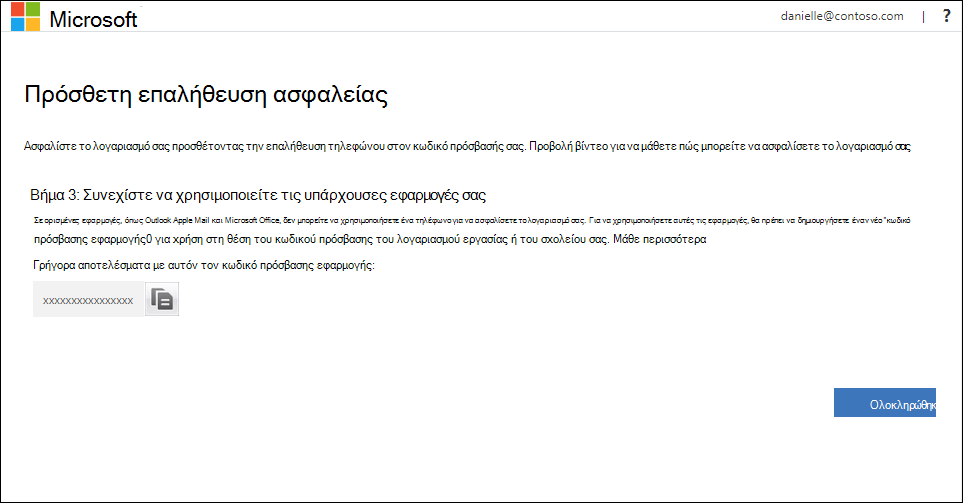
Σημείωση: Για πληροφορίες σχετικά με τον τρόπο χρήσης του κωδικού πρόσβασης εφαρμογής με τις παλαιότερες εφαρμογές σας, ανατρέξτε στο θέμα Διαχείριση κωδικών πρόσβασης εφαρμογών. Πρέπει να χρησιμοποιήσετε κωδικούς πρόσβασης εφαρμογών μόνο εάν εξακολουθείτε να χρησιμοποιείτε παλαιότερες εφαρμογές που δεν υποστηρίζουν επαλήθευση δύο παραγόντων.
-
Επιλέξτε Τέλος.










