Ρύθμιση πληροφοριών ασφαλείας από μια σελίδα σύνδεσης
Μπορείτε να ακολουθήσετε αυτά τα βήματα εάν σας ζητηθεί να ρυθμίσετε τις πληροφορίες ασφαλείας αμέσως μετά την είσοδο στον σχολικό ή τον σχολικό λογαριασμό σας.
Αυτό το μήνυμα θα εμφανιστεί μόνο εάν δεν έχετε ρυθμίσει τις πληροφορίες ασφαλείας που απαιτούνται από τον οργανισμό σας. Εάν έχετε ρυθμίσει προηγουμένως τις πληροφορίες ασφαλείας σας, αλλά θέλετε να κάνετε αλλαγές, ανατρέξτε στην επισκόπηση "Προσθήκη ή ενημέρωση των πληροφοριών ασφαλείας".
Εάν αυτό που βλέπετε στην οθόνη σας δεν ταιριάζει με αυτό που καλύπτεται σε αυτό το άρθρο, αυτό σημαίνει ότι ο διαχειριστής σας δεν έχει ακόμη ενεργοποιημένη αυτήν την εμπειρία.
Επαλήθευση ασφαλείας έναντι ελέγχου ταυτότητας επαναφοράς κωδικού πρόσβασης
Οι μέθοδοι πληροφοριών ασφαλείας χρησιμοποιούνται τόσο για την επαλήθευση ασφάλειας δύο παραγόντων όσο και για την επαναφορά κωδικού πρόσβασης. Ωστόσο, δεν μπορούν να χρησιμοποιηθούν όλες οι μέθοδοι και για τα δύο.
|
Μέθοδος |
Χρησιμοποιείται για |
|
Authenticator εφαρμογής |
Επαλήθευση δύο παραγόντων και έλεγχος ταυτότητας επαναφοράς κωδικού πρόσβασης. |
|
Μηνύματα κειμένου |
Επαλήθευση δύο παραγόντων και έλεγχος ταυτότητας επαναφοράς κωδικού πρόσβασης. |
|
Τηλεφωνικές κλήσεις |
Επαλήθευση δύο παραγόντων και έλεγχος ταυτότητας επαναφοράς κωδικού πρόσβασης. |
|
Κλειδί ασφάλειας |
Επαλήθευση δύο παραγόντων και έλεγχος ταυτότητας επαναφοράς κωδικού πρόσβασης. |
|
Λογαριασμός ηλεκτρονικού ταχυδρομείου |
Μόνο έλεγχος ταυτότητας επαναφοράς κωδικού πρόσβασης. Θα πρέπει να επιλέξετε μια διαφορετική μέθοδο για την επαλήθευση δύο παραγόντων. |
|
Ερωτήσεις ασφαλείας |
Μόνο έλεγχος ταυτότητας επαναφοράς κωδικού πρόσβασης. Θα πρέπει να επιλέξετε μια διαφορετική μέθοδο για την επαλήθευση δύο παραγόντων. |
Είσοδος στον σχολικό ή τον σχολικό λογαριασμό σας
Αφού εισέλθετε στον λογαριασμό της εργασίας ή του σχολείου σας, θα δείτε ένα μήνυμα που σας ζητά να παράσχετε περισσότερες πληροφορίες προτού σας επιτρέπει να αποκτήσετε πρόσβαση στο λογαριασμό σας.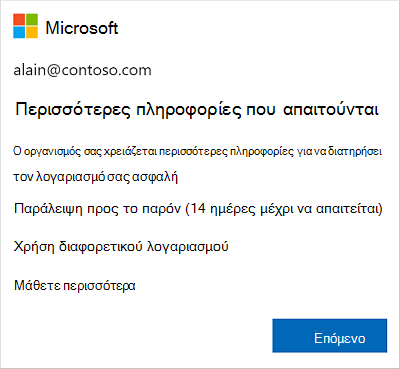
Ρύθμιση των πληροφοριών ασφαλείας με χρήση του οδηγού
Ακολουθήστε αυτά τα βήματα για να ρυθμίσετε τις πληροφορίες ασφαλείας για τον σχολικό ή τον σχολικό λογαριασμό σας από το μήνυμα.
Σημαντικό: Αυτό είναι μόνο ένα παράδειγμα της διαδικασίας. Ανάλογα με τις απαιτήσεις της εταιρείας σας, ο διαχειριστής σας μπορεί να έχει ρυθμίσει διαφορετικές μεθόδους επαλήθευσης που θα πρέπει να ρυθμίσετε κατά τη διάρκεια αυτής της διαδικασίας. Για αυτό το παράδειγμα, απαιτουμε δύο μεθόδους, την εφαρμογή Microsoft Authenticator και έναν αριθμό κινητού τηλεφώνου για κλήσεις επαλήθευσης ή μηνύματα κειμένου.
-
Αφού επιλέξετε "Επόμενο",εμφανίζεται ένας οδηγός διατήρησης ασφάλειας του λογαριασμού σας, που εμφανίζει την πρώτη μέθοδο που απαιτείται από το διαχειριστή και τον οργανισμό σας για τη ρύθμιση. Για αυτό το παράδειγμα, είναι η Microsoft Authenticator εφαρμογής.
Σημειώσεις:
-
Εάν θέλετε να χρησιμοποιήσετε μια εφαρμογή ελέγχου ταυτότητας εκτός από την Microsoft Authenticator, επιλέξτε Θέλω να χρησιμοποιήσω μια διαφορετική εφαρμογή ελέγχου ταυτότητας.
-
Εάν η εταιρεία σας σάς επιτρέπει να επιλέξετε μια διαφορετική μέθοδο εκτός από την εφαρμογή authenticator, μπορείτε να επιλέξετε "Θέλω να ρυθμίσω μια διαφορετική μέθοδο".
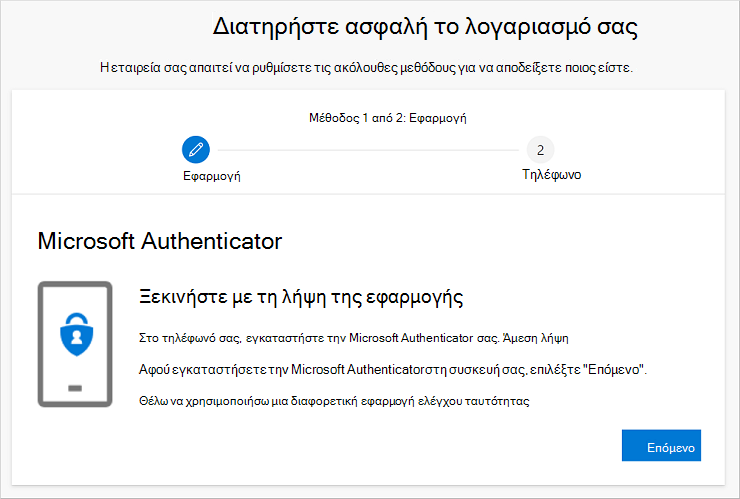
-
-
Επιλέξτε "Λήψη τώρα" για να κατεβάσετε και να εγκαταστήσετε την Microsoft Authenticator στην κινητή συσκευή σας και, στη συνέχεια, επιλέξτε "Επόμενο". Για περισσότερες πληροφορίες σχετικά με τον τρόπο λήψης και εγκατάστασης της εφαρμογής, ανατρέξτε στο θέμα Λήψη και εγκατάσταση της Microsoft Authenticator εφαρμογής.
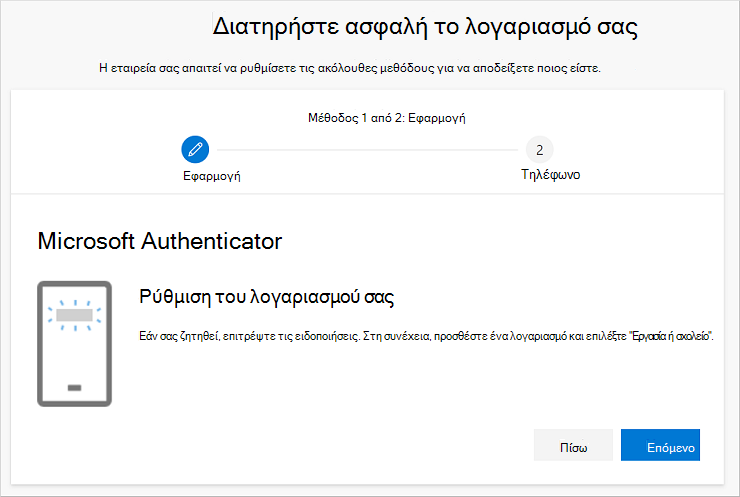
-
Παραμείνετε στη σελίδα "Ρύθμιση του λογαριασμού σας" κατά τη ρύθμιση της Microsoft Authenticator στην κινητή συσκευή σας.
-
Ανοίξτε την Microsoft Authenticator, επιλέξτε να επιτρέπονται οι ειδοποιήσεις (εάν σας ζητηθεί), επιλέξτε "Προσθήκη λογαριασμού" από το εικονίδιο "Προσαρμογή και έλεγχος" στην επάνω δεξιά γωνία και, στη συνέχεια, επιλέξτε "Εργασία" ή "Σχολικός λογαριασμός".
Σημείωση: Την πρώτη φορά που θα ρυθμίσετε την εφαρμογή Microsoft Authenticator, ενδέχεται να εμφανιστεί ένα μήνυμα που σας ρωτά εάν θέλετε να επιτρέψετε στην εφαρμογή να αποκτήσει πρόσβαση στην κάμερά σας (iOS) ή να επιτρέψει στην εφαρμογή να τραβήξει φωτογραφίες και να καταγράψει βίντεο (Android). Πρέπει να επιλέξετε "Να επιτρέπεται" ώστε η εφαρμογή ελέγχου ταυτότητας να έχει πρόσβαση στην κάμερά σας για να βγάλετε μια φωτογραφία του κώδικα QR στο επόμενο βήμα. Εάν δεν επιτρέψετε την κάμερα, εξακολουθείτε να μπορείτε να ρυθμίσετε την εφαρμογή ελέγχου ταυτότητας, αλλά θα πρέπει να προσθέσετε τις πληροφορίες κώδικα με μη αυτόματο τρόπο. Για πληροφορίες σχετικά με τον τρόπο μη αυτόματης προσθήκης του κώδικα, ανατρέξτε στο θέμα Μη αυτόματη προσθήκη λογαριασμού στην εφαρμογή.
-
Επιστρέψτε στη σελίδα "Ρύθμιση του λογαριασμού σας" στον υπολογιστή σας και, στη συνέχεια, επιλέξτε "Επόμενο". Εμφανίζεται η κωδικοσελίδα "Σάρωση" της κωδικοσελίδας QR.
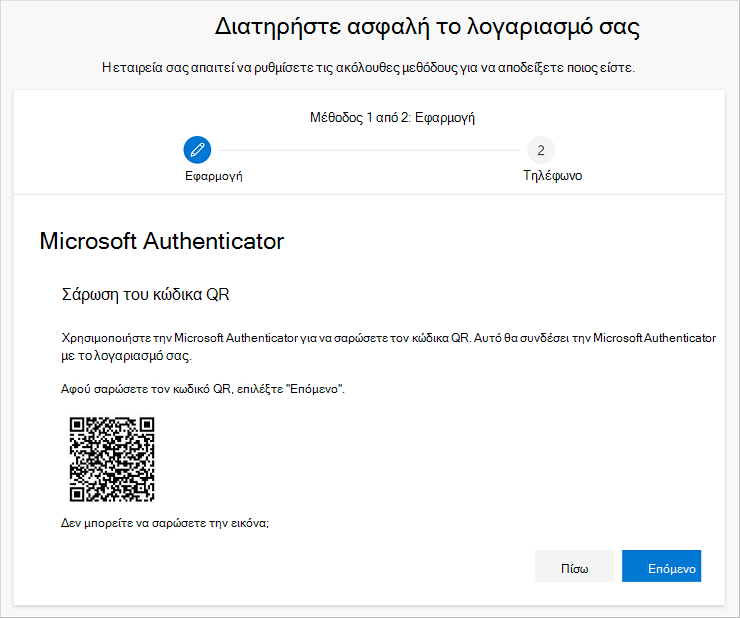
-
Σαρώστε τον παρεχόμενο κώδικα με το πρόγραμμα Microsoft Authenticator εφαρμογής QR, το οποίο εμφανίστηκε στην κινητή συσκευή σας αφού δημιουργήσατε τον λογαριασμό της εργασίας ή του σχολείου σας στο Βήμα 5. Εάν το πρόγραμμα ανάγνωσης κώδικα QR δεν μπορεί να διαβάσει τον κώδικα, μπορείτε να επιλέξετε την εικόνα QR και να εισαγάγετε με μη αυτόματο τρόπο τον κωδικό και τη διεύθυνση URL στην Microsoft Authenticator εφαρμογής. Για περισσότερες πληροφορίες σχετικά με τη μη αυτόματη προσθήκη κώδικα, ανατρέξτε στο θέμα Μη αυτόματη προσθήκη λογαριασμού στην εφαρμογή.
-
Επιλέξτε "Επόμενο" στη σελίδα "Σάρωση κωδικού QR" στον υπολογιστή σας. Μια ειδοποίηση αποστέλλεται στην εφαρμογή Microsoft Authenticator στην κινητή συσκευή σας, για να ελέγξετε το λογαριασμό σας.
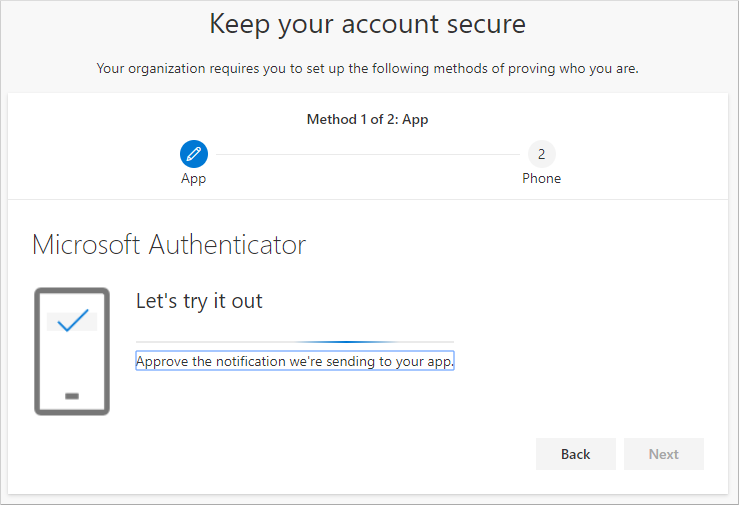
-
Εγκρίνετε την ειδοποίηση στην Microsoft Authenticator και, στη συνέχεια, επιλέξτε "Επόμενο". Οι πληροφορίες ασφαλείας σας ενημερώνονται ώστε να χρησιμοποιούν την Microsoft Authenticator από προεπιλογή για να επαληθεύσουν την ταυτότητά σας κατά τη χρήση της επαλήθευσης δύο βημάτων ή της επαναφοράς κωδικού πρόσβασης.
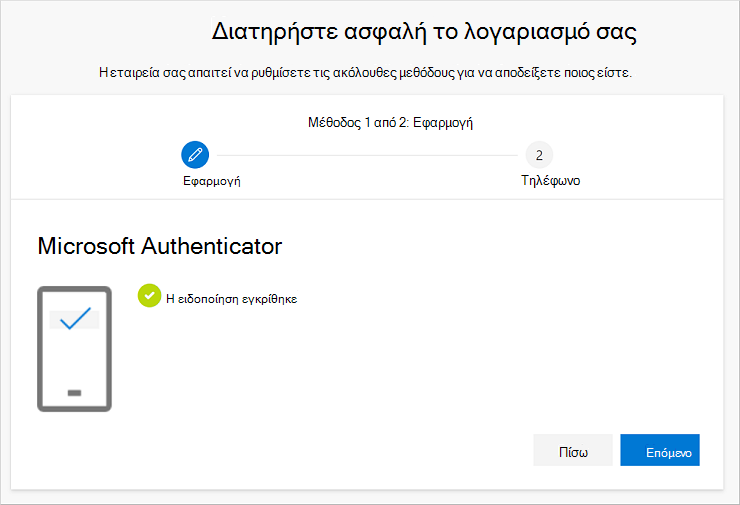
-
Στη σελίδα Τηλέφωνο, επιλέξτε εάν θέλετε να λαμβάνετε ένα μήνυμα κειμένου ή μια τηλεφωνική κλήση και, στη συνέχεια, επιλέξτε "Επόμενο". Σε αυτό το παράδειγμα, χρησιμοποιούμε μηνύματα κειμένου, επομένως πρέπει να χρησιμοποιήσετε έναν αριθμό τηλεφώνου για μια συσκευή που μπορεί να αποδεχτεί μηνύματα κειμένου. Ένα μήνυμα κειμένου αποστέλλεται στον αριθμό τηλεφώνου σας. Εάν προτιμάτε να λάβετε μια τηλεφωνική κλήση, η διαδικασία είναι παρόμοια.
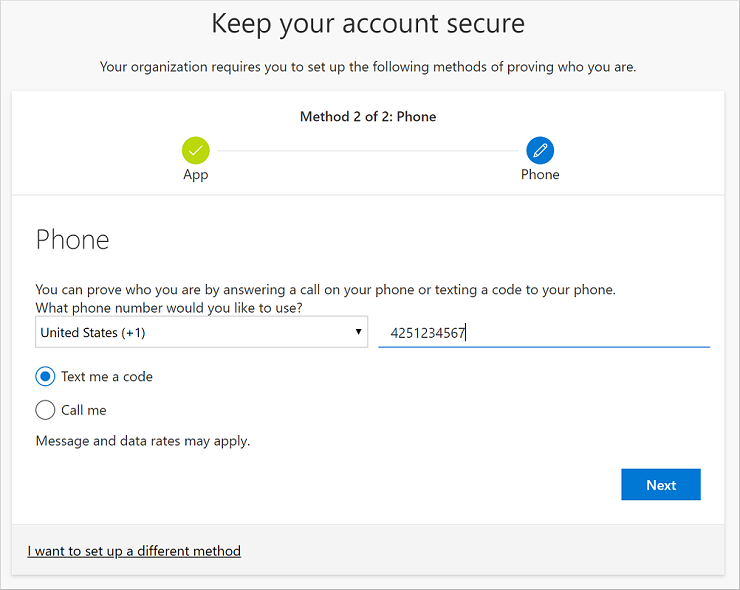
-
Πληκτρολογήστε τον κωδικό που παρέχεται από το μήνυμα κειμένου που αποστέλλεται στην κινητή συσκευή σας και, στη συνέχεια, επιλέξτε "Επόμενο".
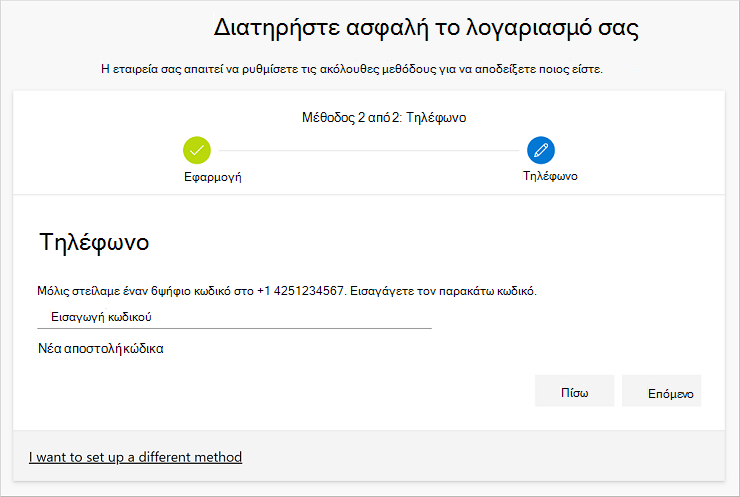
-
Ελέγξτε την ειδοποίηση επιτυχίας και, στη συνέχεια, επιλέξτε "Τέλος".
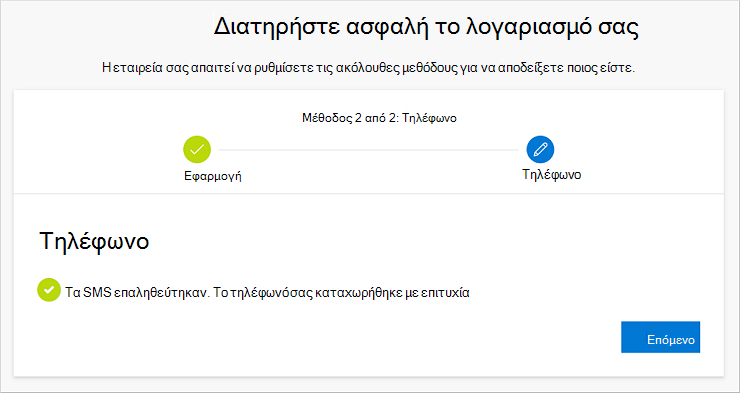
-
Ελέγξτε τη σελίδα επιτυχίας για να βεβαιωθείτε ότι έχετε ρυθμίσει με επιτυχία τόσο την εφαρμογή Microsoft Authenticator όσο και μια μέθοδο τηλεφώνου (μήνυμα κειμένου ή τηλεφωνική κλήση) για τις πληροφορίες ασφαλείας σας και, στη συνέχεια, επιλέξτε Τέλος.
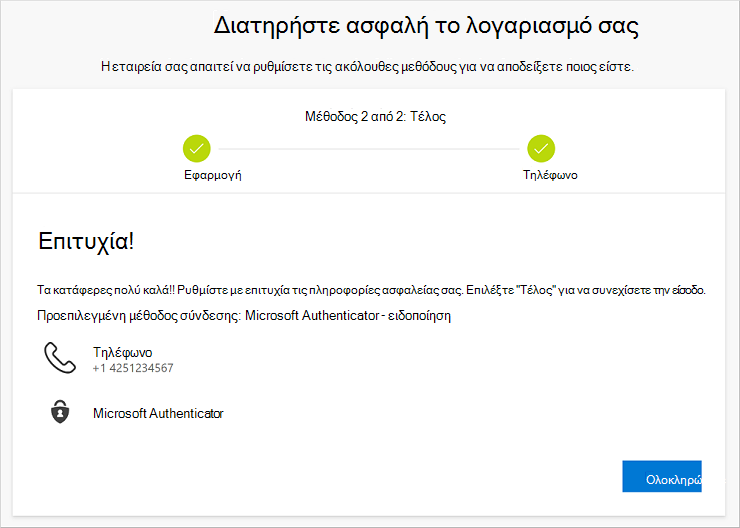
Σημείωση: Εάν η εταιρεία σας απαιτεί τη χρήση κωδικών πρόσβασης εφαρμογών, ενδέχεται να δείτε μια πρόσθετη ενότητα σε αυτόν τον οδηγό, όπου μπορείτε να τη ρυθμίσετε. Εάν δείτε μια τρίτη ενότητα, που ονομάζεται κωδικοί πρόσβασης εφαρμογών, πρέπει να τη συμπληρώσετε για να μπορέσετε να ολοκληρώσετε τον οδηγό. Για τα βήματα σχετικά με τον τρόπο προσθήκης ενός κωδικού πρόσβασης εφαρμογής, ανατρέξτε στην ενότητα "Διαχείριση κωδικών πρόσβασης εφαρμογής" αυτού του άρθρου.
Διαχείριση κωδικών πρόσβασης εφαρμογών
Ορισμένες εφαρμογές, όπως Outlook 2010, δεν υποστηρίζουν την επαλήθευση σε δύο βήματα. Αυτή η έλλειψη υποστήριξης σημαίνει ότι εάν χρησιμοποιείτε την επαλήθευση δύο βημάτων στον οργανισμό σας, η εφαρμογή δεν θα λειτουργεί. Για να επιλύσετε αυτό το πρόβλημα, μπορείτε να δημιουργήσετε έναν κωδικό πρόσβασης αυτόματης δημιουργίας για χρήση με κάθε εφαρμογή που δεν είναι πρόγραμμα περιήγησης, ξεχωριστά από τον κανονικό κωδικό πρόσβασής σας.
Σημείωση: Εάν δεν βλέπετε αυτή την επιλογή στον οδηγό, αυτό σημαίνει ότι ο διαχειριστής σας δεν την έχει ρυθμίσει. Εάν αυτό δεν έχει ρυθμιστεί, αλλά γνωρίζετε ότι πρέπει να χρησιμοποιήσετε κωδικούς πρόσβασης εφαρμογών, μπορείτε να ακολουθήσετε τα βήματα στη σελίδα "Ρύθμιση κωδικών πρόσβασης εφαρμογών" από τη σελίδα "Πληροφορίες ασφαλείας".
Όταν χρησιμοποιείτε κωδικούς πρόσβασης εφαρμογών, είναι σημαντικό να θυμάστε τα εξής:
-
Οι κωδικοί πρόσβασης εφαρμογών είναι autogenerated και εισάγονται μόνο μία φορά ανά εφαρμογή.
-
Υπάρχει όριο 40 κωδικών πρόσβασης ανά χρήστη. Εάν προσπαθήσετε να δημιουργήσετε έναν μετά από αυτό το όριο, θα σας ζητηθεί να διαγράψετε έναν υπάρχοντα κωδικό πρόσβασης προτού σας επιτραπεί να δημιουργήσετε τον νέο.
-
Χρησιμοποιήστε έναν κωδικό πρόσβασης εφαρμογής ανά συσκευή και όχι ανά εφαρμογή. Για παράδειγμα, δημιουργήστε έναν μόνο κωδικό πρόσβασης για όλες τις εφαρμογές στον φορητό υπολογιστή σας και, στη συνέχεια, έναν ακόμη κωδικό πρόσβασης για όλες τις εφαρμογές στον υπολογιστή σας.
Για να προσθέσετε κωδικούς πρόσβασης εφαρμογών στον οδηγό σύνδεσης
-
Αφού ολοκληρώσετε τις προηγούμενες ενότητες του οδηγού, επιλέξτε "Επόμενο" και ολοκληρώστε την ενότητα κωδικού πρόσβασης εφαρμογής.
-
Πληκτρολογήστε το όνομα της εφαρμογής που χρειάζεται τον κωδικό πρόσβασης, για παράδειγμα, Outlook 2010 και, στη συνέχεια, επιλέξτε "Επόμενο".
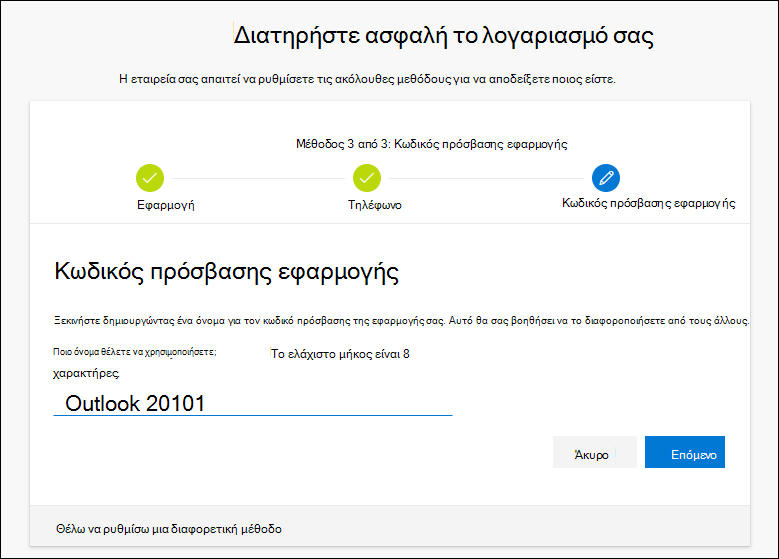
-
Αντιγράψτε τον κωδικό πρόσβασης από την οθόνη κωδικού πρόσβασης εφαρμογής και επικολλήστε τον στην περιοχή "Κωδικός πρόσβασης" της εφαρμογής.
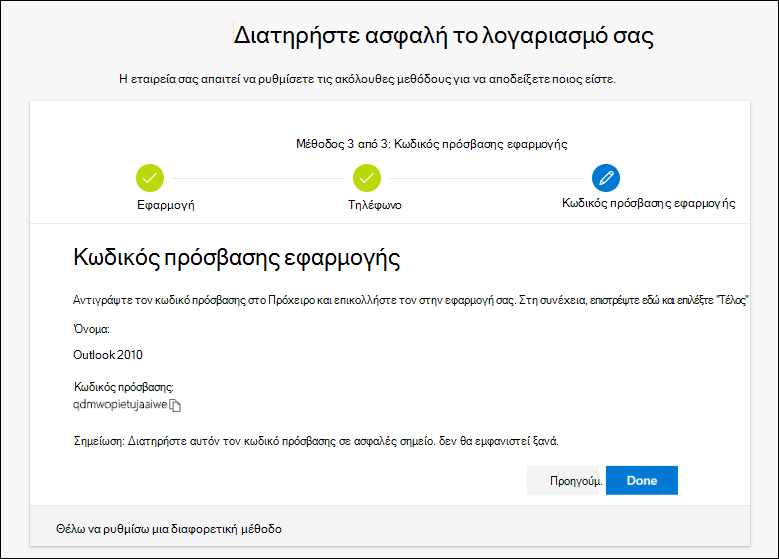
-
Αφού αντιγράψετε τον κωδικό πρόσβασης και τον επικολλήσετε στην εφαρμογή, επιστρέψτε σε αυτόν τον οδηγό για να βεβαιωθείτε ότι όλες οι πληροφορίες της μεθόδου σύνδεσης είναι ακριβείς και, στη συνέχεια, επιλέξτε "Τέλος".
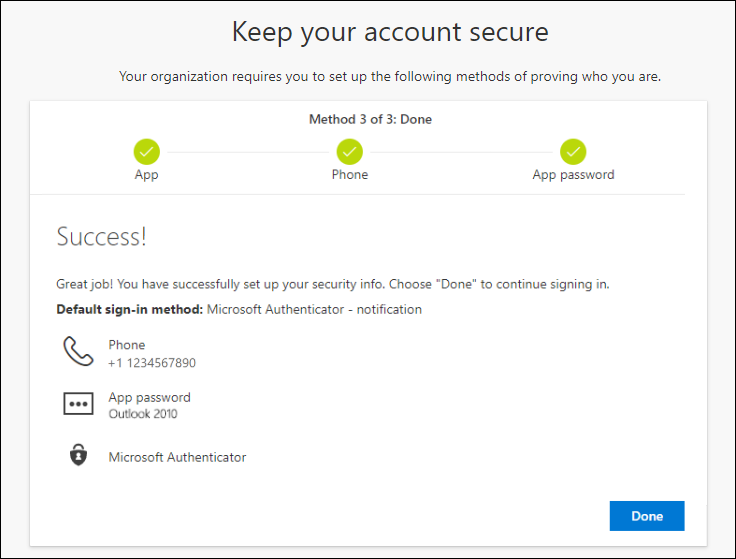
Επόμενα βήματα
-
Επαναφέρετε τον κωδικό πρόσβασής σας εάν τον έχετε χάσει ή ξεχάσει, από την πύλη επαναφοράς κωδικού πρόσβασης ή ακολουθήστε τα βήματα στο άρθρο "Επαναφορά κωδικού πρόσβασης εργασίας ή σχολείου".
-
Λάβετε συμβουλές αντιμετώπισης προβλημάτων και βοήθεια για προβλήματα σύνδεσης στο άρθρο "Δεν μπορείτε να εισέλθετε στο λογαριασμό Microsoft".










