Διαχείριση κωδικών πρόσβασης εφαρμογών για επαλήθευση σε δύο βήματα
Σημαντικό: Ο διαχειριστής σας ενδέχεται να μην σας επιτρέπει να χρησιμοποιείτε κωδικούς πρόσβασης εφαρμογών. Εάν δεν βλέπετε τους κωδικούς πρόσβασης εφαρμογών ως επιλογή, δεν είναι διαθέσιμοι στον οργανισμό σας.
Όταν χρησιμοποιείτε κωδικούς πρόσβασης εφαρμογών, είναι σημαντικό να θυμάστε τα εξής:
-
Οι κωδικοί πρόσβασης εφαρμογών δημιουργούνται αυτόματα και πρέπει να δημιουργούνται και να εισάγονται μία φορά ανά εφαρμογή.
-
Υπάρχει όριο 40 κωδικών πρόσβασης ανά χρήστη. Εάν προσπαθήσετε να δημιουργήσετε έναν μετά από αυτό το όριο, θα σας ζητηθεί να διαγράψετε έναν υπάρχοντα κωδικό πρόσβασης προτού σας επιτραπεί να δημιουργήσετε τον νέο.
Office 2013 (συμπεριλαμβανομένων των Outlook) υποστηρίζουν νέα πρωτόκολλα ελέγχου ταυτότητας και μπορούν να χρησιμοποιηθούν με επαλήθευση σε δύο βήματα. Αυτή η υποστήριξη σημαίνει ότι μετά την εκκίνηση της επαλήθευσης δύο βημάτων, δεν θα χρειάζεστε πλέον κωδικούς πρόσβασης εφαρμογών για Office προγράμματα-πελάτες 2013. Για περισσότερες πληροφορίες, ανατρέξτε στο άρθρο "Πώς λειτουργεί ο σύγχρονος έλεγχος ταυτότητας Office 2013 και Office εφαρμογές-πελάτες 2016".
Δημιουργία νέων κωδικών πρόσβασης εφαρμογών
Κατά τη διάρκεια της αρχικής διαδικασίας καταχώρησης επαλήθευσης δύο παραγόντων, σας παρέχεται ένας μοναδικός κωδικός πρόσβασης εφαρμογής. Εάν χρειάζεστε περισσότερες από μία, θα πρέπει να τις δημιουργήσετε μόνοι σας. Μπορείτε να δημιουργήσετε κωδικούς πρόσβασης εφαρμογών από πολλές περιοχές, ανάλογα με τον τρόπο με τον οποίο έχει ρυθμιστεί η επαλήθευση δύο παραγόντων στον οργανισμό σας. Για περισσότερες πληροφορίες σχετικά με την εγγραφή για να χρησιμοποιήσετε την επαλήθευση δύο παραγόντων με τον σχολικό ή τον σχολικό λογαριασμό σας, ανατρέξτε στο θέμα "Επισκόπηση" για την επαλήθευση δύο παραγόντων, τον λογαριασμό εργασίας ήσχολείου και τα σχετικά άρθρα του.
Πού μπορείτε να δημιουργήσετε και να διαγράψετε τους κωδικούς πρόσβασης της εφαρμογής σας
-
Μπορείτε να δημιουργήσετε και να διαγράψετε κωδικούς πρόσβασης εφαρμογών, με βάση τον τρόπο με τον οποίο χρησιμοποιείτε την επαλήθευση δύο παραγόντων:
-
Ο οργανισμός σας χρησιμοποιεί την επαλήθευση δύο παραγόντων και τη σελίδα "Πρόσθετη επαλήθευση ασφαλείας". Εάν χρησιμοποιείτε τον σχολικό ή τον σχολικό λογαριασμό σας (όπως το alain@contoso.com) με επαλήθευση δύο παραγόντων στον οργανισμό σας, μπορείτε να διαχειριστείτε τους κωδικούς πρόσβασης της εφαρμογής σας από τη σελίδα "Πρόσθετη επαλήθευση ασφαλείας". Για λεπτομερείς οδηγίες, ανατρέξτε στο θέμα "Δημιουργία και διαγραφή κωδικών πρόσβασης εφαρμογών χρησιμοποιώντας τη σελίδα πρόσθετης επαλήθευσης ασφαλείας" σε αυτό το άρθρο.
-
Ο οργανισμός σας χρησιμοποιεί την επαλήθευση δύο παραγόντων και την Office 365 πύλης. Εάν χρησιμοποιείτε τον σχολικό ή τον σχολικό λογαριασμό σας (όπως το alain@contoso.com), την επαλήθευση δύο παραγόντων και τις εφαρμογές Microsoft 365 στον οργανισμό σας, μπορείτε να διαχειριστείτε τους κωδικούς πρόσβασης εφαρμογών από τη σελίδα της πύλης Office 365. Για λεπτομερείς οδηγίες, ανατρέξτε στο θέμα "Δημιουργία και διαγραφή κωδικών πρόσβασης εφαρμογών χρησιμοποιώντας Office 365 πύλη" σε αυτό το άρθρο.
-
Χρησιμοποιείτε επαλήθευση δύο παραγόντων με έναν προσωπικό λογαριασμό Microsoft. Εάν χρησιμοποιείτε έναν προσωπικό λογαριασμό Microsoft (όπως, alain@outlook.com) με επαλήθευση δύο παραγόντων, μπορείτε να διαχειριστείτε τους κωδικούς πρόσβασης της εφαρμογής σας από τη σελίδα "Βασικά στοιχεία ασφαλείας". Για λεπτομερείς οδηγίες, ανατρέξτε στο θέμα "Χρήση κωδικών πρόσβασης εφαρμογών με εφαρμογές που δεν υποστηρίζουν επαλήθευση δύο βημάτων" σε αυτό το άρθρο.
Δημιουργία και διαγραφή κωδικών πρόσβασης εφαρμογών
Μπορείτε να δημιουργήσετε και να διαγράψετε κωδικούς πρόσβασης εφαρμογών από τη σελίδα "Πρόσθετη επαλήθευση ασφαλείας" για τον σχολικό ή τον σχολικό λογαριασμό σας.
-
Πραγματοποιήστε είσοδο στη σελίδα πρόσθετης επαλήθευσης ασφαλείας και, στησυνέχεια, επιλέξτε κωδικούς πρόσβασης εφαρμογών.
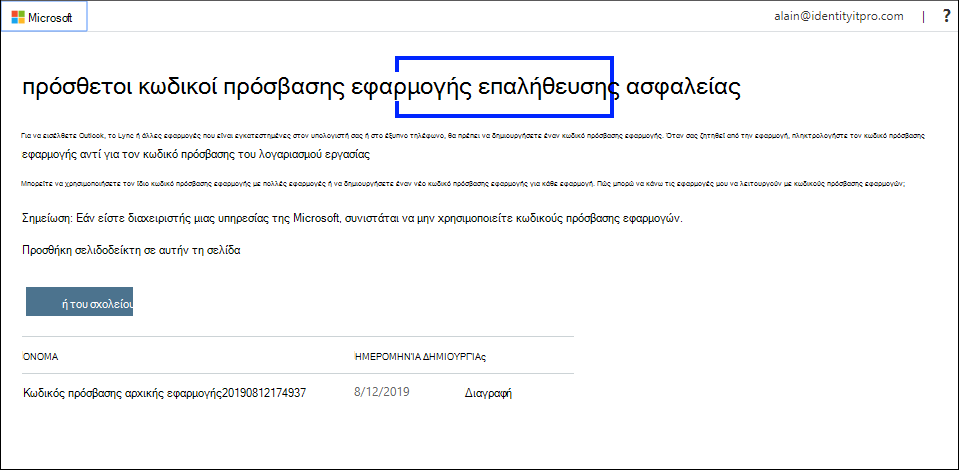
-
Επιλέξτε "Δημιουργία",πληκτρολογήστε το όνομα της εφαρμογής που απαιτεί τον κωδικό πρόσβασης εφαρμογής και, στη συνέχεια, επιλέξτε "Επόμενο".
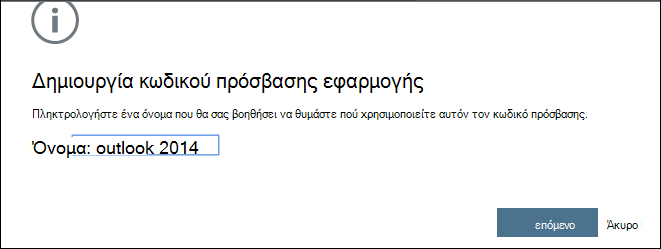
-
Αντιγράψτε τον κωδικό πρόσβασης από τη σελίδα κωδικού πρόσβασης της εφαρμογής σας και, στη συνέχεια, επιλέξτε "Κλείσιμο".
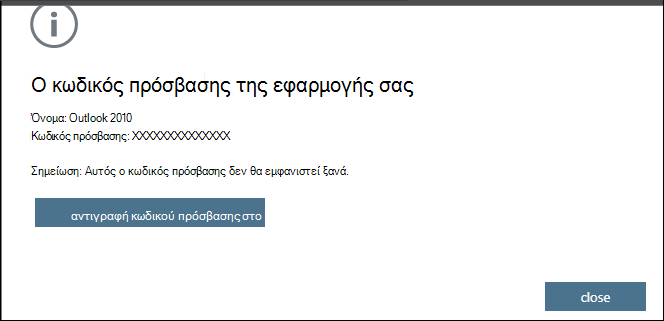
-
Στη σελίδα κωδικών πρόσβασης εφαρμογών, βεβαιωθείτε ότι εμφανίζεται η εφαρμογή σας.
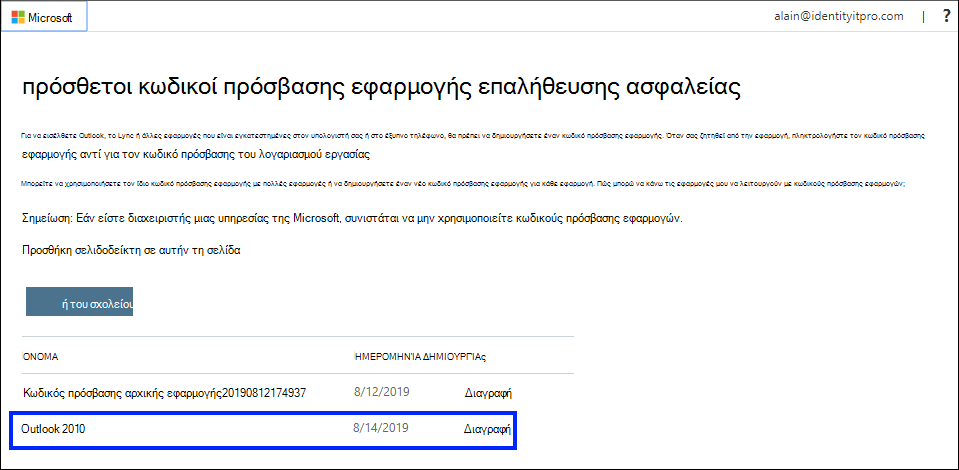
-
Ανοίξτε την εφαρμογή για την οποία δημιουργήσατε τον κωδικό πρόσβασης εφαρμογής (για παράδειγμα, Outlook 2010) και, στη συνέχεια, επικολλήστε τον κωδικό πρόσβασης εφαρμογής όταν σας ζητηθεί. Αυτό θα πρέπει να το κάνετε μόνο μία φορά ανά εφαρμογή.
Για να διαγράψετε έναν κωδικό πρόσβασης εφαρμογής χρησιμοποιώντας τη σελίδα κωδικών πρόσβασης εφαρμογών
-
Στη σελίδα κωδικών πρόσβασης εφαρμογών, επιλέξτε "Διαγραφή" δίπλα στον κωδικό πρόσβασης εφαρμογής που θέλετε να διαγράψετε.
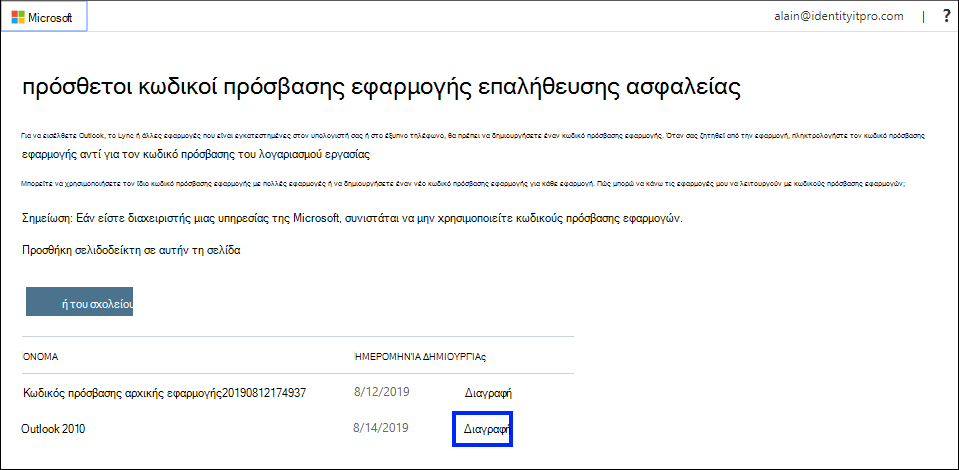
-
Επιλέξτε "Ναι" για να επιβεβαιώσετε ότι θέλετε να διαγράψετε τον κωδικό πρόσβασης και, στη συνέχεια, επιλέξτε "Κλείσιμο". Ο κωδικός πρόσβασης εφαρμογής διαγράφηκε με επιτυχία.
Δημιουργία και διαγραφή κωδικών πρόσβασης εφαρμογών με χρήση της Office 365 πύλης
Εάν χρησιμοποιείτε την επαλήθευση δύο βημάτων με τον σχολικό ή τον Microsoft 365 σας, μπορείτε να δημιουργήσετε και να διαγράψετε κωδικούς πρόσβασης εφαρμογών χρησιμοποιώντας την Office 365 πύλης.
Για να δημιουργήσετε κωδικούς πρόσβασης εφαρμογών χρησιμοποιώντας την Office 365 πύλης
-
Πραγματοποιήστε είσοδο στον σχολικό ή τον σχολικό λογαριασμό σας, μεταβείτε στη σελίδα "Ο λογαριασμός μου"και επιλέξτε "Πληροφορίες ασφαλείας".
-
Επιλέξτε "Προσθήκη μεθόδου",επιλέξτε "Κωδικός πρόσβασης εφαρμογής" από τη λίστα και, στη συνέχεια, επιλέξτε "Προσθήκη".
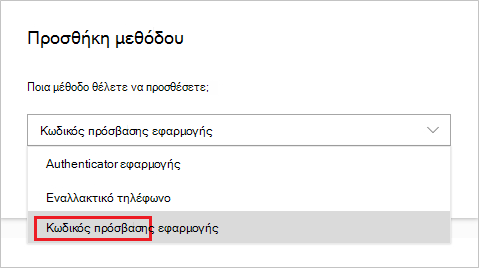
-
Πληκτρολογήστε ένα όνομα για τον κωδικό πρόσβασης εφαρμογής και, στη συνέχεια, επιλέξτε "Επόμενο".
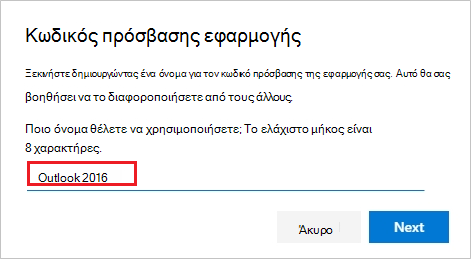
-
Αντιγράψτε τον κωδικό πρόσβασης από τη σελίδα κωδικού πρόσβασης εφαρμογής και, στη συνέχεια, επιλέξτε "Τέλος".
-
Στη σελίδα "Πληροφορίες ασφαλείας", βεβαιωθείτε ότι εμφανίζεται ο κωδικός πρόσβασης της εφαρμογής σας.
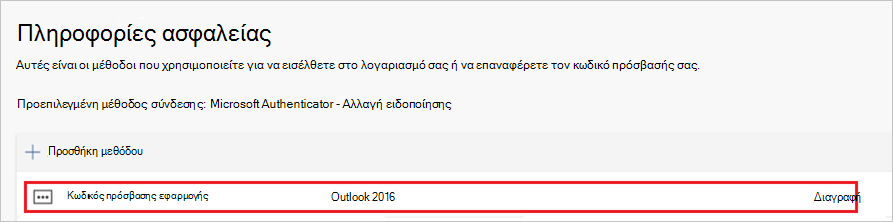
-
Ανοίξτε την εφαρμογή για την οποία δημιουργήσατε τον κωδικό πρόσβασης εφαρμογής (για παράδειγμα, Outlook 2016) και, στη συνέχεια, επικολλήστε τον κωδικό πρόσβασης εφαρμογής όταν σας ζητηθεί. Αυτό θα πρέπει να το κάνετε μόνο μία φορά ανά εφαρμογή.
Για να διαγράψετε κωδικούς πρόσβασης εφαρμογών χρησιμοποιώντας τη σελίδα "Πληροφορίες ασφαλείας"
-
Στη σελίδα "Πληροφορίες ασφαλείας", επιλέξτε "Διαγραφή" δίπλα στον κωδικό πρόσβασης εφαρμογής που θέλετε να διαγράψετε.
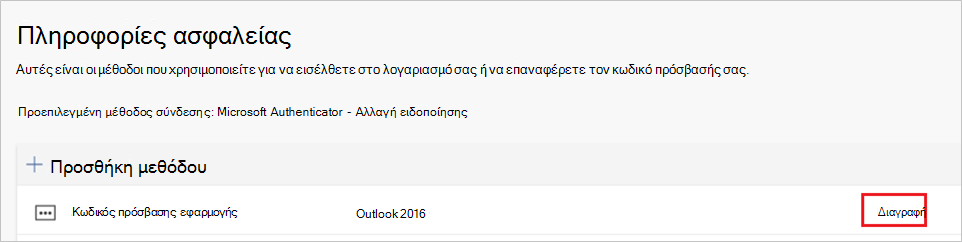
-
Επιλέξτε "Ok" στο πλαίσιο επιβεβαίωσης. Ο κωδικός πρόσβασης εφαρμογής διαγράφηκε με επιτυχία.
Εάν οι κωδικοί πρόσβασης της εφαρμογής σας δεν λειτουργούν σωστά
Βεβαιωθείτε ότι έχετε πληκτρολογήσει σωστά τον κωδικό πρόσβασής σας. Εάν είστε βέβαιοι ότι πληκτρολογήσατε σωστά τον κωδικό πρόσβασής σας, μπορείτε να προσπαθήσετε να εισέλθετε ξανά και να δημιουργήσετε έναν νέο κωδικό πρόσβασης εφαρμογής. Εάν καμία από αυτές τις επιλογές δεν διορθώσει το πρόβλημά σας, επικοινωνήστε με την υπηρεσία βοήθειας της εταιρείας σας, ώστε να μπορούν να διαγράψουν τους υπάρχοντες κωδικούς πρόσβασης εφαρμογών, επιτρέποντάς σας να δημιουργήσετε ολοκαίνουργιους κωδικούς πρόσβασης.
Επόμενα βήματα
-
Δοκιμάστε την εφαρμογή Microsoft Authenticator για να επαληθεύσετε τις είσοδοι σας με ειδοποιήσεις εφαρμογών, αντί να λαμβάνετε μηνύματα κειμένου ή κλήσεις.










