Ρύθμιση της εφαρμογής Microsoft Authenticator ως μεθόδου επαλήθευσης
Μπορείτε να ακολουθήσετε αυτά τα βήματα για να προσθέσετε την επαλήθευση δύο παραγόντων και τις μεθόδους επαναφοράς κωδικού πρόσβασης. Αφού το ρυθμίσετε για πρώτη φορά, μπορείτε να επιστρέψετε στη σελίδα Πληροφορίες ασφάλειας για να προσθέσετε, να ενημερώσετε ή να διαγράψετε τις πληροφορίες ασφαλείας σας.
Εάν σας ζητηθεί να ρυθμίσετε αυτήν τη δυνατότητα αμέσως μετά την είσοδό σας στον εταιρικό ή σχολικό λογαριασμό σας, ανατρέξτε στα αναλυτικά βήματα στο άρθρο Ρύθμιση των πληροφοριών ασφάλειας από το άρθρο προτροπής της σελίδας εισόδου.
Εάν αυτό που βλέπετε στην οθόνη σας δεν ταιριάζει με αυτό που καλύπτεται σε αυτό το άρθρο, αυτό σημαίνει ότι ο διαχειριστής σας δεν έχει ενεργοποιήσει ακόμη αυτήν την εμπειρία. Μέχρι να ενεργοποιηθεί αυτή η εμπειρία, πρέπει να ακολουθήσετε τις οδηγίες και τις πληροφορίες στην ενότητα Ρύθμιση του λογαριασμού μου για επαλήθευση σε δύο βήματα.
Σημείωση: Αν δεν βλέπετε την επιλογή εφαρμογής πιστοποίησης ταυτότητας, είναι πιθανό η εταιρεία σας να μην σας επιτρέπει να χρησιμοποιήσετε αυτήν την επιλογή για επαλήθευση. Σε αυτή την περίπτωση, θα πρέπει να επιλέξετε μια άλλη μέθοδο ή να επικοινωνήσετε με την υπηρεσία βοήθειας του οργανισμού σας για περισσότερη βοήθεια.
Επαλήθευση ασφάλειας έναντι επαναφοράς κωδικού πρόσβασης
Οι μέθοδοι πληροφοριών ασφάλειας χρησιμοποιούνται τόσο για την επαλήθευση της ασφάλειας δύο παραγόντων όσο και για την επαναφορά του κωδικού πρόσβασης. Ωστόσο, δεν μπορούν να χρησιμοποιηθούν όλες οι μέθοδοι και για τα δύο.
|
Μέθοδος |
Χρησιμοποιείται για |
|
εφαρμογή Authenticator |
Επαλήθευση δύο παραγόντων και έλεγχος ταυτότητας επαναφοράς κωδικού πρόσβασης. |
|
Μηνύματα κειμένου |
Επαλήθευση δύο παραγόντων και έλεγχος ταυτότητας επαναφοράς κωδικού πρόσβασης. |
|
Τηλεφωνικές κλήσεις |
Επαλήθευση δύο παραγόντων και έλεγχος ταυτότητας επαναφοράς κωδικού πρόσβασης. |
|
Κλειδί ασφάλειας |
Επαλήθευση δύο παραγόντων και έλεγχος ταυτότητας επαναφοράς κωδικού πρόσβασης. |
|
Λογαριασμός ηλεκτρονικού ταχυδρομείου |
Επαναφορά ελέγχου ταυτότητας μόνο με κωδικό πρόσβασης. Θα πρέπει να επιλέξετε μια διαφορετική μέθοδο για την επαλήθευση δύο παραγόντων. |
|
Ερωτήσεις για την ασφάλεια |
Επαναφορά ελέγχου ταυτότητας μόνο με κωδικό πρόσβασης. Θα πρέπει να επιλέξετε μια διαφορετική μέθοδο για την επαλήθευση δύο παραγόντων. |
Ρύθμιση της εφαρμογής Microsoft Authenticator από τη σελίδα "Πληροφορίες ασφάλειας"
Ανάλογα με τις ρυθμίσεις του οργανισμού σας, ενδέχεται να μπορείτε να χρησιμοποιήσετε μια εφαρμογή ελέγχου ταυτότητας ως μία από τις μεθόδους πληροφοριών ασφάλειας. Δεν απαιτείται να χρησιμοποιήσετε την εφαρμογή Microsoft Authenticator και μπορείτε να επιλέξετε μια διαφορετική εφαρμογή κατά τη διαδικασία ρύθμισης. Ωστόσο, αυτό το άρθρο χρησιμοποιεί την εφαρμογή Microsoft Authenticator.
Σημαντικό:
-
Εάν έχετε ρυθμίσει την εφαρμογή Microsoft Authenticator σε πέντε διαφορετικές συσκευές ή εάν έχετε χρησιμοποιήσει πέντε διακριτικά υλικού, δεν θα μπορείτε να ρυθμίσετε ένα έκτο και ενδέχεται να εμφανιστεί το ακόλουθο μήνυμα σφάλματος:
-
You can't set up Microsoft Authenticator because you already have five authenticator apps or hardware tokens. Please contact your administrator to delete one of your authenticator apps or hardware tokens.
Για να ρυθμίσετε την εφαρμογή Microsoft Authenticator
-
Εισέλθετε στον εταιρικό ή σχολικό λογαριασμό σας και, στη συνέχεια, μεταβείτε στην πύλη Ο λογαριασμός μου.
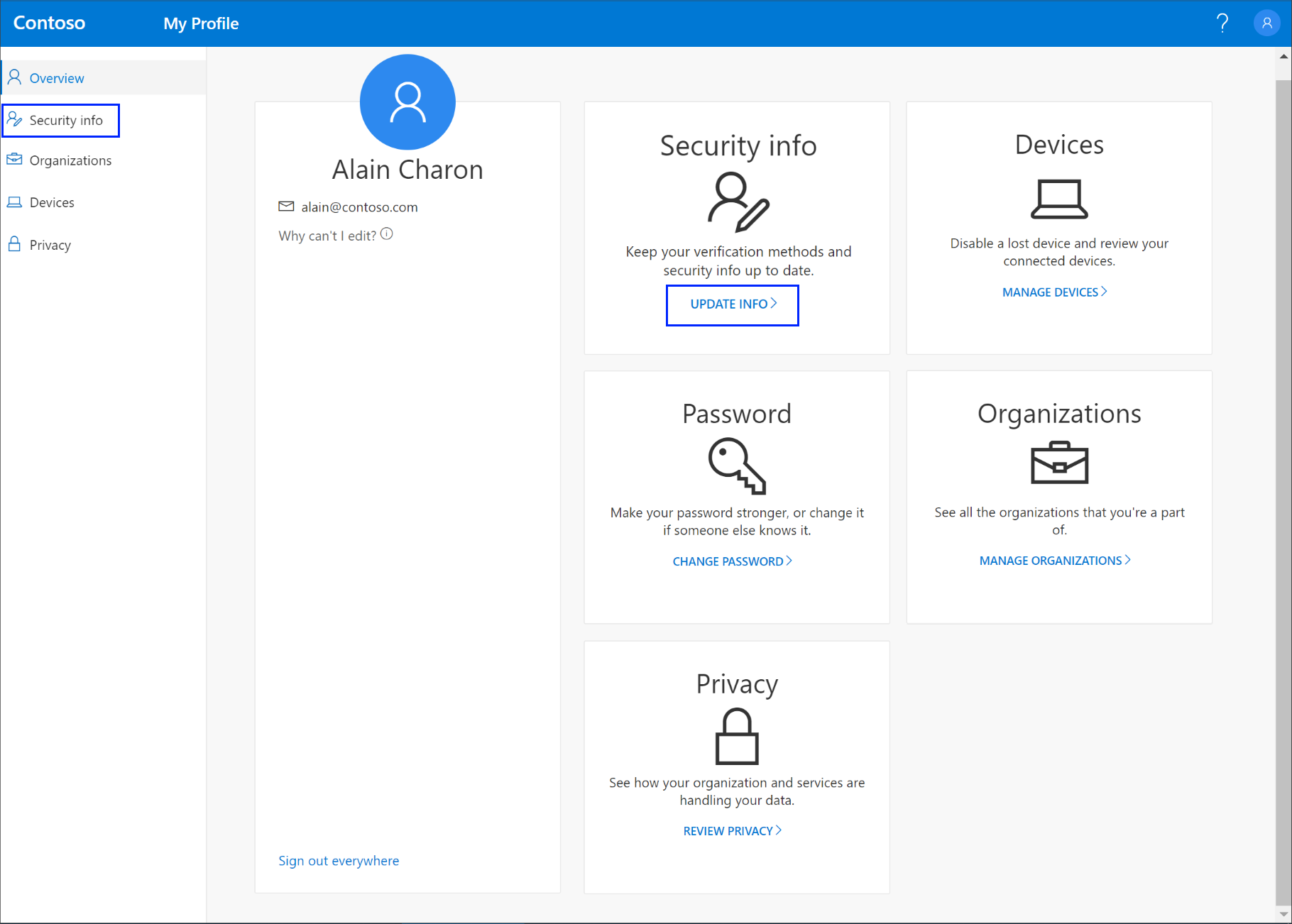
-
Επιλέξτε Πληροφορίες ασφάλειας στο αριστερό μενού ή χρησιμοποιώντας τη σύνδεση στο παράθυρο Πληροφορίες ασφάλειας. Αν έχετε ήδη εγγραφεί, θα σας ζητηθεί επαλήθευση δύο παραγόντων. Στη συνέχεια, επιλέξτε Προσθήκη μεθόδου στο παράθυρο Πληροφορίες ασφάλειας.
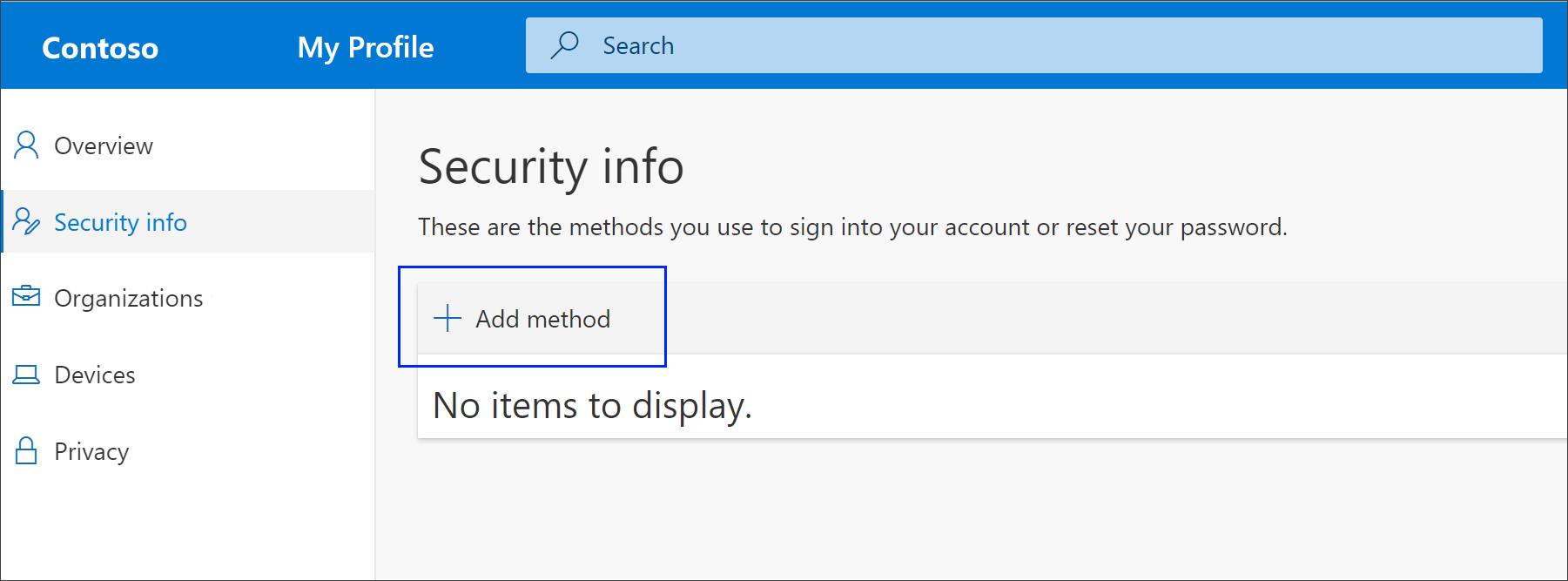
-
Στη σελίδα Προσθήκη μεθόδου, επιλέξτε Authenticator εφαρμογή από τη λίστα και, στη συνέχεια, επιλέξτε Προσθήκη.
-
Στη σελίδα Έναρξη λαμβάνοντας την εφαρμογή, επιλέξτε Άμεση λήψη για να κατεβάσετε και να εγκαταστήσετε την εφαρμογή Microsoft Authenticator στην κινητή συσκευή σας και, στη συνέχεια, επιλέξτε Επόμενο. Για περισσότερες πληροφορίες σχετικά με τον τρόπο λήψης και εγκατάστασης της εφαρμογής, ανατρέξτε στο θέμα Λήψη και εγκατάσταση της εφαρμογής Microsoft Authenticator.
-
Αν θέλετε να χρησιμοποιήσετε μια εφαρμογή πιστοποίησης ταυτότητας εκτός από την εφαρμογή Microsoft Authenticator, επιλέξτε Θέλω να χρησιμοποιήσω μια διαφορετική εφαρμογή πιστοποίησης ταυτότητας.
-
Εάν ο οργανισμός σας σάς επιτρέπει να επιλέξετε μια διαφορετική μέθοδο εκτός από την εφαρμογή πιστοποίησης ταυτότητας, μπορείτε να επιλέξετε Θέλω να ρυθμίσω μια διαφορετική μέθοδο.
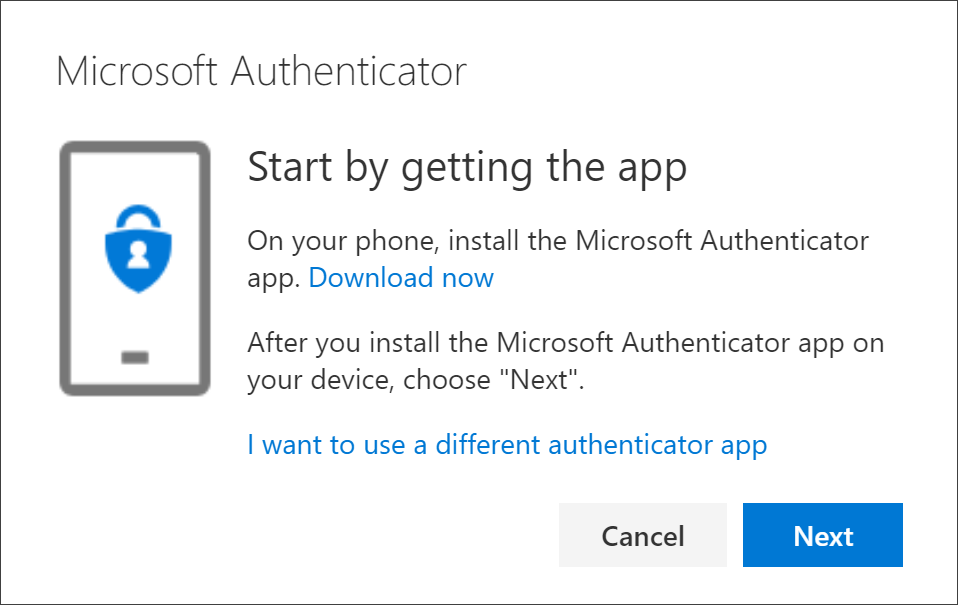
-
-
Παραμείνετε στη σελίδα Ρύθμιση του λογαριασμού σας κατά τη ρύθμιση της εφαρμογής Microsoft Authenticator στην κινητή συσκευή σας.
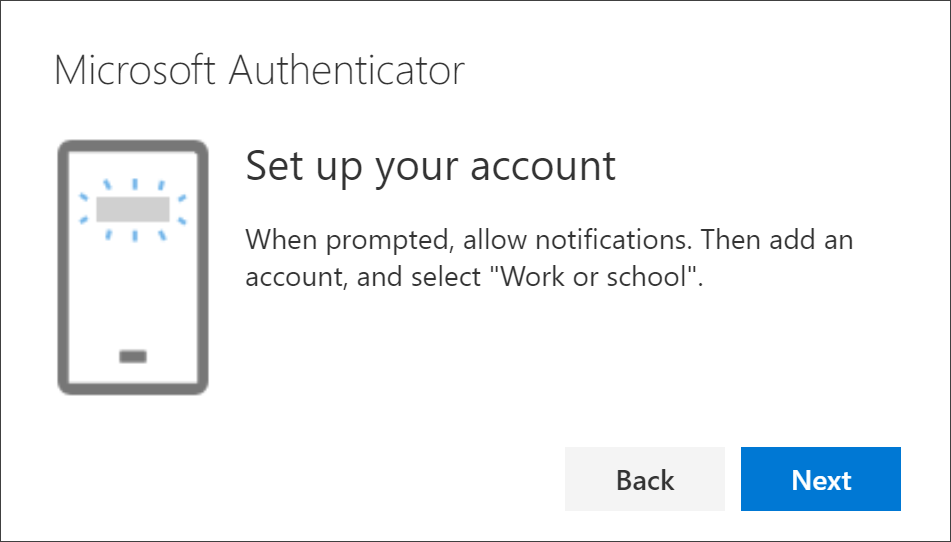
-
Ανοίξτε την εφαρμογή Microsoft Authenticator, επιλέξτε να επιτρέπονται οι ειδοποιήσεις (εάν σας ζητηθεί), επιλέξτε Προσθήκη λογαριασμού από το εικονίδιο Προσαρμογή και έλεγχος στην επάνω δεξιά γωνία και, στη συνέχεια, επιλέξτε Εταιρικός ή σχολικός λογαριασμός.
Σημείωση: Την πρώτη φορά που θα ρυθμίσετε την εφαρμογή Microsoft Authenticator, ενδέχεται να εμφανιστεί ένα μήνυμα που θα σας ρωτά εάν θέλετε να επιτρέψετε στην εφαρμογή να έχει πρόσβαση στην κάμερά σας (iOS) ή να επιτρέψετε στην εφαρμογή να τραβήξει φωτογραφίες και να εγγράψει βίντεο (Android). Πρέπει να επιλέξετε Αποδοχή, ώστε η εφαρμογή πιστοποίησης ταυτότητας να έχει πρόσβαση στην κάμερά σας για να τραβήξετε μια φωτογραφία του κωδικού QR στο επόμενο βήμα. Αν δεν επιτρέψετε την κάμερα, εξακολουθείτε να μπορείτε να ρυθμίσετε την εφαρμογή πιστοποίησης ταυτότητας, αλλά θα πρέπει να προσθέσετε τις πληροφορίες του κωδικού με μη αυτόματο τρόπο. Για πληροφορίες σχετικά με τον τρόπο προσθήκης του κωδικού με μη αυτόματο τρόπο, ανατρέξτε στο θέμα Μη αυτόματη προσθήκη λογαριασμού στην εφαρμογή.
-
Επιστρέψτε στη σελίδα Ρύθμιση του λογαριασμού σας στον υπολογιστή σας και, στη συνέχεια, επιλέξτε Επόμενο. Εμφανίζεται η σελίδα Σάρωση του κωδικού QR.
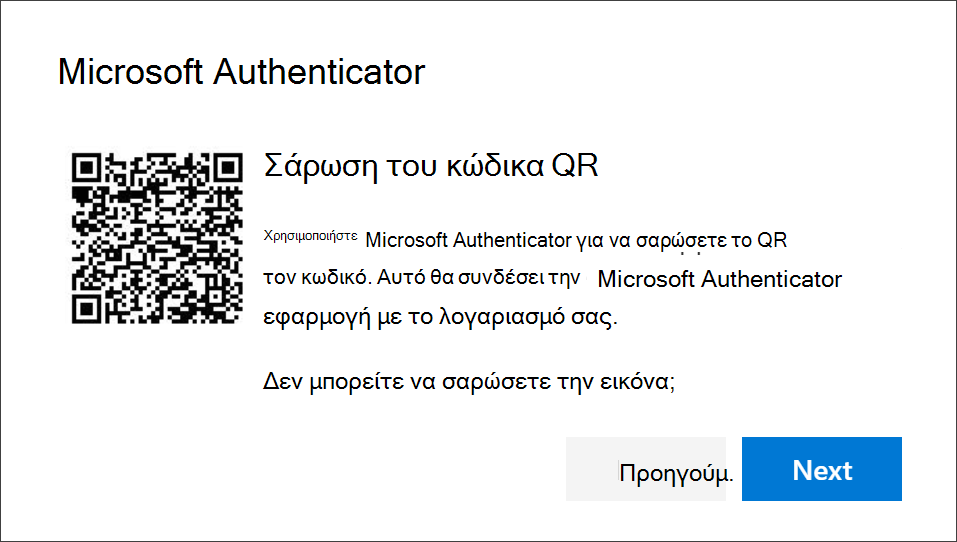
-
Σαρώστε τον κώδικα που παρέχεται με το πρόγραμμα ανάγνωσης κώδικα QR της εφαρμογής Microsoft Authenticator, το οποίο εμφανίστηκε στην κινητή συσκευή σας μετά τη δημιουργία του εταιρικού ή σχολικού λογαριασμού σας στο Βήμα 6.
-
Η εφαρμογή πιστοποίησης ταυτότητας θα πρέπει να προσθέσει με επιτυχία τον εταιρικό ή σχολικό λογαριασμό σας, χωρίς να απαιτούνται πρόσθετες πληροφορίες από εσάς. Ωστόσο, εάν το πρόγραμμα ανάγνωσης κωδικών QR δεν μπορεί να διαβάσει τον κωδικό, μπορείτε να επιλέξετε Δεν είναι δυνατή η σάρωση του κωδικού QR και να εισαγάγετε με μη αυτόματο τρόπο τον κωδικό και τη διεύθυνση URL στην εφαρμογή Microsoft Authenticator. Για περισσότερες πληροφορίες σχετικά με τη μη αυτόματη προσθήκη ενός κωδικού, ανατρέξτε στο θέμα Προσθήκη λογαριασμού στην εφαρμογή με μη αυτόματο τρόπο.
-
Επιλέξτε Επόμενο στη σελίδα Σάρωση κωδικού QR στον υπολογιστή σας. Μια ειδοποίηση αποστέλλεται στην εφαρμογή Microsoft Authenticator στην κινητή συσκευή σας, για να ελέγξετε τον λογαριασμό σας.
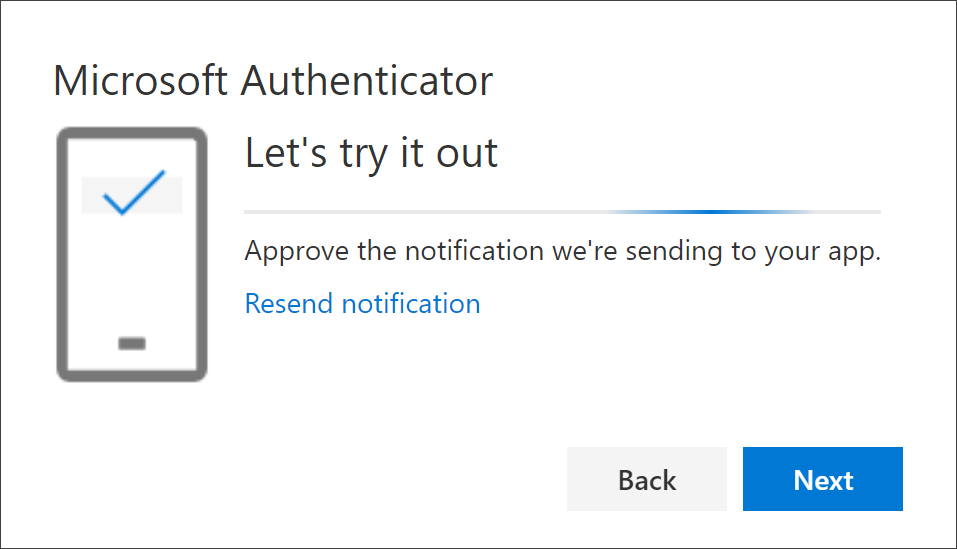
-
Εγκρίνετε την ειδοποίηση στην εφαρμογή Microsoft Authenticator και, στη συνέχεια, επιλέξτε Επόμενο. Οι πληροφορίες ασφάλειας ενημερώνονται ώστε να χρησιμοποιούν την εφαρμογή Microsoft Authenticator από προεπιλογή, για να επαληθεύσουν την ταυτότητά σας κατά τη χρήση επαλήθευσης σε δύο βήματα ή επαναφοράς κωδικού πρόσβασης.
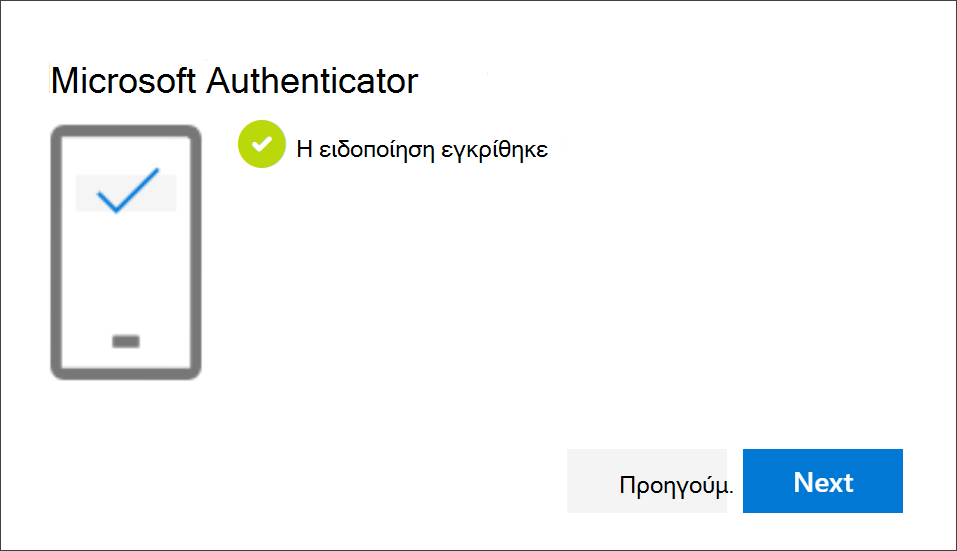
Διαγραφή της εφαρμογής πιστοποίησης ταυτότητας από τις μεθόδους πληροφοριών ασφάλειας
Αν δεν θέλετε πλέον να χρησιμοποιείτε την εφαρμογή πιστοποίησης ταυτότητας ως μέθοδο πληροφοριών ασφάλειας, μπορείτε να την καταργήσετε από τη σελίδα Πληροφορίες ασφάλειας. Αυτό λειτουργεί για όλες τις εφαρμογές πιστοποίησης ταυτότητας, όχι μόνο για την εφαρμογή Microsoft Authenticator. Αφού διαγράψετε την εφαρμογή, πρέπει να μεταβείτε στην εφαρμογή πιστοποίησης ταυτότητας στην κινητή συσκευή σας και να διαγράψετε τον λογαριασμό.
Σημαντικό: Αν διαγράψετε την εφαρμογή πιστοποίησης ταυτότητας κατά λάθος, δεν υπάρχει τρόπος να την αναιρέσετε. Θα πρέπει να προσθέσετε ξανά την εφαρμογή πιστοποίησης ταυτότητας, ακολουθώντας τα βήματα στην ενότητα Ρύθμιση της εφαρμογής πιστοποίησης ταυτότητας αυτού του άρθρου.
Για να διαγράψετε την εφαρμογή πιστοποίησης ταυτότητας
-
Στη σελίδα Πληροφορίες ασφάλειας, επιλέξτε τη σύνδεση Διαγραφή δίπλα στην εφαρμογή Authenticator.
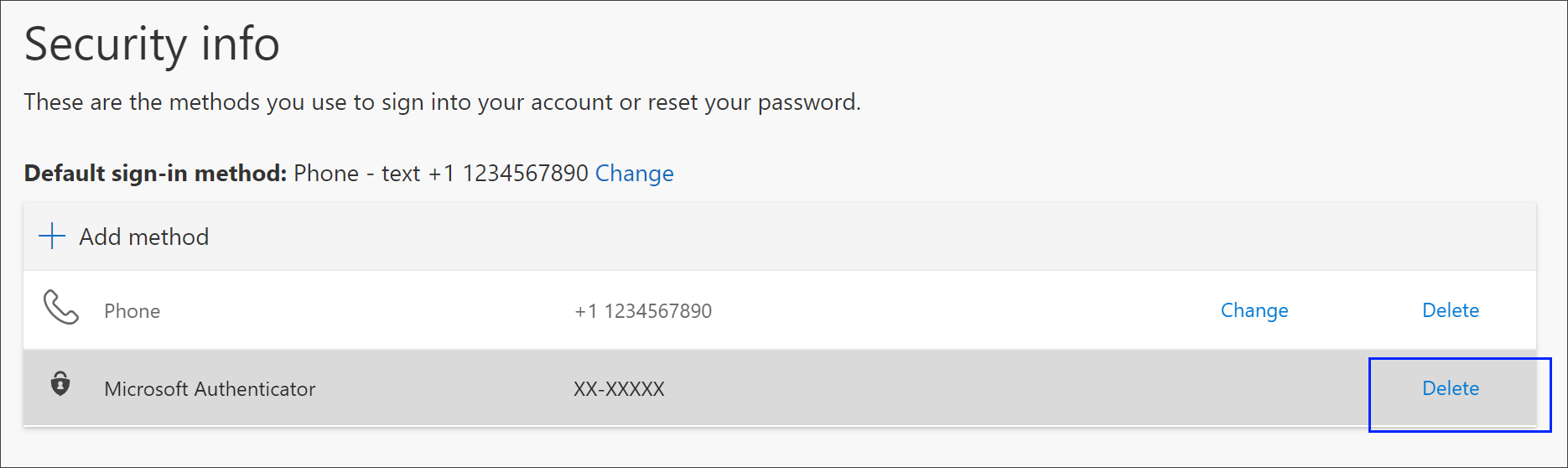
-
Επιλέξτε Ναι όταν σας ζητηθεί να επιβεβαιώσετε τη διαγραφή της εφαρμογής πιστοποίησης ταυτότητας. Μετά τη διαγραφή της εφαρμογής πιστοποίησης ταυτότητας, αυτή καταργείται από τις πληροφορίες ασφάλειας και εξαφανίζεται από τη σελίδα Πληροφορίες ασφάλειας. Αν η εφαρμογή πιστοποίησης ταυτότητας είναι η προεπιλεγμένη μέθοδος, η προεπιλεγμένη μέθοδος αλλάζει σε μια άλλη διαθέσιμη μέθοδο.
-
Ανοίξτε την εφαρμογή πιστοποίησης ταυτότητας στην κινητή συσκευή σας, επιλέξτε Επεξεργασία λογαριασμών και, στη συνέχεια, διαγράψτε τον εταιρικό ή σχολικό λογαριασμό σας από την εφαρμογή πιστοποίησης ταυτότητας.
-
Ο λογαριασμός σας καταργήθηκε εντελώς από την εφαρμογή πιστοποίησης ταυτότητας για αιτήματα επαλήθευσης δύο παραγόντων και επαναφοράς κωδικού πρόσβασης.
Αλλαγή της προεπιλεγμένης μεθόδου πληροφοριών ασφάλειας
Αν θέλετε η εφαρμογή πιστοποίησης ταυτότητας να είναι η προεπιλεγμένη μέθοδος που χρησιμοποιείται κατά την είσοδο στον εταιρικό ή σχολικό λογαριασμό σας χρησιμοποιώντας επαλήθευση δύο παραγόντων ή για αιτήσεις επαναφοράς κωδικού πρόσβασης, μπορείτε να την ορίσετε από τη σελίδα Πληροφορίες ασφάλειας.
Σημείωση: Εάν η προεπιλεγμένη μέθοδος εισόδου σας είναι ένα μήνυμα κειμένου ή μια κλήση στον αριθμό τηλεφώνου σας, τότε ο κωδικός SMS ή η φωνητική κλήση αποστέλλονται αυτόματα κατά τον έλεγχο ταυτότητας πολλών παραγόντων. Από τον Ιούνιο του 2021, ορισμένες εφαρμογές θα ζητούν από τους χρήστες να επιλέξουν πρώτα Κείμενο ή Κλήση. Αυτή η επιλογή αποτρέπει την αποστολή πάρα πολλών κωδικών ασφάλειας για διαφορετικές εφαρμογές. Εάν η προεπιλεγμένη μέθοδος εισόδου σας είναι η εφαρμογή Microsoft Authenticator (την οποία συνιστά η Microsoft), τότε η ειδοποίηση της εφαρμογής αποστέλλεται αυτόματα.
Για να αλλάξετε την προεπιλεγμένη μέθοδο πληροφοριών ασφάλειας
-
Στη σελίδα Πληροφορίες ασφάλειας, επιλέξτε Αλλαγή δίπλα στις Πληροφορίες προεπιλεγμένης μεθόδου εισόδου.
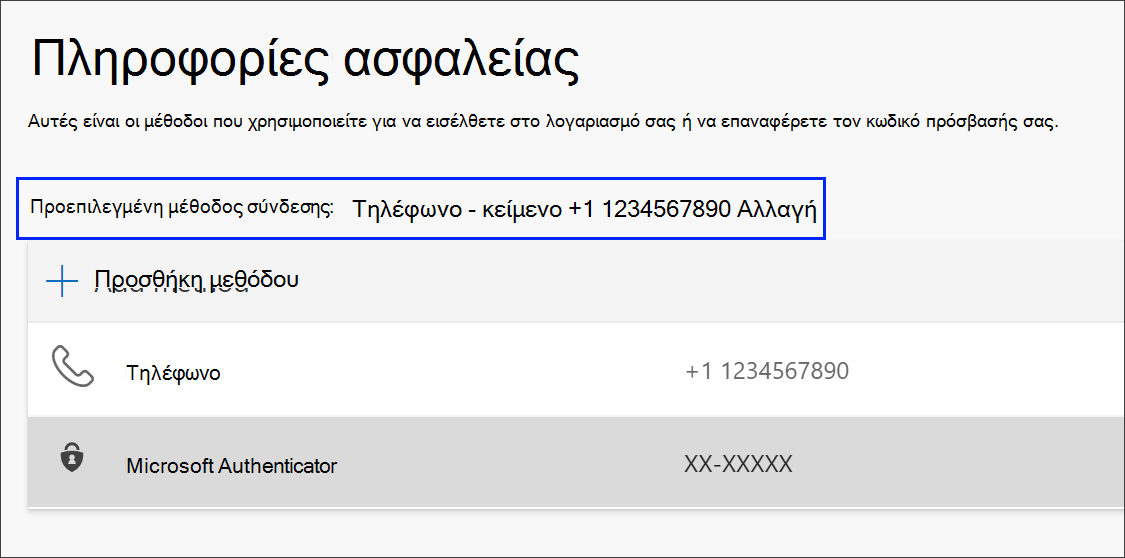
-
Επιλέξτε Microsoft Authenticator - ειδοποίηση από τη λίστα των διαθέσιμων μεθόδων. Αν δεν χρησιμοποιείτε την εφαρμογή Microsoft Authenticator, επιλέξτε την εφαρμογή Authenticator ή διακριτικό υλικού.
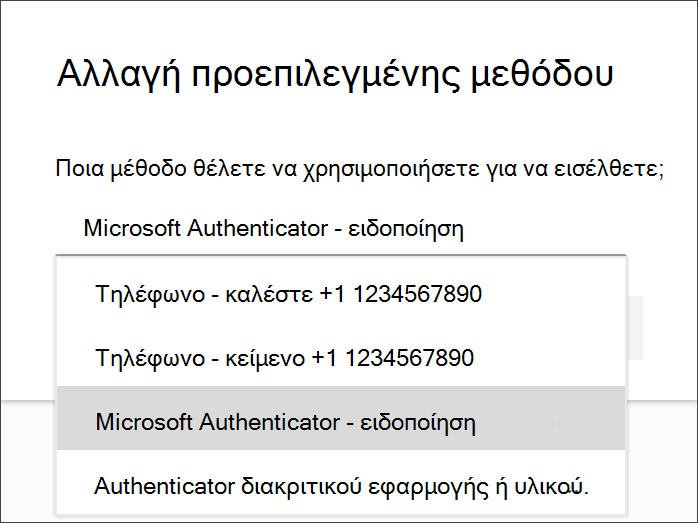
-
Επιλέξτε Επιβεβαίωση. Η προεπιλεγμένη μέθοδος που χρησιμοποιείται για την είσοδο αλλάζει στην εφαρμογή Microsoft Authenticator.
Πρόσθετες μέθοδοι πληροφοριών ασφάλειας
Έχετε πρόσθετες επιλογές για τον τρόπο με τον οποίο η εταιρεία σας επικοινωνεί μαζί σας για να επαληθεύσετε την ταυτότητά σας, ανάλογα με το τι προσπαθείτε να κάνετε. Οι επιλογές περιλαμβάνουν τα εξής:
-
Κείμενο κινητής συσκευής: Εισαγάγετε τον αριθμό της κινητής συσκευής σας και λάβετε έναν κωδικό κειμένου που θα χρησιμοποιήσετε για επαλήθευση σε δύο βήματα ή επαναφορά κωδικού πρόσβασης. Για οδηγίες βήμα προς βήμα σχετικά με τον τρόπο επαλήθευσης της ταυτότητάς σας με ένα μήνυμα κειμένου (SMS), ανατρέξτε στο θέμα Ρύθμιση πληροφοριών ασφάλειας για χρήση της ανταλλαγής μηνυμάτων κειμένου (SMS).
-
Κινητή συσκευή ή τηλεφωνική κλήση εργασίας: Εισαγάγετε τον αριθμό της κινητής συσκευής σας και λάβετε μια τηλεφωνική κλήση για επαλήθευση σε δύο βήματα ή επαναφορά κωδικού πρόσβασης. Για οδηγίες βήμα προς βήμα σχετικά με τον τρόπο επαλήθευσης της ταυτότητάς σας με έναν αριθμό τηλεφώνου, ανατρέξτε στο θέμα Ρύθμιση πληροφοριών ασφάλειας για χρήση των τηλεφωνικών κλήσεων.
-
Κλειδί ασφαλείας: Καταχωρήστε το κλειδί ασφαλείας που είναι συμβατό με τη Microsoft και χρησιμοποιήστε το μαζί με ένα PIN για επαλήθευση σε δύο βήματα ή επαναφορά κωδικού πρόσβασης. Για οδηγίες βήμα προς βήμα σχετικά με τον τρόπο επαλήθευσης της ταυτότητάς σας με ένα κλειδί ασφαλείας, ανατρέξτε στο θέμα Ρύθμιση πληροφοριών ασφάλειας για χρήση κλειδιού ασφαλείας.
-
Διεύθυνση ηλεκτρονικού ταχυδρομείου: Εισαγάγετε τη διεύθυνση ηλεκτρονικού ταχυδρομείου της εργασίας ή του σχολείου σας για να λάβετε ένα μήνυμα ηλεκτρονικού ταχυδρομείου για επαναφορά του κωδικού πρόσβασης. Αυτή η επιλογή δεν είναι διαθέσιμη για επαλήθευση σε δύο βήματα. Για οδηγίες βήμα προς βήμα σχετικά με τον τρόπο ρύθμισης του ηλεκτρονικού ταχυδρομείου σας, ανατρέξτε στο θέμα Ρύθμιση πληροφοριών ασφάλειας για χρήση του ηλεκτρονικού ταχυδρομείου.
-
Ερωτήσεις ασφαλείας: Απαντήστε σε ορισμένες ερωτήσεις ασφαλείας που δημιουργήθηκαν από τον διαχειριστή σας για τον οργανισμό σας. Αυτή η επιλογή είναι διαθέσιμη μόνο για επαναφορά κωδικού πρόσβασης και όχι για επαλήθευση σε δύο βήματα. Για οδηγίες βήμα προς βήμα σχετικά με τον τρόπο ρύθμισης των ερωτήσεων ασφαλείας, ανατρέξτε στο άρθρο Ρύθμιση πληροφοριών ασφάλειας για χρήση ερωτήσεων ασφαλείας.
Σημείωση: Εάν ορισμένες από αυτές τις επιλογές λείπουν, είναι πολύ πιθανό επειδή η εταιρεία σας δεν επιτρέπει αυτές τις μεθόδους. Σε αυτή την περίπτωση, θα πρέπει να επιλέξετε μια διαθέσιμη μέθοδο ή να επικοινωνήσετε με τον διαχειριστή σας για περισσότερη βοήθεια.
Επόμενα βήματα
Πραγματοποιήστε είσοδο χρησιμοποιώντας την εφαρμογή Microsoft Authenticator, ακολουθώντας τα βήματα που περιγράφονται στο άρθρο Είσοδος με επαλήθευση σε δύο βήματα ή πληροφορίες ασφάλειας.
Επαναφέρετε τον κωδικό πρόσβασης, εάν τον έχετε χάσει ή τον έχετε ξεχάσει, από την πύλη επαναφοράς κωδικού πρόσβασης ή ακολουθήστε τα βήματα στο άρθρο Επαναφορά του εταιρικού ή σχολικού κωδικού πρόσβασής σας.
Λάβετε συμβουλές αντιμετώπισης προβλημάτων και βοήθεια για προβλήματα εισόδου στο άρθρο Δεν είναι δυνατή η είσοδος στον λογαριασμό Microsoft.










