Προσθήκη του εταιρικού ή σχολικού λογαριασμού σας στην εφαρμογή Microsoft Authenticator
Εάν ο οργανισμός σας χρησιμοποιεί επαλήθευση δύο παραγόντων, μπορείτε να ρυθμίσετε τον εταιρικό ή σχολικό λογαριασμό σας ώστε να χρησιμοποιεί την εφαρμογή Microsoft Authenticator ως μία από τις μεθόδους επαλήθευσης.
Σημαντικό: Για να μπορέσετε να προσθέσετε τον λογαριασμό σας, πρέπει να κάνετε λήψη και εγκατάσταση της εφαρμογής Microsoft Authenticator. Εάν δεν το έχετε κάνει ακόμα, ακολουθήστε τα βήματα στο άρθρο Λήψη και εγκατάσταση της εφαρμογής.
Προσθήκη εταιρικού ή σχολικού λογαριασμού
Μπορείτε να προσθέσετε τον εταιρικό ή σχολικό λογαριασμό σας στην εφαρμογή Authenticator, κάνοντας ένα από τα εξής:
-
Είσοδος με τα διαπιστευτήρια του εταιρικού ή σχολικού λογαριασμού σας (προεπισκόπηση)
-
Σάρωση κωδικού QR
-
Είσοδος με τα διαπιστευτήριά σας
Είσοδος με τα διαπιστευτήριά σας
Σημείωση: Αυτή η δυνατότητα μπορεί να χρησιμοποιηθεί μόνο από χρήστες των οποίων οι διαχειριστές έχουν ενεργοποιήσει την είσοδο μέσω τηλεφώνου χρησιμοποιώντας την εφαρμογή Authenticator για αυτούς.
Για να προσθέσετε ένα λογαριασμό, πραγματοποιώντας είσοδο στον εταιρικό ή σχολικό λογαριασμό σας χρησιμοποιώντας τα διαπιστευτήριά σας:
-
Ανοίξτε την εφαρμογή Authenticator, επιλέξτε το κουμπί + και πατήστε Προσθήκη εταιρικού ή σχολικού λογαριασμού. Επιλέξτε Είσοδος.
-
Εισαγάγετε τα διαπιστευτήρια του εταιρικού ή σχολικού λογαριασμού σας. Εάν έχετε μια προσωρινή άδεια πρόσβασης (TAP), μπορείτε να τη χρησιμοποιήσετε για να εισέλθετε. Σε αυτό το σημείο, ενδέχεται να αποκλειστείτε από τη διαδικασία με μία από τις ακόλουθες συνθήκες:
-
Εάν δεν έχετε αρκετές μεθόδους ελέγχου ταυτότητας στον λογαριασμό σας για να αποκτήσετε ένα ισχυρό διακριτικό ελέγχου ταυτότητας, δεν μπορείτε να προσθέσετε έναν λογαριασμό. Θα εμφανιστεί ένα σφάλμα στην εφαρμογή Authenticator που αναφέρει "Για να ρυθμίσετε Microsoft Authenticator, θα πρέπει να μεταβείτε στο aka.ms/mfasetup από ένα πρόγραμμα περιήγησης Web".
-
Εάν λάβετε το μήνυμα "Ενδέχεται να πραγματοποιείτε είσοδο από μια τοποθεσία που περιορίζεται από το διαχειριστή σας", ο διαχειριστής σας δεν έχει ενεργοποιήσει αυτήν τη δυνατότητα για εσάς και πιθανότατα έχει ορίσει μια πολιτική πρόσβασης υπό όρους καταχώρησης πληροφοριών ασφαλείας. Ενδέχεται επίσης να λάβετε μηνύματα που εμποδίζουν την καταχώρηση της εφαρμογής Authenticator, επειδή ο διαχειριστής σας έχει ορίσει πολιτικές πρόσβασης υπό όρους. Σε αυτές τις περιπτώσεις, επικοινωνήστε με το διαχειριστή για τον εταιρικό ή σχολικό λογαριασμό σας για να χρησιμοποιήσετε αυτήν τη μέθοδο ελέγχου ταυτότητας.
-
Εάν επιτρέπεται από τον διαχειριστή σας να χρησιμοποιείτε την είσοδο μέσω τηλεφώνου χρησιμοποιώντας την εφαρμογή Authenticator, θα μπορείτε να κάνετε καταχώρηση συσκευής για να ρυθμίσετε την είσοδο μέσω τηλεφώνου χωρίς κωδικό πρόσβασης και την επαλήθευση σε δύο βήματα. Ωστόσο, θα εξακολουθείτε να μπορείτε να ρυθμίσετε την επαλήθευση σε δύο βήματα, ανεξάρτητα από το αν έχετε ενεργοποιήσει την είσοδο μέσω τηλεφώνου ή όχι.
-
-
Σε αυτό το σημείο, μπορεί να σας ζητηθεί να σαρώσετε έναν κωδικό QR που παρέχεται από τον οργανισμό σας για να ρυθμίσετε έναν λογαριασμό ελέγχου ταυτότητας πολλών παραγόντων εσωτερικής εγκατάστασης στην εφαρμογή. Αυτό απαιτείται μόνο εάν ο οργανισμός σας χρησιμοποιεί διακομιστή MFA εσωτερικής εγκατάστασης.
-
Στη συσκευή σας, πατήστε το λογαριασμό και επαληθεύστε στην προβολή πλήρους οθόνης ότι ο λογαριασμός σας είναι σωστός. Για πρόσθετη ασφάλεια, ο κωδικός επαλήθευσης αλλάζει κάθε 30 δευτερόλεπτα εμποδίζοντας κάποιον να χρησιμοποιήσει έναν κωδικό πολλές φορές.
Είσοδος με κωδικό QR
Για να προσθέσετε έναν λογαριασμό σαρώνοντας έναν κωδικό QR, κάντε τα εξής:
-
Στον υπολογιστή σας, μεταβείτε στη σελίδα Πρόσθετη επαλήθευση ασφαλείας.
Σημείωση: Αν δεν βλέπετε τη σελίδα Πρόσθετη επαλήθευση ασφαλείας, είναι πιθανό ο διαχειριστής σας να έχει ενεργοποιήσει την εμπειρία πληροφοριών ασφάλειας (προεπισκόπηση). Σε αυτήν την περίπτωση, θα πρέπει να ακολουθήσετε τις οδηγίες στην ενότητα Ρύθμιση πληροφοριών ασφάλειας για χρήση μιας εφαρμογής πιστοποίησης ταυτότητας. Σε αντίθετη περίπτωση, θα πρέπει να επικοινωνήσετε με την υπηρεσία βοήθειας του οργανισμού σας για βοήθεια. Για περισσότερες πληροφορίες σχετικά με τις πληροφορίες ασφάλειας, ανατρέξτε στο θέμα Ρύθμιση των πληροφοριών ασφάλειας από μια προτροπή εισόδου.
-
Επιλέξτε το πλαίσιο ελέγχου δίπλα Authenticator εφαρμογή και, στη συνέχεια, επιλέξτε Ρύθμιση παραμέτρων.
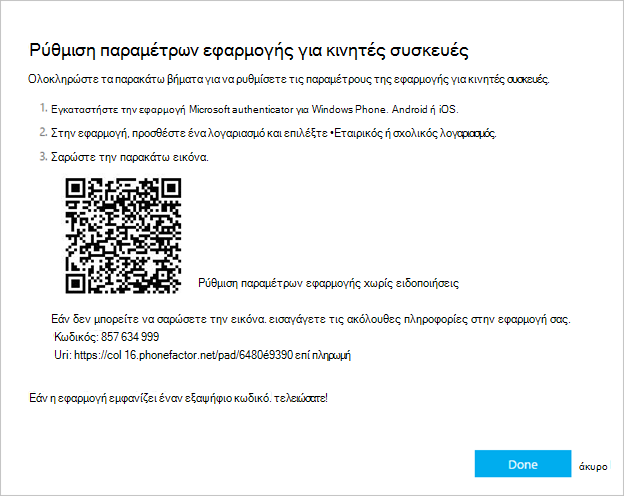
-
Ανοίξτε την εφαρμογή Authenticator, επιλέξτε το εικονίδιο συν και επιλέξτε Προσθήκη λογαριασμού και, στη συνέχεια, επιλέξτε Εταιρικός ή σχολικός λογαριασμός, ακολουθούμενος από Σάρωση κωδικού QR. Αν δεν έχετε ρυθμίσει έναν λογαριασμό στην εφαρμογή Authenticator, θα δείτε ένα μεγάλο μπλε κουμπί με την ένδειξη Προσθήκη λογαριασμού.
Αν δεν σας ζητηθεί να χρησιμοποιήσετε την κάμερα για να σαρώσετε έναν κωδικό QR, στις ρυθμίσεις του τηλεφώνου σας, βεβαιωθείτε ότι η εφαρμογή Authenticator έχει πρόσβαση στην κάμερα του τηλεφώνου. Αφού προσθέσετε το λογαριασμό σας χρησιμοποιώντας έναν κωδικό QR, μπορείτε να ρυθμίσετε την είσοδο μέσω τηλεφώνου. Εάν λάβετε το μήνυμα "Ενδέχεται να πραγματοποιείτε είσοδο από μια τοποθεσία που περιορίζεται από το διαχειριστή σας", ο διαχειριστής σας δεν έχει ενεργοποιήσει αυτήν τη δυνατότητα για εσάς και πιθανότατα έχει ορίσει μια πολιτική πρόσβασης υπό όρους καταχώρησης πληροφοριών ασφαλείας. Επικοινωνήστε με το διαχειριστή για τον εταιρικό ή σχολικό λογαριασμό σας, για να χρησιμοποιήσετε αυτήν τη μέθοδο ελέγχου ταυτότητας. Εάν επιτρέπεται από τον διαχειριστή σας να χρησιμοποιείτε την είσοδο μέσω τηλεφώνου χρησιμοποιώντας την εφαρμογή Authenticator, θα μπορείτε να κάνετε καταχώρηση συσκευής για να ρυθμίσετε την είσοδο μέσω τηλεφώνου χωρίς κωδικό πρόσβασης και Azure AD Έλεγχος ταυτότητας πολλών παραγόντων.
Σημείωση: Για δημόσιους οργανισμούς των Η.Π.Α., ο μόνος τρόπος για να προσθέσετε έναν λογαριασμό εισόδου τηλεφώνου είναι να τον προσθέσετε χρησιμοποιώντας την επιλογή Είσοδος με τα διαπιστευτήριά σας, αντί να κάνετε αναβάθμιση από έναν λογαριασμό που βασίζεται σε κωδικό QR.
Είσοδος σε απομακρυσμένο υπολογιστή
Πολλές εφαρμογές σάς επιτρέπουν να πραγματοποιείτε έλεγχο ταυτότητας καταχωρώντας έναν κωδικό σε μια άλλη συσκευή, όπως έναν υπολογιστή. Αν θέλετε να εισέλθετε σε έναν απομακρυσμένο υπολογιστή για να εγκαταστήσετε την εφαρμογή Authenticator, ακολουθήστε τα παρακάτω βήματα.
-
Ανοίξτε την εφαρμογή Authenticator και, στη συνέχεια, επιλέξτε > Προσθήκη εταιρικού ή σχολικού λογαριασμού > Είσοδος.
-
Επιλέξτε Είσοδος από άλλη συσκευή.
-
Στην απομακρυσμένη οθόνη, ανοίξτε τη σελίδα Είσοδος στον λογαριασμό σαςκαι εισαγάγετε τον κωδικό που βλέπετε στην εφαρμογή Authenticator.
-
Στην απομακρυσμένη οθόνη, πραγματοποιήστε είσοδο χρησιμοποιώντας τα διαπιστευτήρια του εταιρικού ή σχολικού λογαριασμού σας. Εάν έχετε μια προσωρινή άδεια πρόσβασης (TAP), μπορείτε να τη χρησιμοποιήσετε για να εισέλθετε.
-
Αφού ολοκληρώσετε τον έλεγχο ταυτότητας στην απομακρυσμένη οθόνη, επιστρέψτε στην εφαρμογή Authenticator για να ολοκληρώσετε τη ρύθμιση.
Επόμενα βήματα
-
Αφού προσθέσετε τους λογαριασμούς σας στην εφαρμογή, μπορείτε να εισέλθετε χρησιμοποιώντας την εφαρμογή Authenticator στη συσκευή σας.
-
Για συσκευές που εκτελούν iOS, μπορείτε επίσης να δημιουργήσετε αντίγραφα ασφαλείας των διαπιστευτηρίων του λογαριασμού σας και των σχετικών ρυθμίσεων εφαρμογών, όπως η σειρά των λογαριασμών σας, στο cloud.










