Ruční přidání účtu do aplikace Microsoft Authenticator
Pokud fotoaparát nemůže zachytit kód QR, můžete do aplikace Microsoft Authenticator ručně přidat informace o svém účtu pro dvoufaktorové ověření. Funguje to u pracovních nebo školních účtů a účtů mimo Microsoft.
V kódech vašich účtů se nerozlišují malá a velká písmena a při přidání do aplikace Authenticator nevyžadují mezery.
Důležité informace: Než budete moct přidat svůj účet, musíte si stáhnout a nainstalovat aplikaci Microsoft Authenticator. Pokud jste to ještě neudělali, postupujte podle pokynů v článku Stažení a instalace aplikace.
Přidání pracovního nebo školního účtu
-
Na počítači si poznamenejte informace o kódu a adrese URL na stránce Konfigurace mobilní aplikace. Nechte tuto stránku otevřenou, abyste viděli kód a adresu URL.
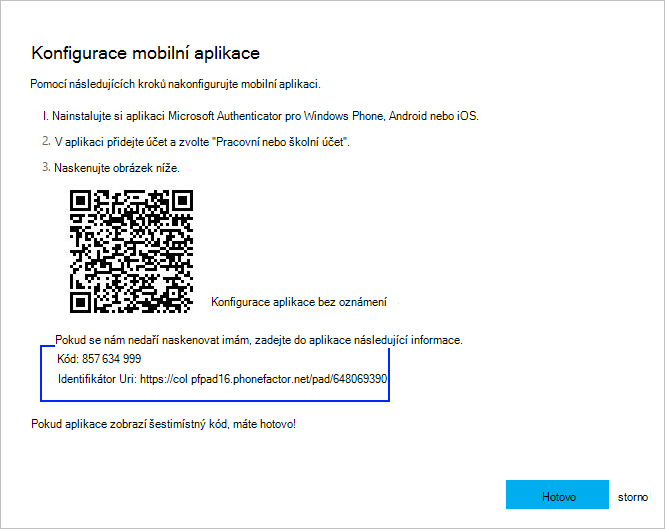
-
Otevřete aplikaci Authenticator, vyberte Přidat účet z ikony Přizpůsobit a řídit v pravém horním rohu a pak vyberte Pracovní nebo školní účet.
-
VYBERTE NEBO ZADEJTE KÓD RUČNĚ.
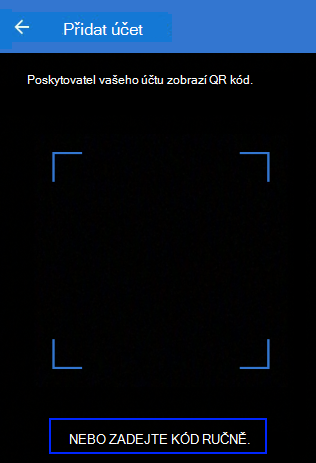
-
V kroku 1 zadejte kód a adresu URL a pak vyberte Dokončit.
-
Na obrazovce Účty v aplikaci se zobrazí název vašeho účtu a ověřovací kód. Kvůli většímu zabezpečení se ověřovací kód mění každých 30 sekund, aby někdo vícekrát nepoužíval kód.
Přidání účtu Google
-
Na počítači na stránce Nastavit Authenticator kódem QR vyberte NELZE NASKENOVAT IT.
-
Zobrazí se stránka s čárovým kódem nejde naskenovat s tajným kódem. Nechte tuto stránku otevřenou, abyste viděli tajný kód.
-
Otevřete aplikaci Authenticator, vyberte Přidat účet z ikony Přizpůsobit a řízení v pravém horním rohu, vyberte Jiný účet (Google, Facebook atd.) a pak vyberte NEBO ZADEJTE KÓD RUČNĚ.
-
Zadejte název účtu (například Google), v kroku 1 zadejte tajný klíč a pak vyberte Dokončit.
-
Na stránce Nastavení Authenticator na počítači zadejte ověřovací kód uvedený v aplikaci pro váš účet Google a pak vyberte Ověřit.
-
Na obrazovce Účty v aplikaci se zobrazí název vašeho účtu a ověřovací kód. Kvůli většímu zabezpečení se ověřovací kód mění každých 30 sekund, aby někdo vícekrát nepoužíval kód.
Poznámka: Další informace o dvojúrovňové ověření a účtu Google najdete v tématu Zapnutí dvoustupňové ověřování a další informace o dvoustupňové ověření.
Přidání účtu na Facebooku
-
Na stránce Nastavit přes Authenticator třetí strany, která obsahuje kód QR, a kód napsaný pro vstup do aplikace. Nechte tuto stránku otevřenou, abyste viděli kód.
-
Otevřete aplikaci Authenticator, vyberte Přidat účet z ikony Přizpůsobit a řízení v pravém horním rohu, vyberte Jiný účet (Google, Facebook atd.) a pak vyberte NEBO ZADEJTE KÓD RUČNĚ.
-
Zadejte název účtu (například Facebook), v kroku 1 zadejte tajný klíč a pak vyberte Dokončit.
-
Na stránce Two-Factor Authenticator na počítači zadejte ověřovací kód uvedený v aplikaci pro váš facebookový účet a pak vyberte Ověřit.
-
Na obrazovce Účty v aplikaci se zobrazí název vašeho účtu a ověřovací kód. Kvůli většímu zabezpečení se ověřovací kód mění každých 30 sekund, aby někdo vícekrát nepoužíval kód.
Poznámka
Další informace o dvojúrovňové ověření a vašem účtu na Facebooku najdete v tématu Co je dvojúrovňové ověřování a jak funguje?
Přidání účtu Amazon
Účet Amazon můžete přidat zapnutím dvojúrovňového ověřování a následným přidáním účtu do aplikace.
-
Na počítači na stránce Zvolit, jak budete přijímat kódy s kódem QR, vyberte Na stránce Zvolit, jak budete přijímat kódy, nemůžete čárový kód naskenovat.
-
Zobrazí se zpráva o tom, že nejde naskenovat čárový kód s tajným kódem. Nechte tuto zprávu otevřenou, abyste viděli tajný kód.
-
Otevřete aplikaci Authenticator, vyberte Přidat účet z ikony Přizpůsobit a řízení v pravém horním rohu, vyberte Jiný účet (Google, Facebook atd.) a pak vyberte NEBO ZADEJTE KÓD RUČNĚ.
-
Zadejte název účtu (například Amazon), v kroku 1 zadejte tajný klíč a pak vyberte Dokončit.
-
Dokončete zbytek procesu registrace, včetně přidání metody ověření zálohování, jako je textová zpráva, a pak vyberte Odeslat kód.
-
Na stránce Přidat metodu ověření zálohování na počítači zadejte ověřovací kód poskytnutý metodou ověření zálohování pro váš účet Amazon a pak vyberte Ověřit kód a pokračujte.
-
Na stránce Téměř hotovo se rozhodněte, jestli se má počítač nastavit jako důvěryhodné zařízení, a pak vyberte Získat. Zapněte dvoustupňové ověřování.
-
Zobrazí se stránka Nastavení rozšířeného zabezpečení s aktualizovanými podrobnostmi o dvojúrovňových ověřeních.
Poznámka: Další informace o dvojúrovňových ověřeních a účtu Amazon najdete v tématu Informace o ověření Two-Step a přihlášení pomocí ověření Two-Step.
Další kroky
-
Po přidání účtů do aplikace se můžete přihlásit pomocí aplikace Authenticator na svém zařízení. Další informace najdete v tématu Přihlášení pomocí aplikace.
-
Pokud máte potíže se získáním ověřovacího kódu pro váš osobní účet Microsoft, přečtěte si část Řešení potíží s ověřovacím kódem v článku s bezpečnostními informacemi o účtu Microsoft & ověřovacími kódy.
-
U zařízení, na kterých běží iOS, můžete také zálohovat přihlašovací údaje účtu a související nastavení aplikace, například pořadí účtů, do cloudu. Další informace najdete v tématu Backup a obnovení pomocí aplikace Microsoft Authenticator.










