Připojení pracovního zařízení k pracovní nebo školní síti
Připojte se k Windows 10 ve vlastnictví vaší organizace, abyste měli přístup k potenciálně omezeným prostředkům.
Co se stane, když se připojíte ke svému zařízení
Když se připojujete ke svému Windows 10 do pracovní nebo školní sítě, budou se provádět následující akce:
-
Windows zaregistruje vaše zařízení do vaší pracovní nebo školní sítě a umožní vám přístup ke svým prostředkům pomocí osobního účtu. Po registraci vašeho zařízení se Windows připojí k síti, abyste se mohli přihlásit a získat přístup k omezeným prostředkům pomocí pracovního nebo školního uživatelského jména a hesla.
-
Volitelně se na základě možností vaší organizace může zobrazit dotaz, jestli chcete nastavit dvoukrokové ověření pomocí dvoukrokových ověření nebo bezpečnostních údajů.
-
Volitelně můžete být na základě možností vaší organizace automaticky zaregistrovaní do správy mobilních zařízení, jako je Microsoft Intune. Další informace o registraci v Microsoft Intune najdete v tématu Registrace zařízení v Intune.
-
Pomocí automatického přihlašování pomocí pracovního nebo školního účtu projdete procesem přihlášení.
Připojení k úplně novému Windows 10 zařízení
Pokud je vaše zařízení úplně nové a ještě není nastavené, můžete projít procesem Windows Out of Box Experience (OOBE) a připojit se k síti.
-
Nastartovat nové zařízení a začít Windows out of Box Experience.
-
Na obrazovce Přihlásit se pomocí Microsoftu zadejte svou pracovní nebo školní e-mailovou adresu.
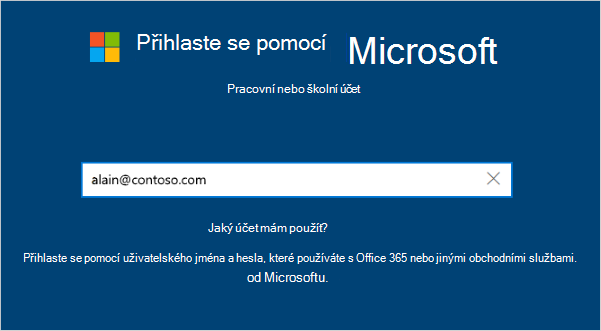
-
Na obrazovce Zadejte heslo zadejte heslo.
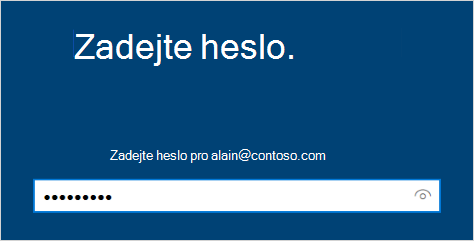
-
Na mobilním zařízení zařízení schvalte, aby k vašemu účtu přistupoval.
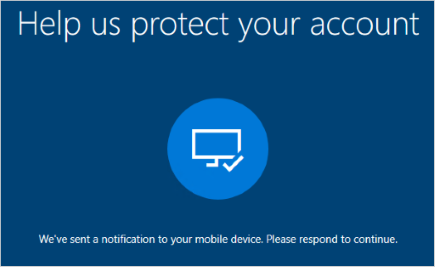
-
Dokončete možnost Out of Box Experience (Prostředí mimo pole), včetně nastavení nastavení ochrany osobních údajů a nastavení Windows Hello (v případě potřeby).
Vaše zařízení je teď připojené k síti vaší organizace.
Abyste měli jistotu, že jste připojení (nové zařízení)
Můžete se ujistit, že jste připojení, a to tak, že se podíváme na nastavení.
-
Otevřete Nastavení a pak vyberte Účty.
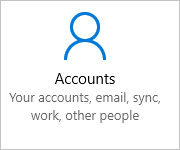
-
Vyberte Přístup do práce nebodo školy a ujistěte se, že uvidíte text, který říká něco jako Připojeno k <your_organization> Azure AD.
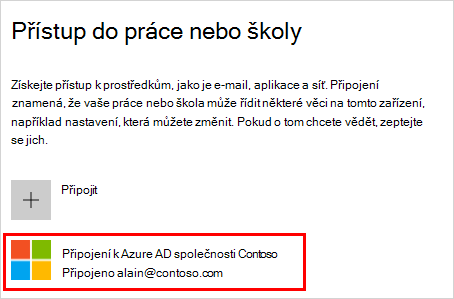
Připojení k již nakonfigurované Windows 10 zařízení
Pokud už máte zařízení už chvíli nastavené, můžete se pomocí těchto kroků připojit k síti.
-
Otevřete Nastavení a pak vyberte Účty.
-
Vyberte Access v práci nebo veškole a pak vyberte Připojení.
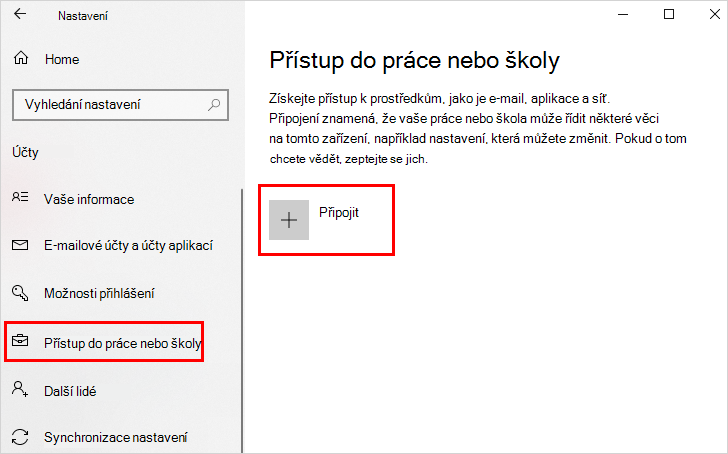
-
Na obrazovce Nastavení pracovního nebo školního účtu vyberte Připojit se k tomuto zařízení a Azure Active Directory.
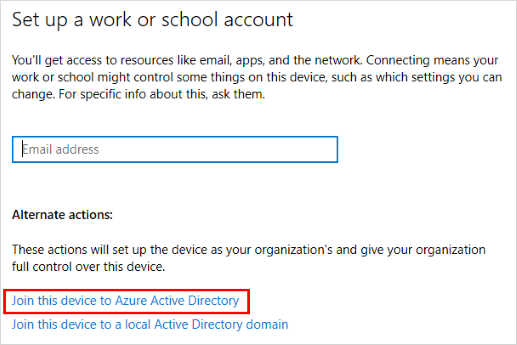
-
Na obrazovce Pojďme se k vám přihlásili zadejte svou e-mailovou adresu (například alain@contoso.com) a pak vyberte Další.
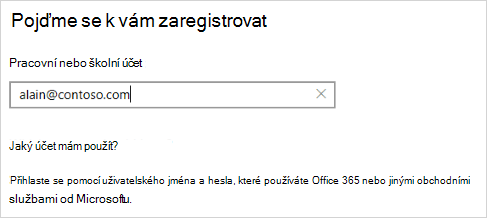
-
Na obrazovce Zadejte heslo zadejte heslo a pak vyberte Přihlásit se.
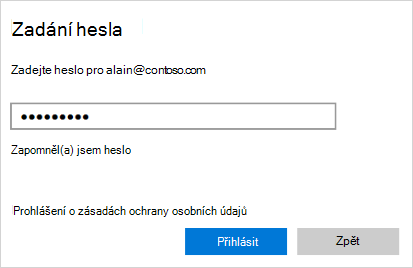
-
Na mobilním zařízení zařízení schvalte, aby k vašemu účtu přistupoval.
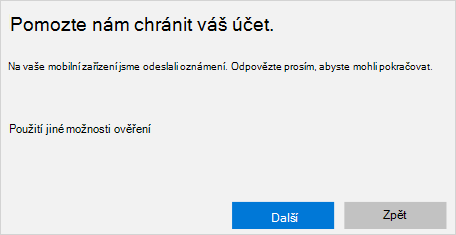
-
Na obrazovce Ujistěte se, že je to vaše organizace, zkontrolujte informace, abyste se ujistili, že jsou správné, a pak vyberte Připojit se.
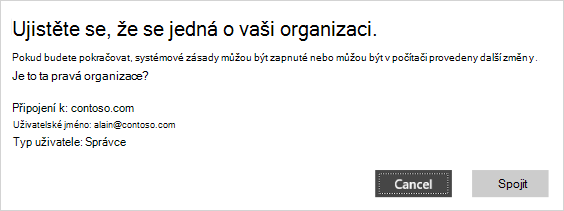
-
Na obrazovce Máte všechno nastavené klikněte na Hotovo.
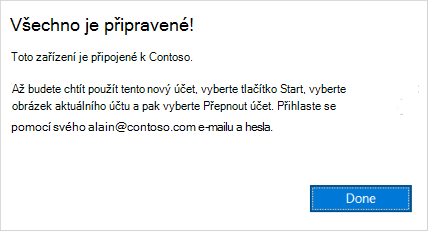
Abyste měli jistotu, že jste připojeni
Můžete se ujistit, že jste připojení, a to tak, že se podíváme na nastavení.
-
Otevřete Nastavení a pak vyberte Účty.
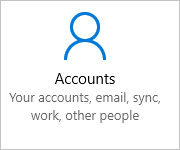
-
Vyberte Access work or school(Přístup do práce nebo do školy) a ujistěte se, že se zobrazí text, který říká něco jako Připojeno k <your_organization> Azure AD.
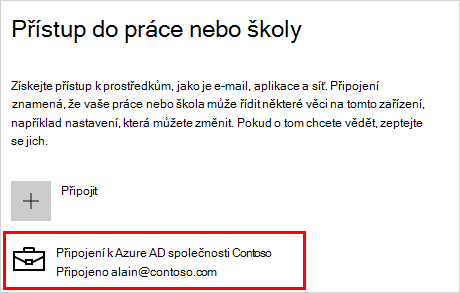
Další kroky
Po připojení zařízení k síti vaší organizace byste měli mít přístup ke všem prostředkům pomocí informací o pracovním nebo školním účtu.
-
Pokud vaše organizace chce, abyste zaregistroval(a) osobní zařízení, například telefon, podívejte se na článek Registrace osobního zařízení v síti vaší organizace.
-
Pokud se vaše organizace spravuje pomocí Microsoft Intune a máte dotazy týkající se registrace, přihlášení nebo jiného problému souvisejícího s Intune, podívejte se na obsah nápovědy uživatele Intune.










