Nastavení bezpečnostních údajů z přihlašovací stránky
Tento postup můžete provést, pokud se zobrazí výzva k nastavení bezpečnostních údajů hned po přihlášení k pracovnímu nebo školnímu účtu.
Tato výzva se zobrazí jenom v případě, že jste nenastavěli bezpečnostní údaje vyžadované vaší organizací. Pokud jste už dříve nastavili bezpečnostní údaje, ale chcete udělat změny, podívejte se na přehled Přidání nebo aktualizace bezpečnostních údajů.
Pokud to, co vidíte na obrazovce, neodpovídá tomu, co je uvedené v tomto článku, znamená to, že váš správce toto prostředí ještě nezapnout.
Ověření zabezpečení a ověřování resetováním hesla
Metody bezpečnostních informací se používají pro dvoufaktorové ověření zabezpečení i pro resetování hesla. Ne všechny metody ale můžete použít pro obě metody.
|
Metoda |
Používá se pro |
|
Authenticator aplikace |
Dvoufaktorové ověření a ověřování resetováním hesla |
|
Textové zprávy |
Dvoufaktorové ověření a ověřování resetováním hesla |
|
Telefonní hovory |
Dvoufaktorové ověření a ověřování resetováním hesla |
|
Klíč zabezpečení |
Dvoufaktorové ověření a ověřování resetováním hesla |
|
E-mailový účet |
Jenom ověřování resetováním hesla. Pro dvoufaktorové ověření budete muset zvolit jinou metodu. |
|
Otázky týkající se zabezpečení |
Jenom ověřování resetováním hesla. Pro dvoufaktorové ověření budete muset zvolit jinou metodu. |
Přihlášení k pracovnímu nebo školnímu účtu
Po přihlášení ke svému pracovnímu nebo školnímu účtu se zobrazí výzva k zadání dalších informací, než vám umožní přístup k vašemu účtu.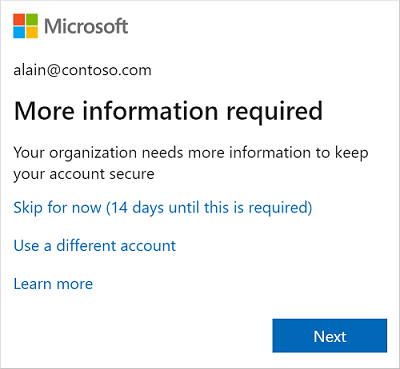
Nastavení bezpečnostních údajů pomocí průvodce
Podle těchto pokynů nastavte bezpečnostní údaje pro svůj pracovní nebo školní účet z výzvy.
Důležité informace: Toto je jenom příklad procesu. V závislosti na požadavcích vaší organizace může správce nastavit různé metody ověření, které budete muset nastavit během tohoto procesu. V tomto příkladu požadujeme pro ověřovací hovory nebo textové zprávy dvě metody: Microsoft Authenticator aplikace a číslo mobilního telefonu.
-
Po výběru možnosti Dalšíse zobrazí průvodce Zachovat zabezpečení účtu s první metodou, kterou správce a organizace vyžadují, abyste ho nastavili. V tomto příkladu je to Microsoft Authenticator aplikace.
Poznámky:
-
Pokud chcete použít jinou aplikaci pro ověřování než Microsoft Authenticator, vyberte Chci použít jinou aplikaci pro ověřování .
-
Pokud vám vaše organizace umožní zvolit jinou metodu kromě aplikace pro ověřování, můžete vybrat Možnost Chci nastavit jinou metodu.
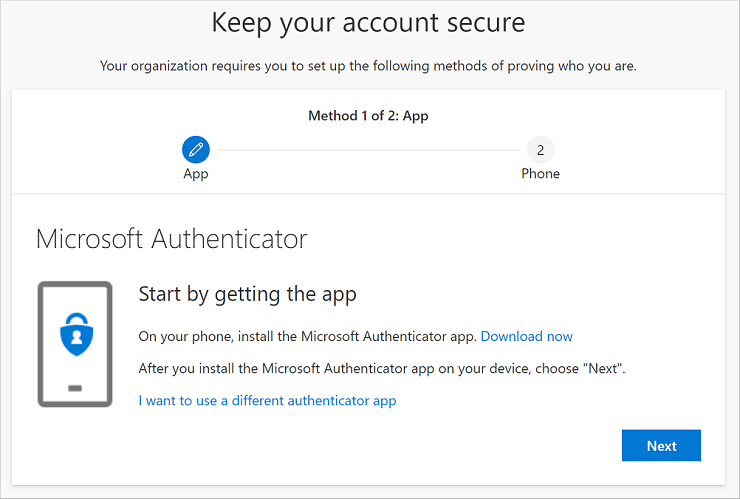
-
-
Pokud chcete stáhnout a nainstalovat aplikaci Microsoft Authenticator na mobilní zařízení, vyberte Stáhnout a pak vyberte Další. Další informace o tom, jak aplikaci stáhnout a nainstalovat, najdete v tématu Stažení a instalace Microsoft Authenticator aplikace.
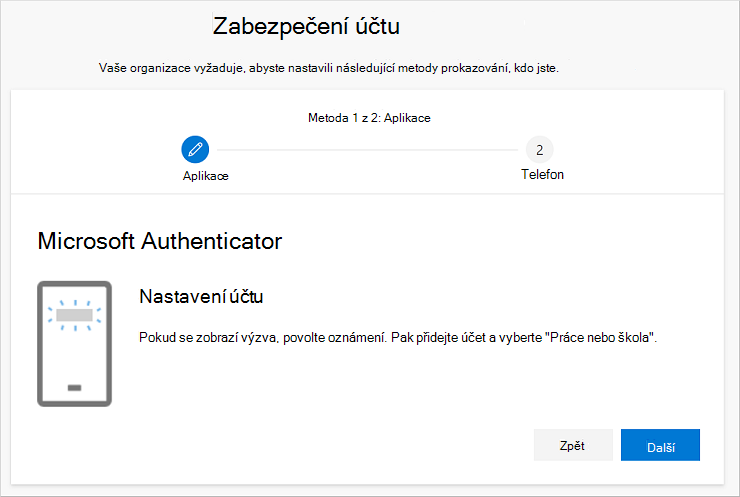
-
Při nastavení aplikace Microsoft Authenticator na mobilním zařízení zůstaňte na stránce Nastavení účtu.
-
Otevřete aplikaci Microsoft Authenticator, vyberte, jestli chcete povolit oznámení (pokud se zobrazí výzva), vyberte Přidat účet z ikony Přizpůsobit a řídit v pravém horním rohu a pak vyberte Pracovní nebo školní účet.
Poznámka: Při prvním nastavení aplikace Microsoft Authenticator se může zobrazit výzva s dotazem, jestli chcete aplikaci povolit přístup k fotoaparátu (iOS) nebo povolit aplikaci posouvat obrázky a nahrávat video (Android). Abyste mohli v dalším kroku vyfotit QR kód, musíte vybrat Povolit, aby aplikace ověřovatel mohla přistupovat k fotoaparátu. Pokud kameru nepovolíte, můžete i tak nastavit aplikaci pro ověřování, ale budete muset informace o kódu přidat ručně. Informace o ručním přidání kódu najdete v tématu Ruční přidání účtu do aplikace.
-
Vraťte se na stránku Nastavení účtu na počítači a pak vyberte Další. Zobrazí se stránka Prohledat kód QR.
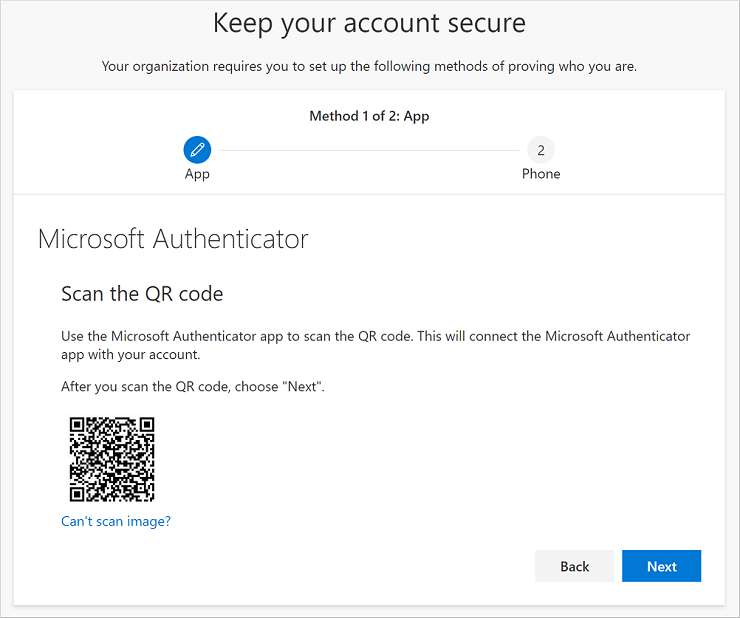
-
Naskenujte poskytnutý kód pomocí čtečky qr kódu Microsoft Authenticator aplikace, která se na vašem mobilním zařízení objevila po vytvoření pracovního nebo školního účtu v kroku 5. Pokud čtečka QR kódu kód nemůže přečíst, můžete vybrat obrázek QR a ručně zadat kód a adresu URL do Microsoft Authenticator aplikace. Další informace o ručním přidání kódu najdete v tématu Ruční přidání účtu do aplikace.
-
Na stránce Prohledat kód QR na počítači vyberte Další. Oznámení se odesílá do Microsoft Authenticator na mobilním zařízení a otestujte svůj účet.
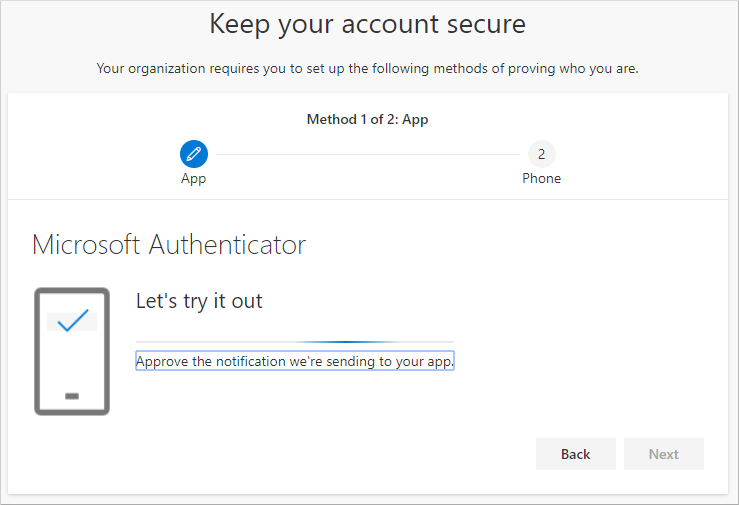
-
Schvalte oznámení v Microsoft Authenticator a pak vyberte Další. Vaše bezpečnostní údaje se aktualizují tak, aby Microsoft Authenticator ve výchozím nastavení k ověření vaší identity při použití dvou kroků ověření nebo resetování hesla.
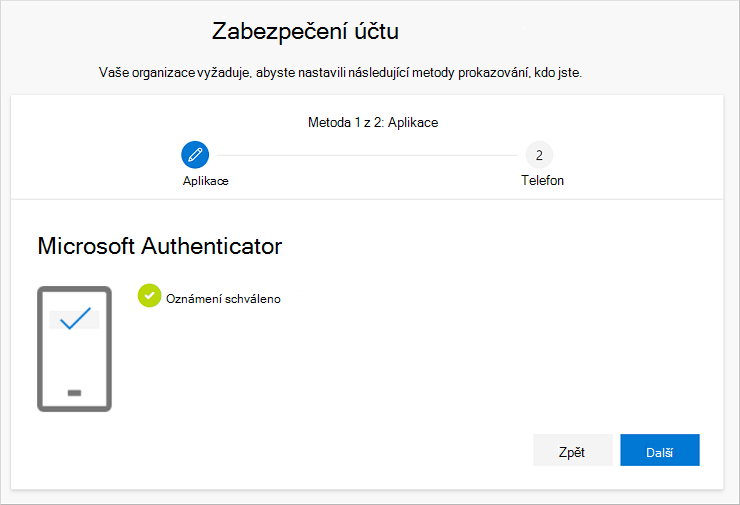
-
Na Telefon nastavení zvolte, jestli chcete dostávat textovou zprávu nebo telefonní hovor, a pak vyberte Další. V tomto příkladu používáme textové zprávy, takže pro zařízení, které může přijímat textové zprávy, musíte použít telefonní číslo. Na vaše telefonní číslo se posílá textová zpráva. Pokud chcete získat telefonní hovor, postup je podobný.
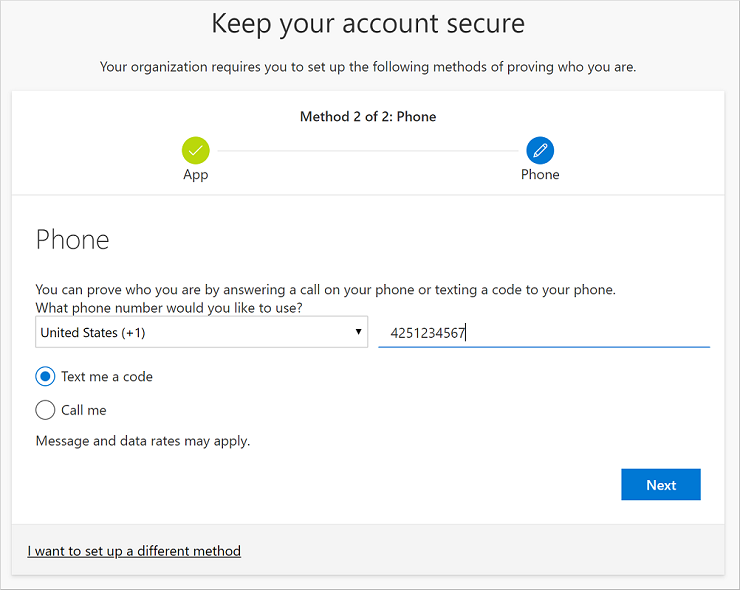
-
Zadejte kód odeslaný textovou zprávou do mobilního zařízení a pak vyberte Další.
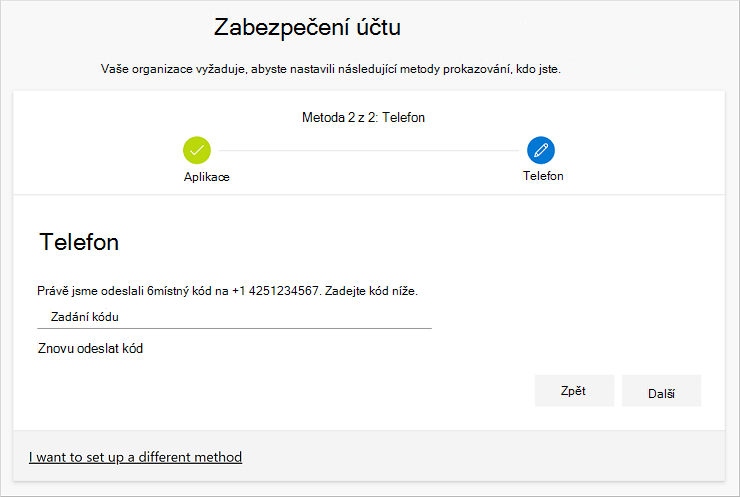
-
Zkontrolujte oznámení o úspěchu a pak vyberte Hotovo.
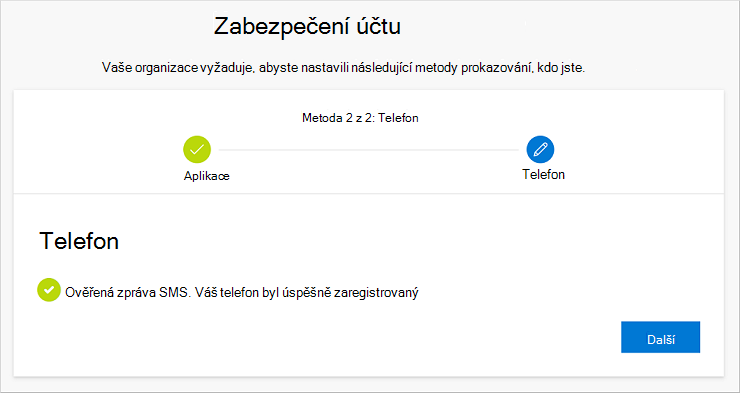
-
Na stránce Úspěch ověřte, že jste pro své bezpečnostní údaje úspěšně nastavili aplikaci Microsoft Authenticator i telefon (textové zprávy nebo telefonní hovor), a pak vyberte Hotovo.
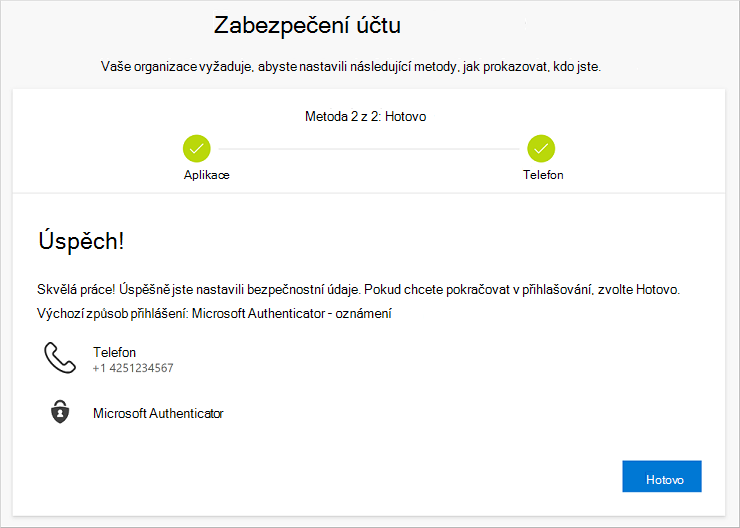
Poznámka: Pokud vaše organizace vyžaduje, abyste používejte hesla aplikací, může se v tomto průvodci zobrazit další oddíl, kde je můžete nastavit. Pokud se zobrazí třetí oddíl s názvem Hesla aplikací, musíte ho vyplnit, abyste mohli průvodce dokončit. Postup přidání hesla aplikace najdete v části Správa hesel aplikací v tomto článku.
Správa hesel aplikací
Některé aplikace, například Outlook 2010, nepodporují dvoukrokové ověřování. Tento nedostatek podpory znamená, že pokud ve vaší organizaci používáte dvoukrokové ověření, aplikace nebude fungovat. Tento problém můžete vyřešit tak, že vytvoříte automaticky vygenerované heslo pro použití s každou aplikací, která není v prohlížeči, oddělená od běžného hesla.
Poznámka: Pokud tuto možnost v průvodci nevidíte, znamená to, že ji správce nenastavil. Pokud to není nastavené, ale víte, že musíte používat hesla aplikací, můžete postupovat podle pokynů v části Nastavení hesel aplikací na stránce Bezpečnostní údaje.
Při používání hesel aplikací je důležité mít na paměti:
-
Hesla aplikací se automaticky vygenerují a zadává se jenom jednou v aplikaci.
-
Na uživatele je limit 40 hesel. Pokud se pokusíte vytvořit heslo za limitem, zobrazí se výzva k odstranění existujícího hesla, než budete mít možnost vytvořit nové heslo.
-
Používejte jedno heslo aplikace na zařízení, ne na aplikaci. Můžete třeba vytvořit jedno heslo pro všechny aplikace na přenosném počítači a pak další jedno heslo pro všechny aplikace na ploše.
Přidání hesel aplikací v průvodci přihlášením
-
Po dokončení předchozích částí průvodce vyberte Další a dokončete oddíl Heslo aplikace.
-
Zadejte název aplikace, která potřebuje heslo, například Outlook 2010, a pak vyberte Další.
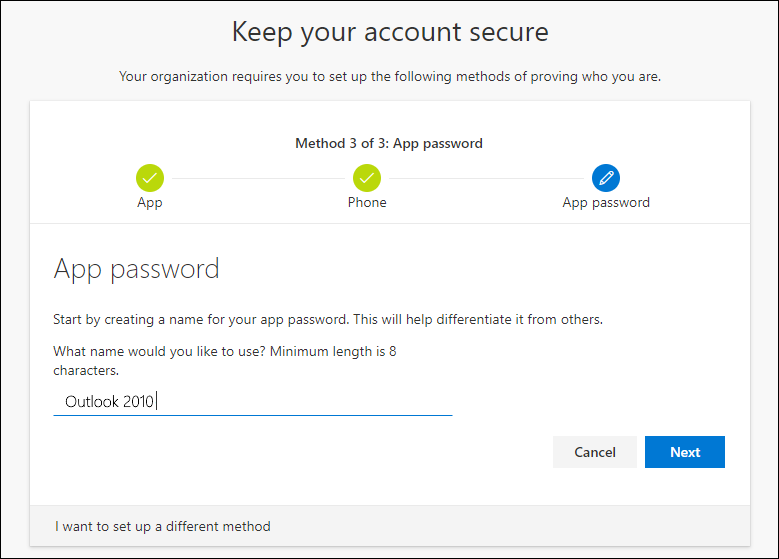
-
Zkopírujte kód hesla z obrazovky s heslem aplikace a vložte ho do oblasti Heslo aplikace.
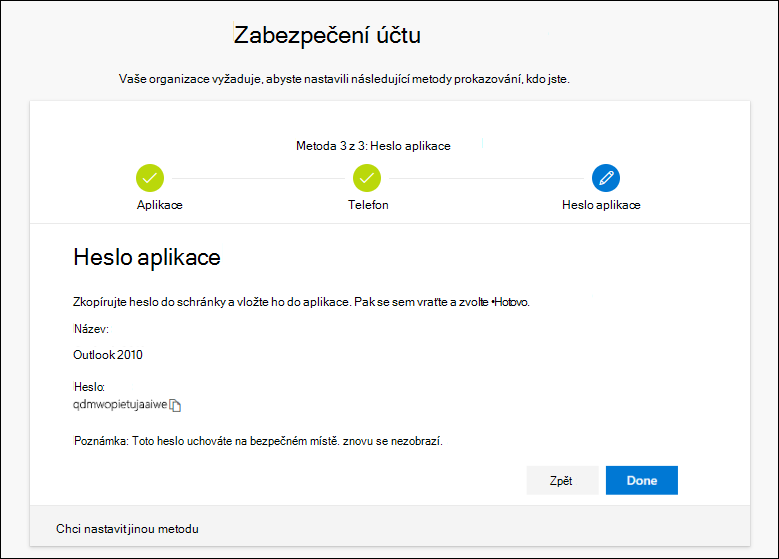
-
Po zkopírování hesla a vložení do aplikace se vraťte do tohoto průvodce, abyste měli jistotu, že jsou všechny informace o metodě přihlášení přesné, a pak vyberte Hotovo.
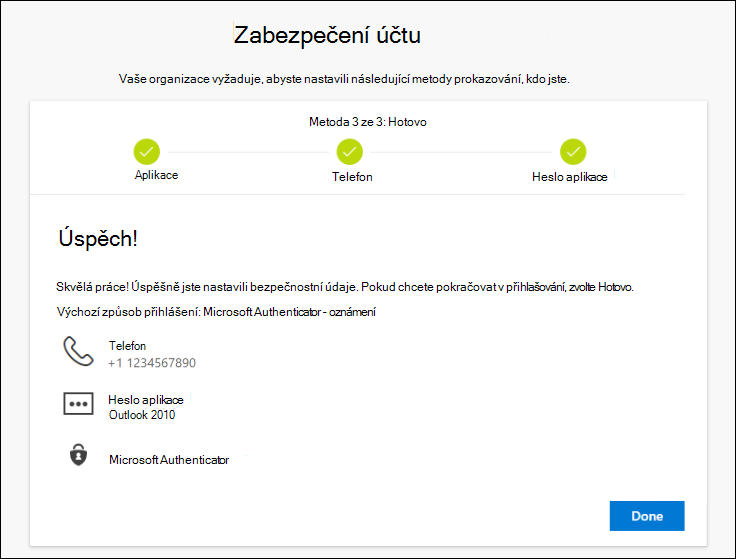
Další kroky
-
Resetujte heslo, pokud jste ho ztratili nebo zapomněli, na portálu pro resetování hesla nebo postupujte podle pokynů v článku Resetování pracovního nebo školního hesla.
-
Tipy a nápovědu k řešení potíží s přihlášením najdete v článku Nemůžete se přihlásit ke svémuúčtu Microsoft.










