Import hesel do aplikace Microsoft Authenticator
Microsoft Authenticator podporuje import hesel ze služeb Google, Firefox, Apple iCloud, 1Password, Dashlane, NordPass, LastPass, Bitwarden a RoboForm.
Tip: Hesla můžete také importovat do rozšíření Microsoft Autofill Google Chrome a budou se synchronizovat s jakýmkoli zařízením, na kterém jste přihlášení k Microsoft Authenticatoru. Postup najdete níže.
Krok 1 – Export hesel z aktuálního správce hesel
V následujících nadpisech vyberte existujícího správce hesel, kde najdete postup exportu hesel. Pokud váš stávající správce hesel momentálně nepodporujeme, vyberte postup exportu pomocí souboru s hodnotami oddělenými čárkami (CSV).
Další informace získáte kliknutím na nadpisy níže.
Uživatelé prohlížeče Google Chrome v systému Android mohou importovat svá hesla přímo ze svého telefonu pomocí několika jednoduchých kroků.
-
Na telefonu se přihlaste do prohlížeče Google Chrome.
-
Klepněte na

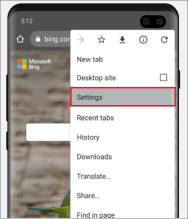
-
V Nastavení vyberte Správce hesel.
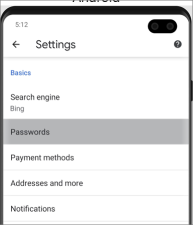
-
Klepněte na

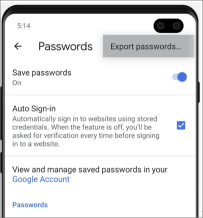
-
Potvrďte svoji identitu pomocí PIN kódu, otisku prstu nebo rozpoznávání obličeje a pak klepnutím na Exportovat spusťte export.
-
Hesla se stáhnou do výchozího umístění pro stahování ve vašem zařízení jako soubor s názvem Google Passwords.CSV.
Až to budete hotovi, pokračujte krokem 2 a importem hesel.
Uživatelé prohlížeče Google Chrome na telefonech Apple mohou pomocí několika jednoduchých kroků importovat svá hesla přímo ze svého telefonu.
-
Přihlaste se na telefonu do prohlížeče Google Chrome.
-
Klepněte na

-
Klepněte na Správce hesel.
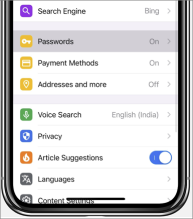
-
Posuňte se dolů a klepněte na Exportovat hesla.
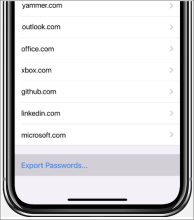
-
Potvrďte svoji identitu pomocí PIN kódu, otisku prstu nebo rozpoznávání obličeje, abyste mohli začít exportovat.
Až to budete hotovi, pokračujte krokem 2 a importem hesel.
Než začnete, musíte v prohlížeči Chrome nainstalovat rozšíření Microsoft Autofill a přihlásit se k ho.
-
V libovolném prohlížeči se přihlaste ke svému účtu Google a otevřete Správce hesel Google.
-
Výběrem ikony ozubeného kola

-
Vyberte Exportovat a pak na další stránce znovu vyberte Exportovat a začněte exportovat hesla. Po zobrazení výzvy k potvrzení vaší identity zadejte heslo Google. Chrome vám dá vědět, až to bude hotové.
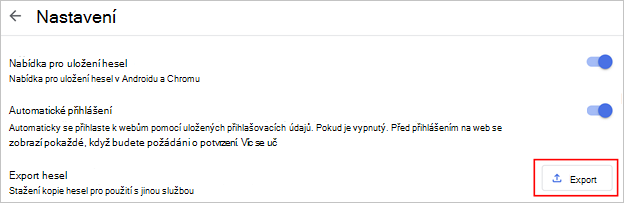
Až to budete hotovi, pokračujte krokem 2 a importem hesel.
Důležité informace: Firefox umožňuje exportovat hesla jenom z desktopového prohlížeče, takže k tomu budete potřebovat desktopový prohlížeč Firefox.
-
Přihlaste se k nejnovější verzi Firefoxu na ploše a vyberte tlačítko nabídky

-
Vyberte Hesla.
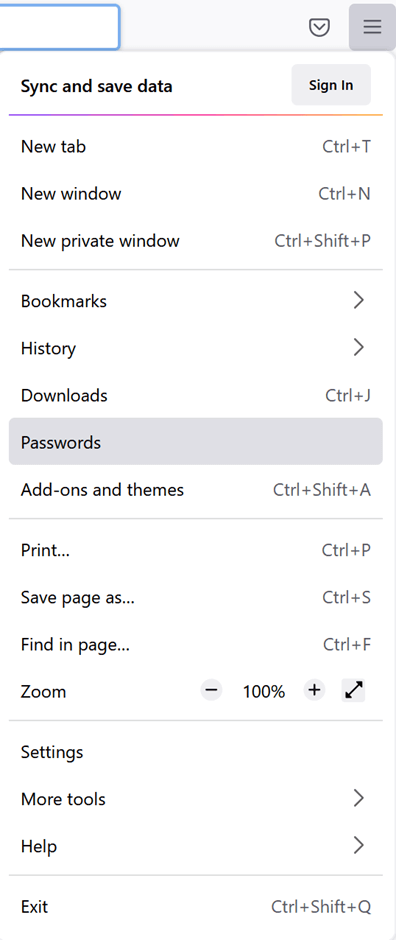
-
Na stránce přihlášení firefoxu vyberte nabídku

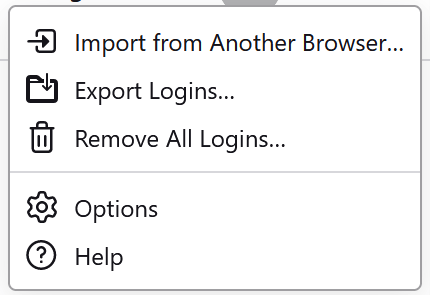
-
Potvrďte svoji identifikaci zadáním PIN kódu, hesla zařízení nebo skenováním otisků prstů. Po úspěšné identifikaci firefox exportuje vaše hesla ve formátu CSV do vybraného umístění.
Až to budete hotovi, pokračujte krokem 2 a importem hesel.
Důležité informace: LastPass umožňuje exportovat hesla jenom z desktopového prohlížeče.
-
Přihlaste se k webu LastPass, vyberte Upřesnit možnosti a pak vyberte Exportovat.
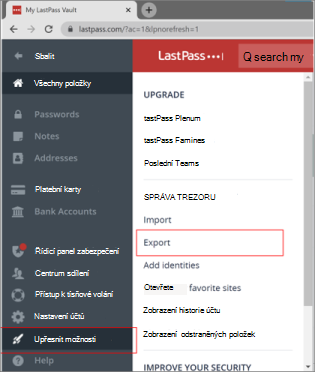
-
Potvrďte svoji identitu pomocí hlavního hesla LastPass.
-
Soubor CSV se uloží do vašeho počítače.
Až to budete hotovi, pokračujte krokem 2 a importem hesel.
Důležité informace: Bitwarden podporuje jenom export hesel z desktopového prohlížeče.
-
Přihlaste se k bitwardenu a vyberte Nástroje > export trezoru.
-
Jako formát souboru zvolte CSV.
-
Zadejte své hlavní heslo Bitwarden a pak vyberte Exportovat trezor, abyste mohli začít exportovat.
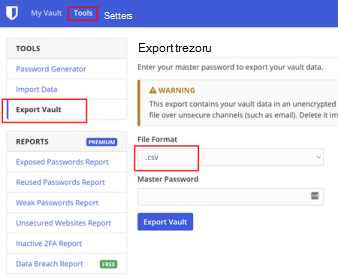
Až to budete hotovi, pokračujte krokem 2 a importem hesel.
Důležité informace: RoboForm umožňuje export hesel jenom z aplikace pro Windows nebo Mac.
-
Spusťte RoboForm z počítače a přihlaste se ke svému účtu.
-
V nabídce RoboForm vyberte Možnosti.
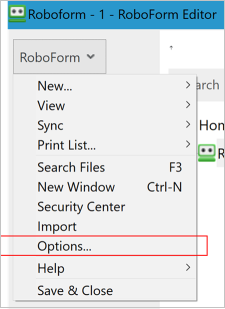
-
Vyberte Účet & data > Exportovat.
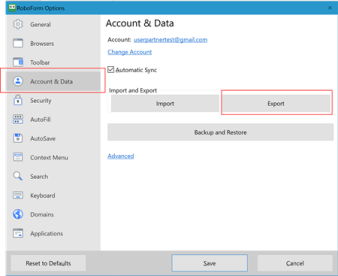
-
Zvolte bezpečné umístění pro uložení exportovaného souboru. Jako Datový typ vyberte Přihlášení, jako formát vyberte soubor CSV a pak vyberte Exportovat.
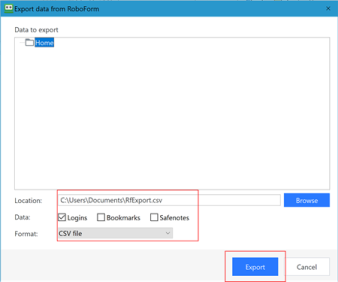
-
V potvrzovací zprávě vyberte Ano a soubor CSV se uloží do vybraného umístění.
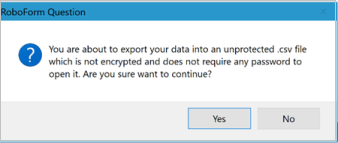
Až to budete hotovi, pokračujte krokem 2 a importem hesel.
Důležité informace: Dashlane podporuje jenom export hesel z desktopového prohlížeče.
-
Přihlaste se k Dashlane a v pravém horním rohu vyberte nabídku Můj účet .
-
Vyberte Nastavení.
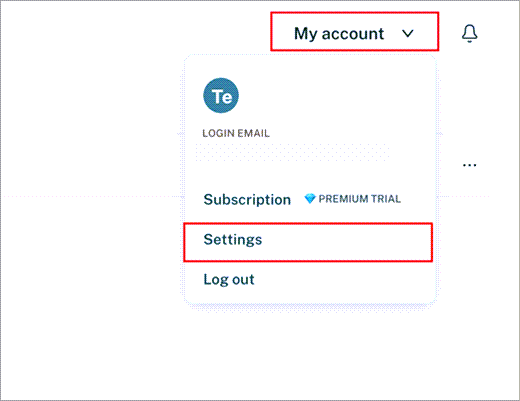
-
Vyberte Exportovat data a potvrďte svou identitu pomocí hlavního hesla Dashlane.
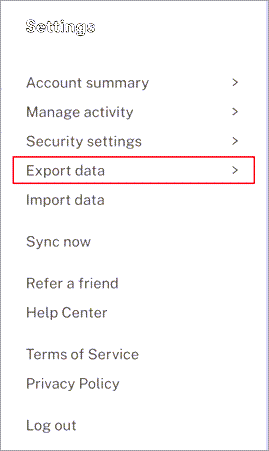
-
Vyberte Exportovat do souboru CSV. Dashlane uloží soubor ZIP obsahující soubor CSV do vašeho výchozího umístění pro stahování.
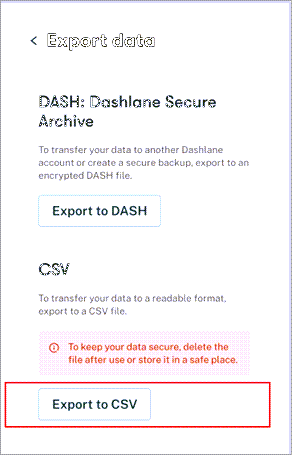
Až to budete hotovi, pokračujte krokem 2 a importem hesel.
Důležité informace: 1Password umožňuje export hesel jenom z desktopové aplikace (Windows,Mac/Linux).
-
Otevřete v počítači aplikaci 1Password a přihlaste se ke svému účtu.
-
Vyberte Soubor, zvolte Exportovat a vyberte účet, ze kterého chcete exportovat data.
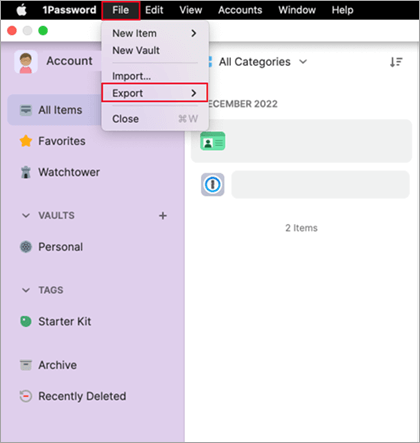
-
Potvrďte svoji identitu pomocí hesla k účtu 1Password.
-
Jako formát souboru exportu zvolte CSV a klikněte na Exportovat data.
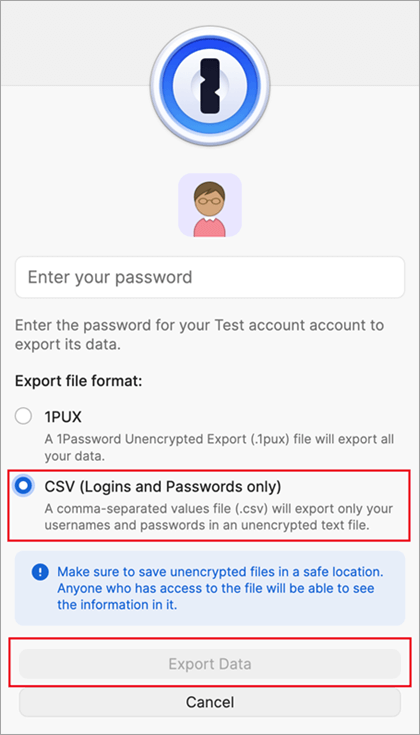
-
Zvolte, kam chcete data 1Password uložit, a vyberte Otevřít.
Až to budete hotovi, pokračujte krokem 2 a importem hesel.
Důležité informace: NordPass podporuje jenom export hesel z desktopového prohlížeče.
-
Přihlaste se k NordPassu a vyberte Nastavení.
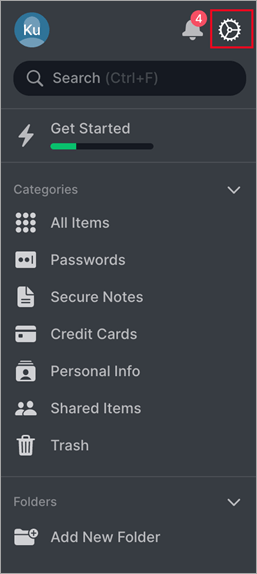
-
Vyberte Exportovat položky a potvrďte svou identitu pomocí hlavního hesla NordPass.
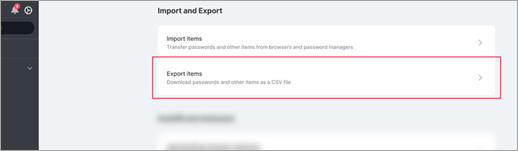
-
Uložte soubor CSV do počítače.
Až to budete hotovi, pokračujte krokem 2 a importem hesel.
-
Otevřete prohlížeč Safari, klikněte na Safari a otevřete Předvolby.
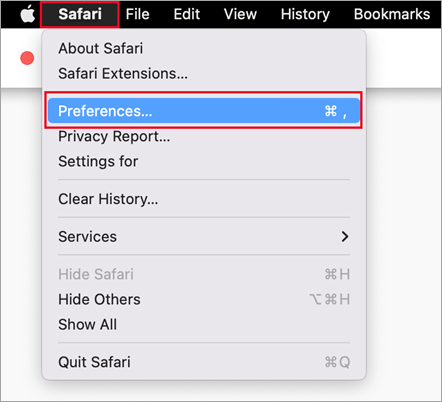
-
Vyberte kartu Hesla a potvrďte svou identitu zadáním PIN kódu, hesla zařízení, otisků prstů nebo rozpoznávání obličeje.
-
Klikněte na ikonu se třemi tečkami a klikněte na Exportovat hesla.
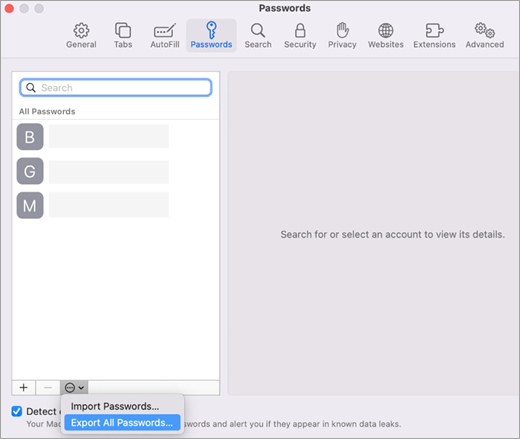
-
Uložte soubor CSV do počítače.
Až to budete hotovi, pokračujte krokem 2 a importem hesel.
Pokud v tomto článku nejsou uvedené kroky pro import hesel ze správce hesel, můžete vytvořit soubor CSV, který můžete použít k importu hesel do služby Authenticator. Microsoft doporučuje postupovat podle těchto kroků na ploše, abyste usnadnili formátování.
-
Na ploše si stáhněte a otevřete naši šablonu importu. Pokud jste uživatelem Apple iPhone, Safari a Klíčenky, můžete teď přeskočit ke kroku 4.
-
Exportujte hesla ze stávajícího správce hesel do nešifrovaného souboru CSV.
-
Zkopírujte relevantní sloupce z exportovaného souboru CSV do souboru CSV v šabloně a uložte je.
-
Pokud nemáte exportovaný soubor CSV, můžete každé přihlášení z existujícího správce hesel zkopírovat do šablony CSV. Řádek záhlaví neodebívejte ani neměňte. Po dokončení ověřte integritu dat před odesláním dat do služby Authenticator na telefonu s iOSem nebo Androidem nebo do rozšíření Microsoft Autofill Chrome.
Krok 2 – Importujte hesla do rozšíření Microsoft Authenticator nebo Microsoft Autofill Chrome.
Tip: Rozšíření Microsoft Autofill Chrome se automaticky synchronizuje s aplikací Microsoft Authenticator. Pokud importujete hesla do rozšíření Pro Chrome, budou automaticky dostupná na všech mobilních zařízeních, na kterých jste přihlášení k Aplikaci Microsoft Authenticator.
Další informace získáte kliknutím na nadpisy níže.
-
Přeneste exportovaný soubor CSV z kroku 1 do telefonu s Androidem nebo iOSem pomocí zabezpečené metody, jako je OneDrive.
-
Nasdílejte soubor CSV s aplikací Authenticator a spusťte import.
Android
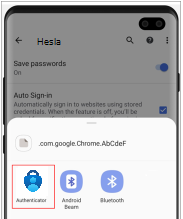
iOS
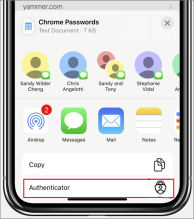
Důležité informace: Po úspěšném importu hesel odstraňte soubor CSV ze stolního počítače nebo mobilního telefonu.
-
Nainstalujte rozšíření Microsoft Autofill Chrome z Microsoft Storu. Pokud ho už máte, můžete přejít ke kroku 2.
-
Otevřete rozšíření Automaticky vyplňovat Chrome a vyberte Nastavení.
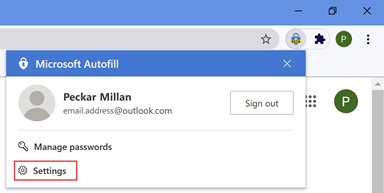
-
Výběrem možnosti Importovat data otevřete dialogové okno. Pak vyberte Zvolit soubor a soubor CSV vyhledejte a naimportujte.
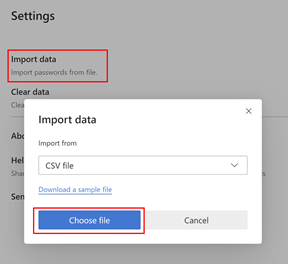
Důležité informace: Po úspěšném importu hesel odstraňte soubor CSV ze stolního počítače nebo mobilního telefonu.
Kroky pro řešení potíží
Nejčastější příčinou neúspěšných importů je nesprávné formátování souboru CSV. S řešením tohoto problému vám může pomoct jeden z následujících kroků.
-
Opakujte krok 1. Doufejme, že to, co způsobilo špatné formátování, bylo dočasný problém.
-
Pokud v současné době nepodporujeme import formátu správce hesel, můžete zkusit vytvořit soubor CSV ručně pomocí postupu v části Export vytvořením souboru CSV výše.
-
Pokud chcete ověřit integritu dat CSV, ujistěte se, že první řádek obsahuje záhlaví se třemi sloupci: URL,usernameapassword, a ujistěte se, že každý řádek obsahuje hodnotu ve sloupcích URL a heslo.
-
Soubor CSV můžete znovu vytvořit vložením obsahu do souboru šablony CSV.
Pokud nic jiného nefunguje, nahlaste prosím svůj problém pomocí odkazu Odeslat zpětnou vazbu v nastavení aplikace Authenticator.
Další informace
Jak používat aplikaci Microsoft Authenticator










