Přihlášení a spuštění aplikací z portálu Moje aplikace
Pracovní nebo školní účet můžete použít na webovém portálu Moje aplikace, kde můžete:
-
Zobrazení a spuštění mnoha cloudových aplikací vaší organizace
-
Přístup k portálu Moje skupiny
-
Přechod na portál Můj účet
Pokud nemáte přístup k portálu Moje aplikace, požádejte o oprávnění helpdesk vaší organizace.
Důležité informace:
-
Tento obsah je určený pro Moje aplikace uživatele. Pokud jste správce, najdete další informace o nastavení a správě cloudových aplikací v dokumentaci ke správě aplikací.
-
Pokud se při přihlašování pomocí osobního účtu Microsoft zobrazí chyba, můžete se přihlásit pomocí názvu domény vaší organizace (například contoso.com) nebo ID tenanta vaší organizace od správce v jedné z následujících adres URL:
- https://myapplications.microsoft.com?tenantId=*your_domain_name*
- https://myapplications.microsoft.com?tenant=*your_tenant_ID*
Podporované prohlížeče
K portálu Moje aplikace se dostanete z libovolného z následujících webových prohlížečů. Microsoft doporučuje používat nejaktuálnější prohlížeč, který je kompatibilní s vaším operačním systémem.
-
Microsoft Edge (nejnovější verze, stolní počítač a mobilní zařízení)
-
Safari (nejnovější verze, Mac a iOS)
-
Chrome (nejnovější verze, stolní počítač a mobilní zařízení)
K portálu Moje aplikace můžete přistupovat a používat ho na svém počítači nebo z mobilní verze prohlížeče Edge na mobilním zařízení s iOSem nebo Androidem.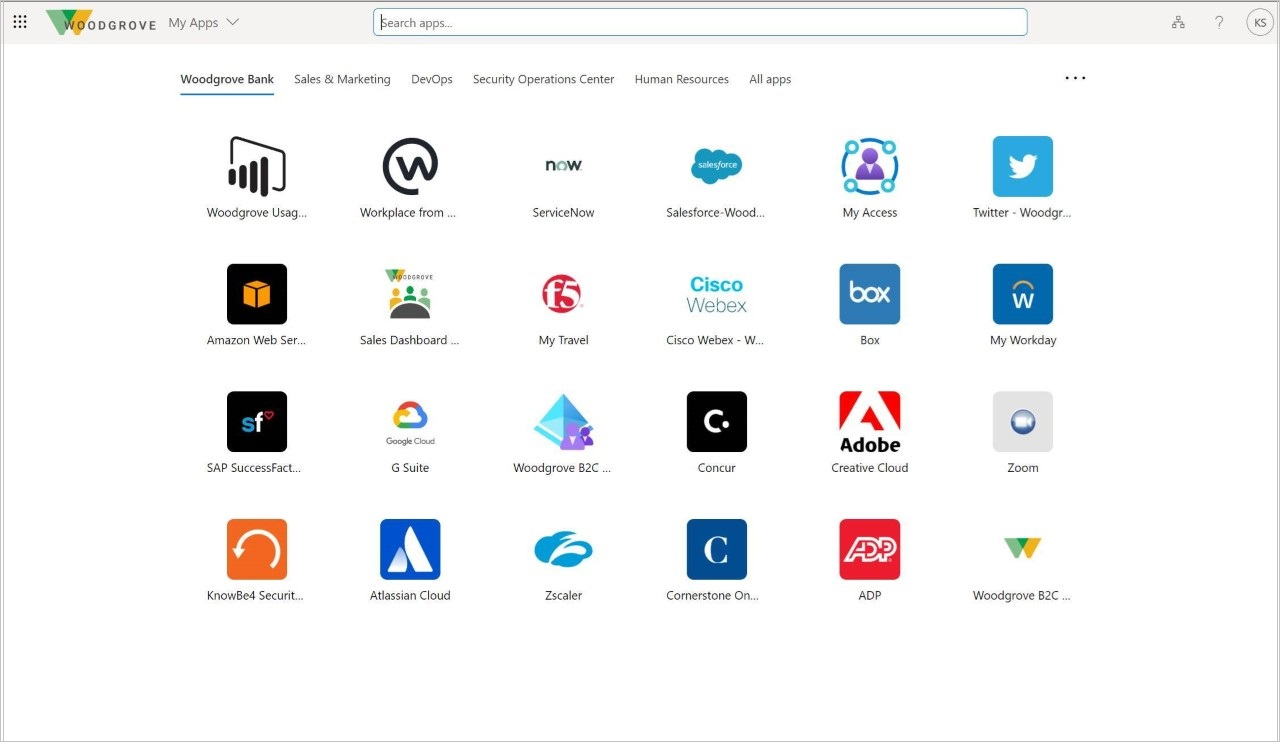
Přístup k portálu Moje aplikace na počítači
Pokud máte oprávnění k přístupu ke cloudovým aplikacím vaší organizace a jejich používání, můžete se k nim dostat prostřednictvím portálu Moje aplikace.
-
Přihlaste se k portálu Moje aplikace pomocí svého pracovního nebo školního účtu na počítači. Vaše organizace vás může nasměrovat na přizpůsobenou stránku, například na https://myapps.microsoft.com/contoso.com. Zobrazí se stránka Moje aplikace zobrazující všechny cloudové aplikace vlastněné vaší organizací, které můžete použít.
-
Na Moje aplikace stránce vyberte aplikaci, kterou chcete začít používat. Otevře se nová stránka aplikace, kde se můžete přihlásit (v případě potřeby) nebo začít aplikaci používat.
Stažení a instalace rozšíření Moje aplikace Secure Sign-in Extension
Pokud se zobrazí výzva, stáhněte a nainstalujte rozšíření Moje aplikace zabezpečeného přihlašování. Toto rozšíření vám pomůže používat desktopový prohlížeč k použití jednotného přihlašování s cloudovými aplikacemi vaší organizace. Stačí najet myší na aplikaci na portálu Moje aplikace, vybrat nabídku Další akce [...] a pak vybrat Spravovat aplikaci.
Pokud vás už vaše organizace nastavila pro jednotné přihlašování, rozšíření se nainstaluje automaticky a můžete tuto část přeskočit.
Rozšíření Moje aplikace Secure Sign-in vám pomůže:
-
Přihlaste se přímo k aplikacím z přihlašovací stránky.
-
Spusťte všechny aplikace pomocí funkce Rychlé hledání.
-
Podívejte se na poslední aplikace, které jste použili v části Naposledy použité.
-
Při vzdáleném použití proxy aplikací používejte interní firemní adresy URL.
Stažení a instalace rozšíření
Stáhněte a nainstalujte rozšíření na základě prohlížeče, který používáte.
-
Microsoft Edge – Na Microsoft Store přejděte na funkci Moje aplikace Zabezpečené rozšíření přihlašování a pak výběrem možnosti Získat získejte rozšíření pro Microsoft Edge starší verzi prohlížeče.
-
Google Chrome – Z Internetový obchod Chrome přejděte na funkci Moje aplikace Zabezpečené rozšíření přihlašování a pak vyberte Přidat do Chromu.
Napravo od panelu Adresa se přidá ikona, která vám umožní přihlásit se a přizpůsobit rozšíření.
Změna portálu Moje aplikace pomocí rozšíření
V části Naposledy použité můžete zvolit, kolik aplikací se má zobrazit, a rozhodnout, jestli chcete povolit přesměrování interních adres URL vaší organizace.
-
Vyberte novou ikonu Moje aplikace Rozšíření zabezpečeného přihlašování a pak začněte výběrem možnosti Přihlásit se.
-
Klikněte pravým tlačítkem na Nastavení ikon a vyberte Nastavení.
-
V Nastavení boxu vyberte počet posledních aplikací, které chcete zobrazit na portálu, a jestli chcete povolit přesměrování interních adres URL vaší organizace, abyste je mohli používat vzdáleně.
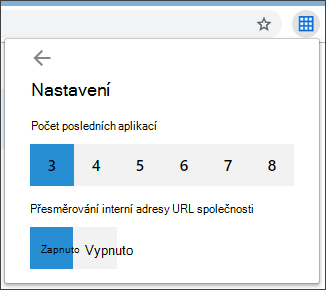
Přístup k portálu Moje aplikace v mobilním prohlížeči Edge
Zobrazte a používejte aplikace vaší organizace z mobilní verze prohlížeče Edge na vašich zařízeních.
-
Na mobilním zařízení si stáhněte a nainstalujte mobilní aplikaci Prohlížeče Edge z Apple App Store a Obchodu Google Play.
-
Otevřete mobilní prohlížeč Edge a přihlaste se k portálu Moje aplikace pomocí svého pracovního nebo školního účtu na počítači. Vaše organizace vás může nasměrovat na přizpůsobenou stránku, například na https://myapps.microsoft.com/contoso.com.
-
Na stránce Aplikace vyberte aplikaci, kterou chcete začít používat. Otevře se nová stránka aplikace, kde se můžete přihlásit (v případě potřeby) nebo začít aplikaci používat.
Přidání nové aplikace na portál Moje aplikace
Pokud vám správce udělil oprávnění, můžete na stránku Aplikace přidat novou aplikaci.
-
Na stránce Aplikace vyberte Přidat samoobslužné aplikace.
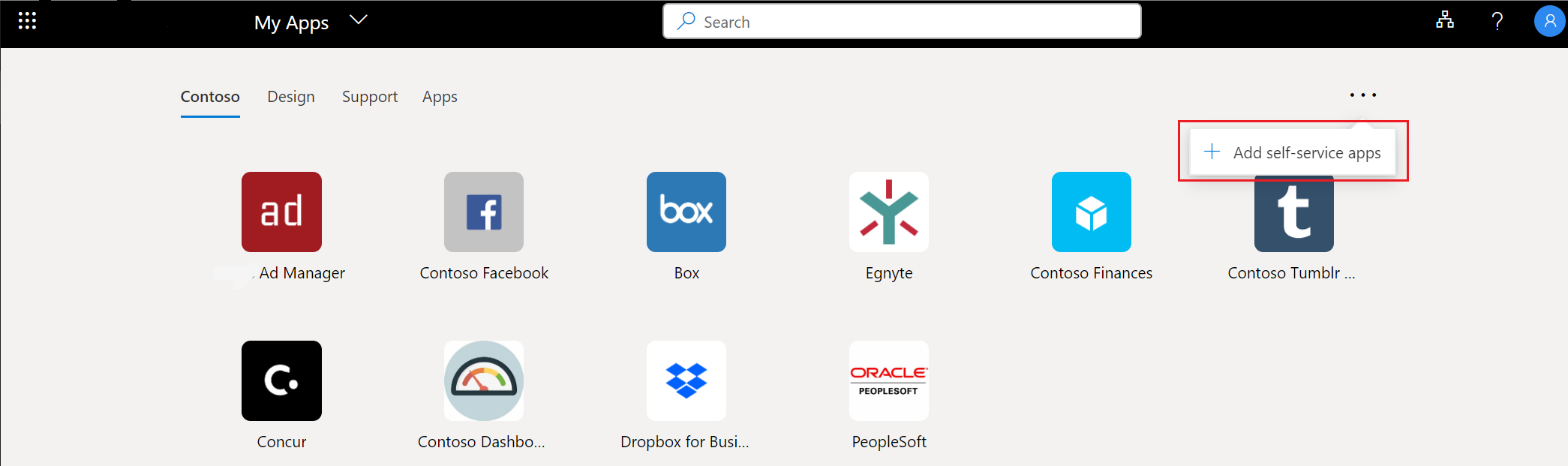
-
V zadaném seznamu vyberte aplikaci, kterou chcete přidat, a pak vyberte Přidat.
-
Aplikace se přidá do seznamu na stránce Aplikace. Některé aplikace můžou před přidáním vyžadovat schválení správcem. V takovém případě se aplikace nepřidá na stránku Aplikace, dokud ji správce neschválí.
Další kroky
Až se dostanete na stránku Aplikace, můžete:










