Resetování pracovního nebo školního hesla pomocí bezpečnostních údajů
Pokud jste zapomněli své pracovní nebo školní heslo, nikdy jste nedostali heslo od vaší organizace nebo jste ho zablokovali, můžete pomocí bezpečnostních údajů a mobilního zařízení resetovat své pracovní nebo školní heslo. Správce musí tuto funkci zapnout, abyste mohli nastavit informace a resetovat vlastní heslo.
Pokud znáte své heslo a chcete ho změnit, přečtěte si část "Jak změnit heslo" tohoto článku.
Důležité informace: Tento článek je určený pro uživatele, kteří se snaží resetovat zapomenuté nebo neznámé heslo k pracovnímu nebo školnímu účtu. Pokud jste správce a hledáte informace o tom, jak zapnout samoobslužné resetování hesla pro zaměstnance nebo jiné uživatele, přečtěte si článek Nasazení Azure AD samoobslužného resetování hesla a další články.
Jak resetovat nebo odemknout heslo pro pracovní nebo školní účet
Pokud nemáte přístup k účtu Azure Active Directory (Azure AD), může to být z těchto důvodů:
-
Vaše heslo nefunguje a chcete ho resetovat, nebo
-
Heslo znáte, ale váš účet je uzamčený a potřebujete ho odemknout.
-
Na obrazovce Zadejte heslo vyberte Zapomenuté heslo.
-
Na obrazovce Vraťte se ke svému účtu zadejte svoje pracovní nebo školní ID uživatele (například e-mailovou adresu), zadáním znaků, které vidíte na obrazovce, a pak vyberte Další.
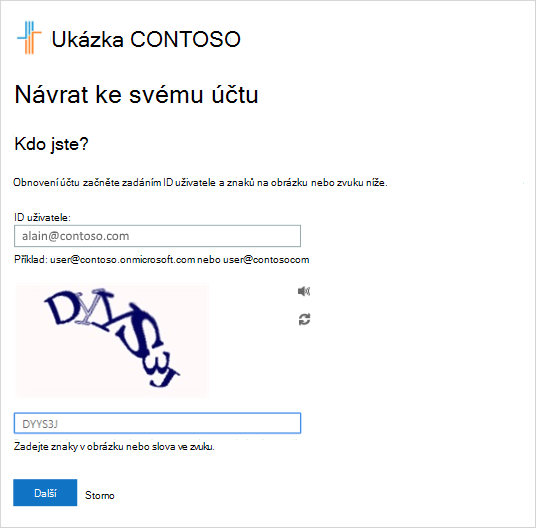
Poznámka: Pokud správce nezapínal možnost resetování vlastního hesla, zobrazí se odkaz Kontaktovat správce místo obrazovky Vraťte se ke svému účtu. Tento odkaz vám umožní kontaktovat správce s žádostí o resetování hesla prostřednictvím e-mailu nebo webového portálu.
-
Vyberte jednu z metod ověření vaší identity a změňte heslo a přidejte požadované informace. V závislosti na tom, jak správce nastavil vaši organizaci, budete možná muset tímto procesem projít podruhé a přidat informace pro druhý krok ověření. Pokud se chcete o jedné z těchto metod dozvědět více, jsou podrobně popsané v části "Resetování metod" v tomto článku.
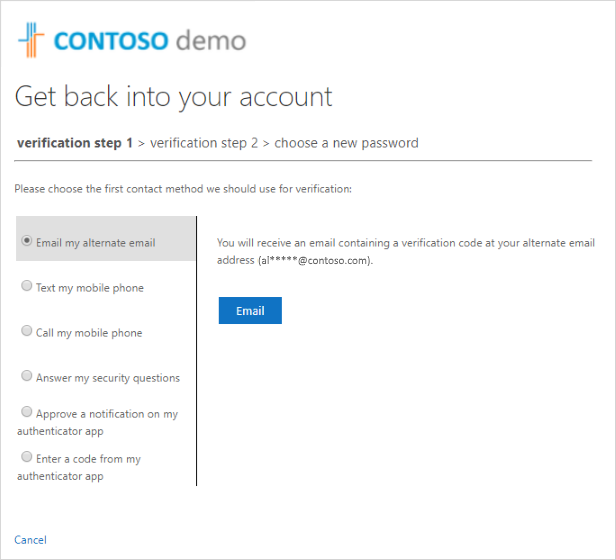
Poznámky:
-
V závislosti na tom, jak správce nastavil vaši organizaci, nemusí být některé z těchto možností ověření dostupné. Musíte mít mobilní zařízení nastavené pro ověření pomocí alespoň jedné z těchto metod.
-
Kromě toho může nové heslo vyžadovat splnění určitých požadavků na sílu. Silná hesla mají obvykle 8 až 16 znaků včetně velkých a malých znaků, alespoň jednoho čísla a alespoň jednoho speciálního znaku.
-
Resetování metod
Resetování hesla pomocí e-mailové adresy
Odešle e-mail na e-mailovou adresu, kterou jste předtím nastavili v dvoustupňovém ověření nebo bezpečnostních údajích. Pokud správce zapnul prostředí bezpečnostních údajů, najdete další informace o nastavení e-mailové adresy v článku Nastavení bezpečnostních údajů pro používání e-mailu (Preview). Pokud ještě nepoužíváte bezpečnostní údaje, najdete další informace o nastavení e-mailové adresy v článku Nastavení účtu pro dvoustupňové ověření.
-
Vyberte Email alternativní e-mail a pak vyberte Email.
-
Zadejte ověřovací kód z e-mailu do pole a pak vyberte Další.
-
Zadejte a potvrďte nové heslo a pak vyberte Dokončit.
Resetování hesla pomocí textové zprávy
Odešle textovou zprávu na telefonní číslo, které jste dříve nastavili v bezpečnostních údajích. Pokud správce zapnul prostředí s bezpečnostními údaji, najdete další informace o nastavení zasílání textových zpráv v článku Nastavení bezpečnostních údajů pro používání textových zpráv (Preview). Pokud ještě nepoužíváte bezpečnostní údaje, najdete další informace o nastavení zasílání textových zpráv v článku Nastavení účtu pro dvoustupňové ověření.
-
Vyberte Poslat sms mému mobilnímu telefonu, zadejte svoje telefonní číslo a pak vyberte Textová zpráva.
-
Zadejte ověřovací kód z textové zprávy do pole a pak vyberte Další.
-
Zadejte a potvrďte nové heslo a pak vyberte Dokončit.
Resetování hesla pomocí telefonního čísla
Umístí automatizovaný hlasový hovor na telefonní číslo, které jste dříve nastavili v bezpečnostních údajích. Pokud správce zapnul prostředí bezpečnostních údajů, najdete další informace o nastavení telefonního čísla v článku Nastavení bezpečnostních údajů pro používání telefonního hovoru (Preview).
-
Vyberte Volat na můj mobilní telefon, zadejte svoje telefonní číslo a pak vyberte Volat.
-
Přijměte telefonní hovor, podle pokynů ověřte svou identitu a pak vyberte Další.
-
Zadejte a potvrďte nové heslo a pak vyberte Dokončit.
Resetování hesla pomocí bezpečnostních otázek
Zobrazuje seznam bezpečnostních otázek, které jste nastavili v bezpečnostních údajích. Pokud správce zapnul prostředí bezpečnostních údajů, najdete další informace o nastavení bezpečnostních otázek v článku Nastavení bezpečnostních údajů pro použití předdefinovaných bezpečnostních otázek (Preview).
-
Vyberte Odpovědět mi bezpečnostní otázky, odpovězte na otázky a pak vyberte Další.
-
Zadejte a potvrďte nové heslo a pak vyberte Dokončit.
Resetování hesla pomocí oznámení z ověřovací aplikace
Odešle oznámení o schválení ověřovací aplikaci. Pokud správce zapnul prostředí bezpečnostních údajů, najdete další informace o nastavení ověřovací aplikace pro odesílání oznámení v článku Nastavení bezpečnostních údajů pro použití ověřovací aplikace (Preview). Pokud ještě nepoužíváte bezpečnostní údaje, najdete další informace o nastavení ověřovací aplikace pro odesílání oznámení v článku Nastavení účtu pro dvoustupňové ověření.
-
Vyberte Schválit oznámení v ověřovací aplikaci a pak vyberte Odeslat oznámení.
-
Schvalte přihlášení z ověřovací aplikace.
-
Zadejte a potvrďte nové heslo a pak vyberte Dokončit.
Resetování hesla pomocí kódu z ověřovací aplikace
Přijímá náhodný kód poskytnutý vaší ověřovací aplikací. Pokud správce zapnul prostředí bezpečnostních údajů, najdete další informace o nastavení ověřovací aplikace tak, aby poskytovala kód v článku Nastavení bezpečnostních údajů pro použití ověřovací aplikace (Preview). Pokud ještě nepoužíváte bezpečnostní údaje, najdete další informace o nastavení ověřovací aplikace pro poskytnutí kódu v článku Nastavení účtu pro dvoustupňové ověření.
-
Vyberte Zadat kód z ověřovací aplikace a pak vyberte Odeslat oznámení.
-
Otevřete ověřovací aplikaci, do pole zadejte ověřovací kód svého účtu a pak vyberte Další.
-
Zadejte a potvrďte nové heslo a pak vyberte Dokončit.
-
Jakmile se zobrazí zpráva, že vaše heslo bylo resetováno, můžete se přihlásit ke svému účtu pomocí nového hesla.
-
Pokud stále nemáte přístup ke svému účtu, měli byste se obrátit na správce vaší organizace a požádat o další pomoc.
Po resetování hesla můžete dostat potvrzovací e-mail, který pochází z účtu typu Microsoft jménem your_organization. Pokud dostanete podobný e-mail, ale nedávno jste si heslo neobnovili, musíte okamžitě kontaktovat správce vaší organizace.
Jak změnit heslo
Pokud si chcete jenom změnit heslo, můžete to udělat prostřednictvím portálu Office 365, portálu Moje aplikace nebo přihlašovací stránky Windows 10.
Změna hesla pomocí portálu Office 365
Tuto metodu použijte, pokud k aplikacím obvykle přistupujete přes portál Office:
-
Přihlaste se ke svému Office 365 účtu pomocí svého stávajícího hesla.
-
V pravém horním rohu vyberte svůj profil a pak vyberte Zobrazit účet.
-
Vyberte Zabezpečení & ochranu osobních údajů > Heslo.
-
Zadejte staré heslo, vytvořte a potvrďte nové heslo a pak vyberte Odeslat.
Změna hesla na portálu Moje aplikace
Tuto metodu použijte, pokud k aplikacím obvykle přistupujete z portálu Moje aplikace:
-
Přihlaste se k portálu Moje aplikace pomocí svého stávajícího hesla.
-
V pravém horním rohu vyberte svůj profil a pak vyberte Profil.
-
Vyberte Změna hesla.
-
Zadejte staré heslo, vytvořte a potvrďte nové heslo a pak vyberte Odeslat.
Změna hesla při přihlášení k Windows
Pokud správce tuto funkci zapnul, uvidíte odkaz na Resetování hesla na přihlašovací obrazovce windows 7, Windows 8, Windows 8.1 nebo Windows 10.
-
Výběrem odkazu Resetovat heslo spusťte proces resetování hesla bez použití běžného webového prostředí.
-
Potvrďte SVÉ ID uživatele a vyberte Další.
-
Vyberte a potvrďte metodu kontaktu pro ověření. V případě potřeby zvolte druhou možnost ověření, která se liší od předchozího ověření, a vyplňte potřebné informace.
-
Na stránce Vytvořit nové heslo zadejte a potvrďte nové heslo a pak vyberte Další. Silná hesla mají obvykle 8 až 16 znaků včetně velkých a malých znaků, alespoň jednoho čísla a alespoň jednoho speciálního znaku.
-
Jakmile se zobrazí zpráva, že vaše heslo bylo resetováno, můžete vybrat Dokončit. Pokud stále nemáte přístup ke svému účtu, měli byste se obrátit na správce vaší organizace a požádat o další pomoc.
Běžné problémy a jejich řešení
Tady jsou některé běžné případy chyb a jejich řešení:
|
Problém |
Popis |
Řešení |
|
Při pokusu o změnu hesla se zobrazí chyba. |
Vaše heslo obsahuje slovo, frázi nebo vzor, díky kterým je vaše heslo snadno uhodnutelné. |
Zkuste to znovu pomocí silnějšího hesla. |
|
Po zadání ID uživatele přejdem na stránku s textem "Obraťte se prosím na správce. |
"Společnost Microsoft zjistila, že heslo k vašemu uživatelskému účtu spravuje správce v místním prostředí. V důsledku toho nemůžete resetovat heslo z odkazu "Nemůžu získat přístup ke svému účtu". |
Správce nezapínal resetování hesla pro vaši organizaci z odkazu "Nemáte přístup k vašemu účtu" nebo vám k používání této funkce nelicencoval. |
|
Po zadání ID uživatele se zobrazí chyba s informacemi o tom, že se nám nepodařilo ověřit váš účet. |
Proces přihlášení nemohl ověřit informace o vašem účtu. |
Tato zpráva se může zobrazit ze dvou důvodů.
|
Další kroky
-
Informace o bezpečnostních údajích najdete v článku Přehled bezpečnostních údajů (Preview).
-
Pokud se pokoušíte získat zpět k osobnímu účtu, jako je Xbox, hotmail.com nebo outlook.com, vyzkoušejte návrhy v článku Když se nemůžete přihlásit ke svému účtu Microsoft .










