Nastavení ověřovací aplikace jako dvoukrokové metody ověření
Ověřovací aplikaci můžete nastavit tak, aby vám poslala oznámení na mobilní zařízení nebo aby vám jako způsob ověření zabezpečení poslala ověřovací kód. Není nutné používat aplikaci Microsoft Authenticator a během procesu nastavení můžete vybrat jinou aplikaci. V tomto článku se ale používá Microsoft Authenticator aplikace.
Důležité informace: Než budete moci přidat svůj účet, musíte si aplikaci Microsoft Authenticator nainstalovat. Pokud jste to ještě neudělali, postupujte podle pokynů v článku Stažení a instalace aplikace.
Poznámka: Pokud je možnost Mobilní aplikace šedá, je možné, že vaše organizace neumožňuje použití ověřovací aplikace k ověření. V takovém případě budete muset vybrat jinou metodu nebo požádejte správce o další pomoc.
Nastavení aplikace Microsoft Authenticator pro posílání oznámení
-
Na stránce Další ověření zabezpečenívyberte v kroku 1: Jak bychom vás měli kontaktovat v oblasti Mobilní aplikace.
-
V části Jak chcete používat mobilní aplikaci vyberte Přijímat oznámení k ověření a pak vyberte Nastavit.
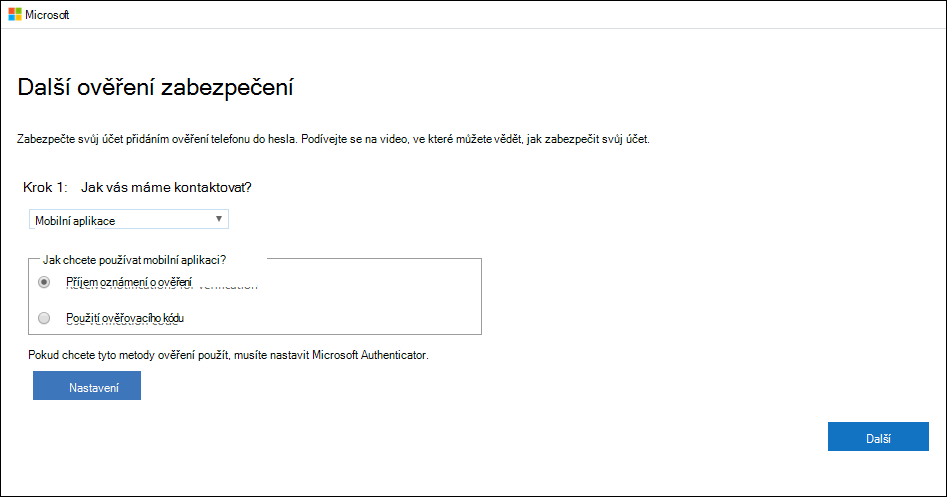
Zobrazí se stránka Konfigurovat mobilní aplikaci.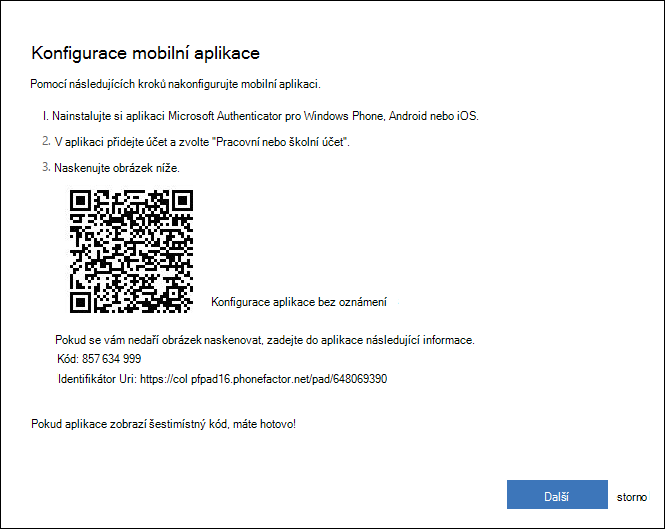
-
Otevřete aplikaci Microsoft Authenticator, vyberte Přidat účet z ikony Přizpůsobit a řídit v pravém horním rohu a pak vyberte Pracovní nebo školní účet.
Poznámka: Pokud se zobrazí výzva s dotazem, jestli chcete aplikaci povolit přístup k fotoaparátu (iOS), nebo povolit aplikaci posouvat obrázky a nahrávat video (Android). v dalším kroku vyberte Povolit, aby aplikace pro autentičnost mohla přistupovat k fotoaparátu a vyfotit QR kód. Pokud kameru nepovolíte, můžete aplikaci authenticator nastavit podle pokynů v článku Ruční přidání účtu do aplikace.
-
Pomocí fotoaparátu svého zařízení naskenujte QR kód na obrazovce Konfigurace mobilní aplikace na počítači a pak zvolte Další.
-
Vraťte se do počítače a na stránku Další ověření zabezpečení, ujistěte se, že se zobrazí zpráva, že vaše konfigurace byla úspěšná, a pak vyberte Další. Aplikace authenticator pošle oznámení na vaše mobilní zařízení jako test.
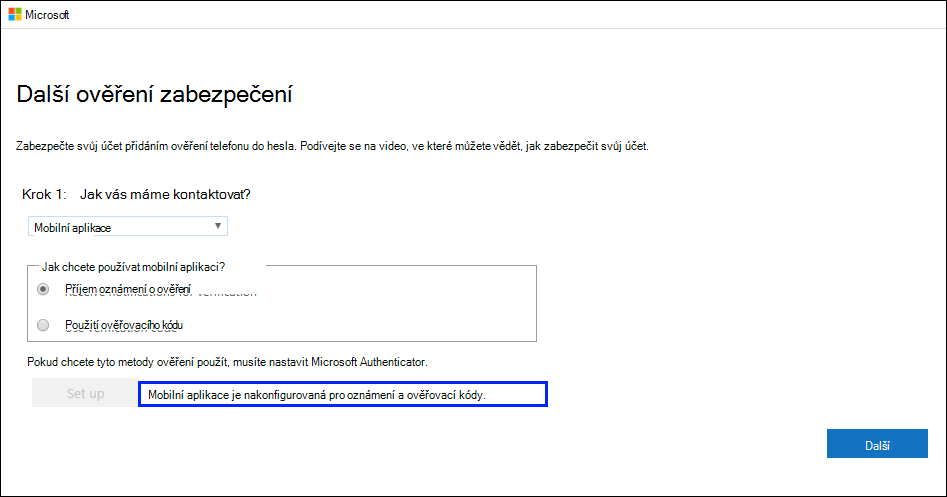
-
Na mobilním zařízení vyberte Schválit.
-
Na počítači přidejte telefonní číslo mobilního zařízení do kroku 3: V případě, že ztratíte přístup k oblasti mobilní aplikace, a pak vyberte Další. Microsoft doporučuje přidat telefonní číslo svého mobilního zařízení, aby se chovalo jako záložní, pokud z nějakého důvodu nemůžete získat přístup k mobilní aplikaci nebo ji používat.
-
V části Krok 4: Pokračujte v používání stávajících aplikací, zkopírujte zadané heslo aplikace a vložte ho někam do bezpečí.
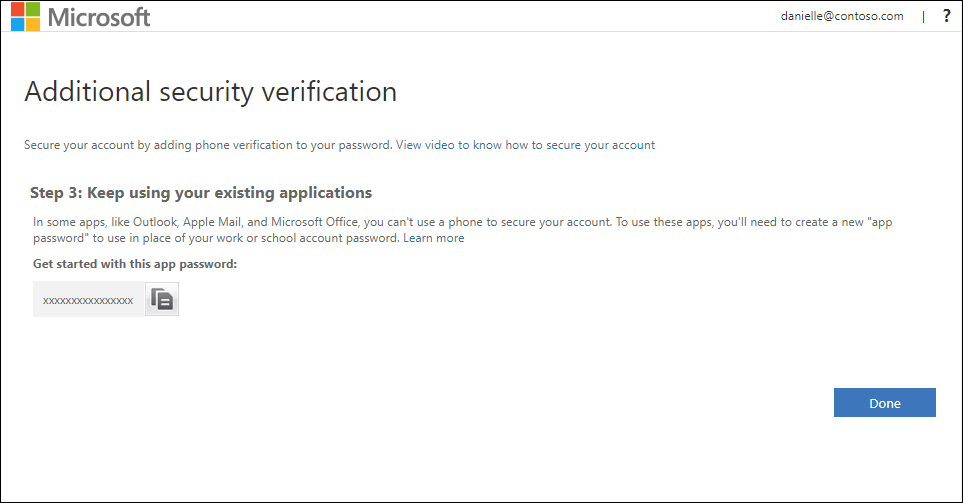
Poznámka: Informace o tom, jak používat heslo aplikace se staršími aplikacemi, najdete v tématu Správa hesel aplikací. Hesla aplikací je potřeba používat jenom v případě, že stále používáte starší aplikace, které nepodporují dvoufaktorové ověřování.
-
Vyberte Hotovo.
Nastavení aplikace Microsoft Authenticator pro použití ověřovacích kódů
-
Na stránce Další ověření zabezpečení vyberte Mobilní aplikace v kroku 1: Jak vás máme kontaktovat?.
-
V části Jak chcete používat mobilní aplikaci vyberte Použít ověřovací kóda pak vyberte Nastavit .
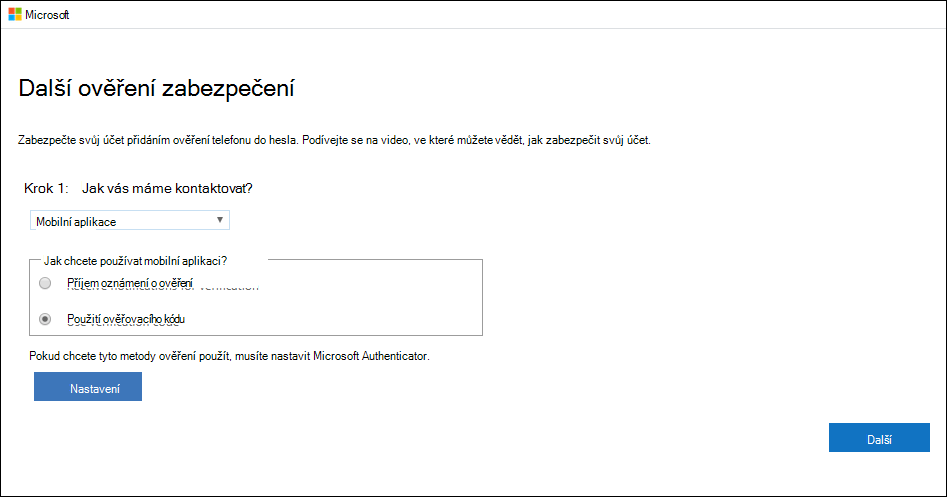
Zobrazí se stránka Konfigurovat mobilní aplikaci.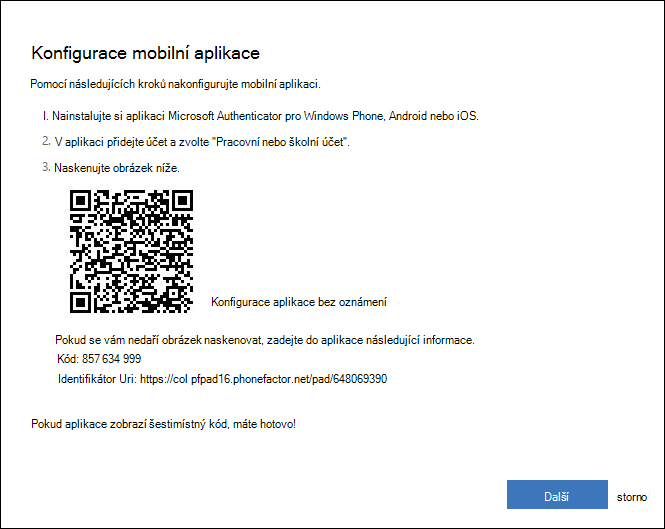
-
Otevřete aplikaci Microsoft Authenticator, vyberte Přidat účet z ikony Přizpůsobit a řídit v pravém horním rohu a pak vyberte Pracovní nebo školní účet.
Poznámka: Pokud se zobrazí výzva s dotazem, jestli chcete aplikaci povolit přístup k fotoaparátu (iOS), nebo povolit aplikaci posouvat obrázky a nahrávat video (Android). v dalším kroku vyberte Povolit, aby aplikace pro autentičnost mohla přistupovat k fotoaparátu a vyfotit QR kód. Pokud kameru nepovolíte, můžete aplikaci authenticator nastavit podle pokynů v článku Ruční přidání účtu do aplikace.
-
Pomocí fotoaparátu svého zařízení naskenujte QR kód na obrazovce Konfigurace mobilní aplikace na počítači a pak zvolte Další.
-
Vraťte se do počítače a na stránku Další ověření zabezpečení, ujistěte se, že se zobrazí zpráva, že vaše konfigurace byla úspěšná, a pak vyberte Další. Aplikace authenticator požádá o ověřovací kód jako test.
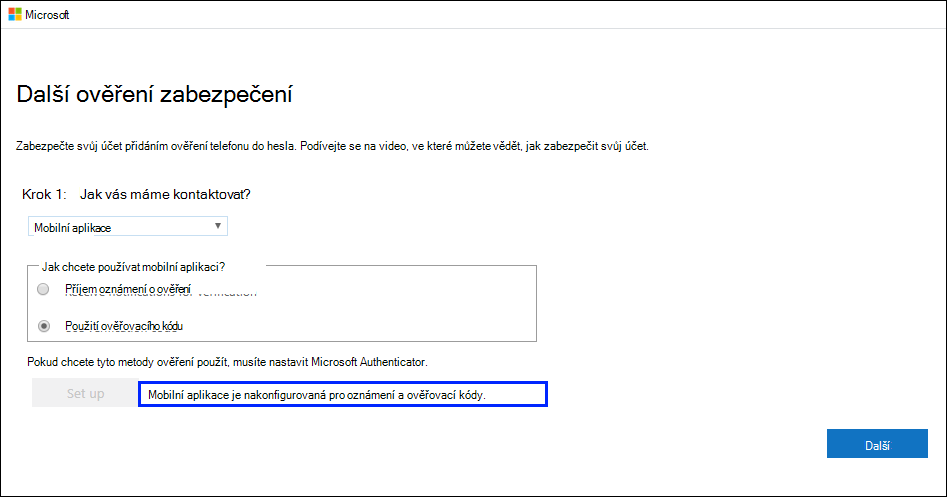
-
V aplikaci Microsoft Authenticator přejděte dolů k pracovnímu nebo školnímu účtu, zkopírujte a vložte 6místný kód z aplikace do kroku 2: Zadejte ověřovací kód z pole mobilní aplikace na počítači a pak vyberte Ověřit.
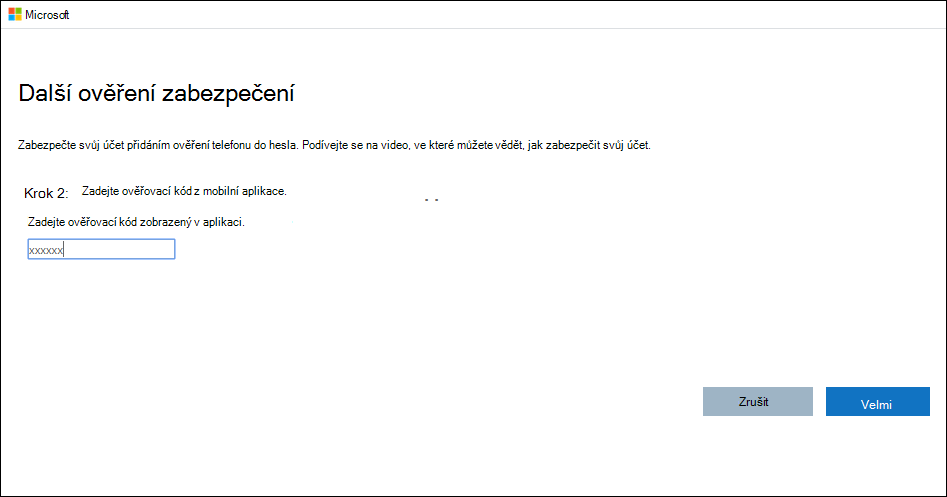
-
Na počítači přidejte telefonní číslo mobilního zařízení do kroku 3: V případě, že ztratíte přístup k oblasti mobilní aplikace, a pak vyberte Další. Microsoft doporučuje přidat telefonní číslo svého mobilního zařízení, aby se chovalo jako záložní, pokud z nějakého důvodu nemůžete získat přístup k mobilní aplikaci nebo ji používat.
-
V části Krok 4: Pokračujte v používání stávajících aplikací, zkopírujte zadané heslo aplikace a vložte ho někam do bezpečí.
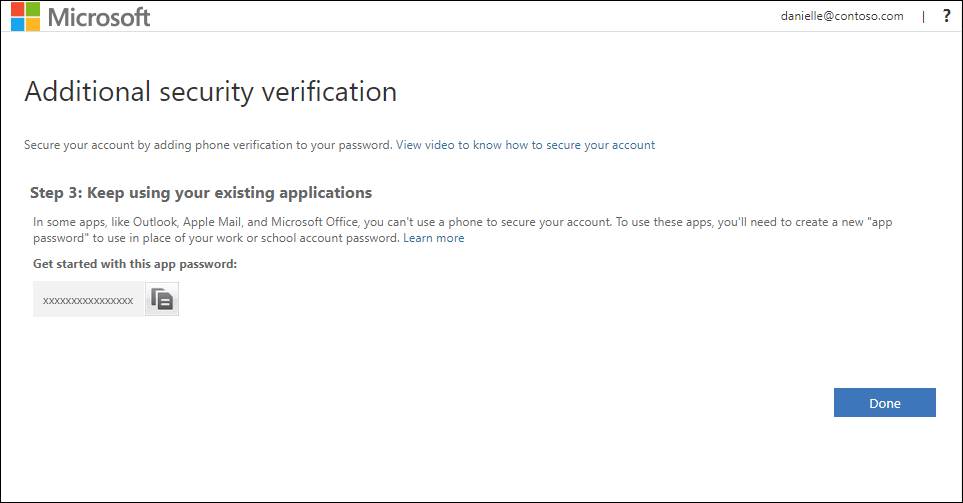
Poznámka: Informace o tom, jak používat heslo aplikace se staršími aplikacemi, najdete v tématu Správa hesel aplikací. Hesla aplikací je potřeba používat jenom v případě, že stále používáte starší aplikace, které nepodporují dvoufaktorové ověřování.
-
Vyberte Hotovo.










