Přidání pracovního nebo školního účtu do aplikace Microsoft Authenticator
Pokud vaše organizace používá dvojúrovňové ověření, můžete si nastavit pracovní nebo školní účet tak, aby jako jednu z metod ověřování používala aplikaci Microsoft Authenticator.
Důležité informace: Než budete moct přidat svůj účet, musíte si stáhnout a nainstalovat aplikaci Microsoft Authenticator. Pokud jste to ještě neudělali, postupujte podle pokynů v článku Stažení a instalace aplikace.
Přidání pracovního nebo školního účtu
Pracovní nebo školní účet můžete do aplikace Authenticator přidat jedním z těchto způsobů:
-
Přihlášení pomocí přihlašovacích údajů pracovního nebo školního účtu (Preview)
-
Skenování kódu QR
-
Přihlášení pomocí přihlašovacích údajů
Přihlášení pomocí přihlašovacích údajů
Poznámka: Tuto funkci můžou použít jenom uživatelé, jejichž správci povolili přihlašování pomocí aplikace Authenticator pro ně.
Přidání účtu přihlášením k pracovnímu nebo školnímu účtu pomocí vašich přihlašovacích údajů:
-
Otevřete aplikaci Authenticator, vyberte tlačítko + a klepněte na Přidat pracovní nebo školní účet. Vyberte Přihlásit se.
-
Zadejte přihlašovací údaje k pracovnímu nebo školnímu účtu. Pokud máte dočasné přístupové heslo (TAP), můžete ho použít k přihlášení. V tomto okamžiku by vám mohla být zablokována jedna z následujících podmínek:
-
Pokud ve svém účtu nemáte dostatek metod ověřování k získání silného ověřovacího tokenu, nemůžete přidat účet. V aplikaci Authenticator se zobrazí chyba s textem "Chcete-li nastavit Microsoft Authenticator, budete muset přejít na aka.ms/mfasetup ve webovém prohlížeči."
-
Pokud se zobrazí zpráva "Možná se přihlašujete z umístění, které je omezeno správcem", správce tuto funkci nepovolil a pravděpodobně nastavil zásady podmíněného přístupu pro registraci bezpečnostních informací. Můžete také dostávat zprávy, které blokují registraci aplikace Authenticator, protože váš správce má nastavené zásady podmíněného přístupu. V těchto případech požádejte správce o použití této metody ověřování u svého pracovního nebo školního účtu.
-
Pokud vám správce povolí používat přihlašování přes telefon pomocí aplikace Authenticator, budete si moct projít registraci zařízení a nastavit si přihlašování pomocí telefonu bez hesla a dvoustupňové ověření. Budete ale moct nastavit dvoustupňové ověření bez ohledu na to, jestli máte povolené přihlašování telefonem.
-
-
V tuto chvíli můžete být požádáni, abyste naskenování kódu QR poskytnutého vaší organizací nastavili místní účet vícefaktorového ověřování v aplikaci. Musíte to udělat jenom v případě, že vaše organizace používá místní MFA Server.
-
Na zařízení klepněte na účet a v zobrazení na celé obrazovce ověřte, že je váš účet správný. Kvůli většímu zabezpečení se ověřovací kód mění každých 30 sekund, aby někdo vícekrát nepoužíval kód.
Přihlášení pomocí kódu QR
Pokud chcete přidat účet naskenováním kódu QR, postupujte takto:
-
Na počítači přejděte na stránku Další ověření zabezpečení.
Poznámka: Pokud nevidíte stránku Další ověření zabezpečení, je možné, že správce zapnul prostředí bezpečnostních údajů (Preview). V takovém případě byste měli postupovat podle pokynů v části Nastavení bezpečnostních údajů pro použití ověřovací aplikace. Pokud tomu tak není, budete muset požádat o pomoc technickou podporu vaší organizace. Další informace o bezpečnostních informacích najdete v tématu Nastavení bezpečnostních údajů z výzvy k přihlášení.
-
Zaškrtněte políčko vedle Authenticator aplikace a pak vyberte Konfigurovat.
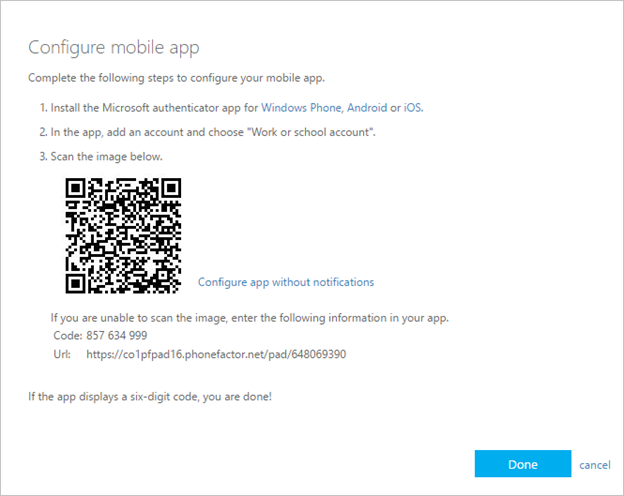
-
Otevřete aplikaci Authenticator, vyberte ikonu plus, vyberte Přidat účet a pak vyberte Pracovní nebo školní účet a pak naskenujte kód QR. Pokud nemáte v aplikaci Authenticator nastavený účet, zobrazí se velké modré tlačítko s textem Přidat účet.
Pokud se vám nezobrazí výzva k použití fotoaparátu ke skenování kódu QR, zkontrolujte v nastavení telefonu, jestli má aplikace Authenticator přístup k fotoaparátu telefonu. Po přidání účtu pomocí kódu QR můžete nastavit přihlášení telefonem. Pokud se zobrazí zpráva "Možná se přihlašujete z umístění, které je omezeno správcem", správce tuto funkci nepovolil a pravděpodobně nastavil zásady podmíněného přístupu pro registraci bezpečnostních informací. Pokud chcete tuto metodu ověřování použít, obraťte se na správce vašeho pracovního nebo školního účtu. Pokud vám správce povolí používat přihlašování telefonem pomocí aplikace Authenticator, budete si moct projít registraci zařízení a nastavit si přihlašování telefonem bez hesla a Azure AD Multi-Factor Authentication.
Poznámka: Pro organizace státní správy USA je jediným způsobem, jak přidat přihlašovací účet pro telefon, přidání pomocí možnosti Přihlásit se pomocí přihlašovacích údajů místo upgradu z účtu založeného na kódu QR.
Přihlášení ke vzdálenému počítači
Mnoho aplikací umožňuje ověření zadáním kódu na jiném zařízení, jako je počítač. Pokud se chcete přihlásit ke vzdálenému počítači a nainstalovat aplikaci Authenticator, postupujte takto.
-
Otevřete aplikaci Authenticator a pak vyberte > Přidat pracovní nebo školní účet > Přihlásit se.
-
Vyberte Přihlásit se z jiného zařízení.
-
Na vzdálené obrazovce otevřete stránku Přihlásit se ke svému účtua zadejte kód, který vidíte v aplikaci Authenticator.
-
Na vzdálené obrazovce se přihlaste pomocí přihlašovacích údajů pracovního nebo školního účtu. Pokud máte dočasné přístupové heslo (TAP), můžete ho použít k přihlášení.
-
Po dokončení ověřování na vzdálené obrazovce se vraťte do aplikace Authenticator a dokončete nastavení.
Další kroky
-
Po přidání účtů do aplikace se můžete přihlásit pomocí aplikace Authenticator na svém zařízení.
-
U zařízení, na kterých běží iOS, můžete také zálohovat přihlašovací údaje účtu a související nastavení aplikace, například pořadí účtů, do cloudu.










