เพิ่มบัญชีลงในแอป Microsoft Authenticator ด้วยตนเอง
หากกล้องของคุณไม่สามารถจับภาพคิวอาร์โค้ด คุณสามารถเพิ่มข้อมูลบัญชีของคุณลงในแอป Microsoft Authenticator ด้วยตนเองสําหรับการตรวจสอบสองปัจจัย วิธีนี้ใช้ได้กับบัญชีที่ทํางานหรือโรงเรียนและบัญชีที่ไม่ใช่บัญชี Microsoft
รหัสที่ให้มาสําหรับบัญชีของคุณไม่ตรงตามตัวพิมพ์ใหญ่-เล็ก และไม่จําเป็นต้องเว้นวรรคเมื่อเพิ่มลงในแอปAuthenticator
สิ่งสำคัญ: ก่อนที่คุณจะสามารถเพิ่มบัญชีของคุณ คุณต้องดาวน์โหลดและติดตั้งแอป Microsoft Authenticator หากคุณยังไม่ได้ดําเนินการ ให้ทําตามขั้นตอนในบทความ ดาวน์โหลดและติดตั้งแอป
เพิ่มบัญชีที่ทํางานหรือโรงเรียนของคุณ
-
บนคอมพิวเตอร์ของคุณ ให้จดข้อมูลโค้ดและ URL บนหน้า กําหนดค่าแอปสําหรับอุปกรณ์เคลื่อนที่ เปิดหน้านี้ไว้เพื่อให้คุณสามารถดูรหัสและ URL ได้
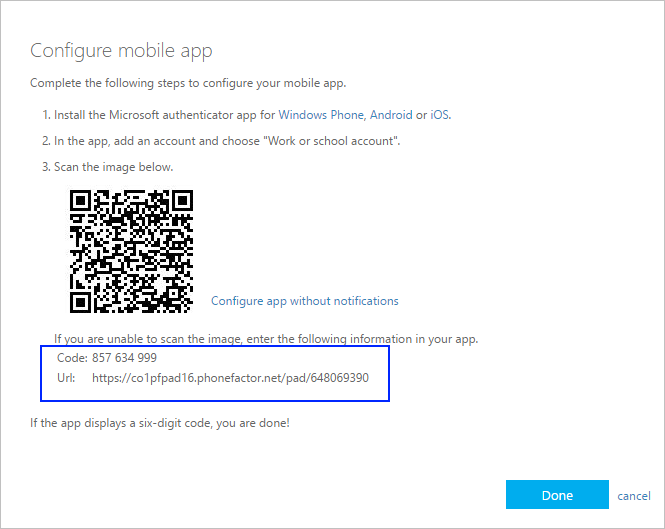
-
เปิดแอป Authenticator เลือก เพิ่มบัญชี จากไอคอน กําหนดเองและควบคุม ที่มุมขวาบน แล้วเลือก บัญชีที่ทํางานหรือโรงเรียน
-
เลือกหรือป้อนรหัสด้วยตนเอง
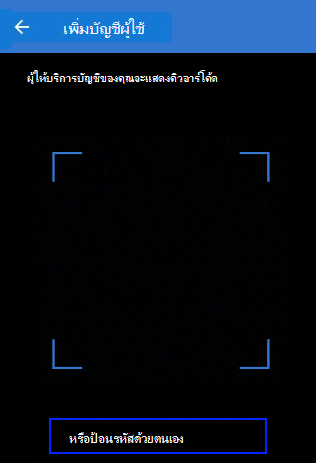
-
ใส่โค้ดและ URL จากขั้นตอนที่ 1 แล้วเลือก เสร็จสิ้น
-
หน้าจอ บัญชี ของแอปจะแสดงชื่อบัญชีของคุณและรหัสการตรวจสอบ เพื่อความปลอดภัยเพิ่มเติม รหัสการตรวจสอบจะเปลี่ยนทุกๆ 30 วินาทีเพื่อป้องกันไม่ให้ผู้อื่นใช้รหัสหลายครั้ง
เพิ่มบัญชี Google ของคุณ
-
บนคอมพิวเตอร์ของคุณ เลือก ไม่สามารถสแกน IT จากหน้า ตั้งค่าAuthenticator ด้วยคิวอาร์โค้ด
-
หน้าบาร์โค้ดไม่สามารถสแกนจะปรากฏขึ้นพร้อมกับรหัสลับ เปิดหน้านี้ค้างไว้เพื่อให้คุณสามารถดูรหัสลับได้
-
เปิดแอป Authenticator เลือก เพิ่มบัญชี จากไอคอน กําหนดเองและควบคุม ที่มุมขวาบน เลือก บัญชีอื่น (Google, Facebook และอื่นๆ) จากนั้นเลือก หรือใส่รหัสด้วยตนเอง
-
ใส่ ชื่อบัญชีผู้ใช้ (เช่น Google) แล้วพิมพ์ คีย์ลับ จากขั้นตอนที่ 1 แล้วเลือก เสร็จสิ้น
-
ในหน้า ตั้งค่าAuthenticator บนคอมพิวเตอร์ของคุณ ให้พิมพ์รหัสการตรวจสอบที่มีอยู่ในแอปสําหรับบัญชี Google ของคุณ แล้วเลือก ตรวจสอบ
-
หน้าจอ บัญชี ของแอปจะแสดงชื่อบัญชีของคุณและรหัสการตรวจสอบ เพื่อความปลอดภัยเพิ่มเติม รหัสการตรวจสอบจะเปลี่ยนทุกๆ 30 วินาทีเพื่อป้องกันไม่ให้ผู้อื่นใช้รหัสหลายครั้ง
หมายเหตุ: สําหรับข้อมูลเพิ่มเติมเกี่ยวกับการตรวจสอบสองปัจจัยและบัญชี Google ของคุณ ดูที่ เปิดการตรวจสอบ 2 ขั้นตอน และ เรียนรู้เพิ่มเติมเกี่ยวกับการตรวจสอบ 2 ขั้นตอน
เพิ่มบัญชี Facebook ของคุณ
-
บนหน้า ตั้งค่าผ่านAuthenticatorบุคคลที่สาม ซึ่งรวมถึงคิวอาร์โค้ด และรหัสที่เขียนไว้สําหรับการเข้าสู่แอปของคุณ เปิดหน้านี้ค้างไว้เพื่อให้คุณสามารถดูรหัสได้
-
เปิดแอป Authenticator เลือก เพิ่มบัญชี จากไอคอน ปรับแต่งและควบคุม ที่มุมขวาบน เลือก บัญชีอื่น (Google, Facebook และอื่นๆ) จากนั้นเลือก หรือใส่รหัสด้วยตนเอง
-
ใส่ ชื่อลูกค้าองค์กร (เช่น Facebook) แล้วพิมพ์ คีย์ลับ จากขั้นตอนที่ 1 แล้วเลือก เสร็จสิ้น
-
บนหน้า Authenticatorแบบสองปัจจัยบนคอมพิวเตอร์ของคุณ ให้พิมพ์รหัสการตรวจสอบที่มีอยู่ในแอปสําหรับบัญชี Facebook ของคุณ แล้วเลือก ตรวจสอบ
-
หน้าจอ บัญชี ของแอปจะแสดงชื่อบัญชีของคุณและรหัสการตรวจสอบ เพื่อความปลอดภัยเพิ่มเติม รหัสการตรวจสอบจะเปลี่ยนทุกๆ 30 วินาทีเพื่อป้องกันไม่ให้ผู้อื่นใช้รหัสหลายครั้ง
หมายเหตุ
สําหรับข้อมูลเพิ่มเติมเกี่ยวกับการตรวจสอบสองปัจจัยและบัญชี Facebook ของคุณ ให้ดู การรับรองความถูกต้องด้วยสองปัจจัยคืออะไรและทํางานอย่างไร
เพิ่มบัญชี Amazon ของคุณ
คุณสามารถเพิ่มบัญชี Amazon ของคุณโดยการเปิดการตรวจสอบสองปัจจัยจากนั้นเพิ่มบัญชีลงในแอป
-
บนคอมพิวเตอร์ของคุณ ให้เลือก ไม่สามารถสแกนบาร์โค้ด จากหน้า เลือกวิธีการรับรหัสด้วยคิวอาร์โค้ด
-
ข้อความ ไม่สามารถสแกนบาร์โค้ด จะปรากฏขึ้นพร้อมรหัสลับ เปิดข้อความนี้ไว้เพื่อให้คุณสามารถดูรหัสลับได้
-
เปิดแอป Authenticator เลือก เพิ่มบัญชี จากไอคอน ปรับแต่งและควบคุม ที่มุมขวาบน เลือก บัญชีอื่น (Google, Facebook และอื่นๆ) จากนั้นเลือก หรือใส่รหัสด้วยตนเอง
-
ใส่ ชื่อบัญชี (ตัวอย่างเช่น Amazon) แล้วพิมพ์ คีย์ลับ จากขั้นตอนที่ 1 จากนั้นเลือก เสร็จสิ้น
-
ดําเนินการส่วนที่เหลือของกระบวนการลงทะเบียนให้เสร็จสมบูรณ์ รวมถึงการเพิ่มวิธีการตรวจสอบการสํารองข้อมูล เช่น ข้อความ ตัวอักษร แล้วเลือก ส่งรหัส
-
ในหน้า เพิ่มวิธีการตรวจสอบสํารอง บนคอมพิวเตอร์ของคุณ ให้พิมพ์รหัสการตรวจสอบที่ให้มาโดยวิธีการตรวจสอบสํารองสําหรับบัญชี Amazon ของคุณ จากนั้นเลือก ตรวจสอบรหัส และดําเนินการต่อ
-
บนหน้า เกือบเสร็จแล้ว ให้ตัดสินใจว่าจะทําให้คอมพิวเตอร์ของคุณเป็นอุปกรณ์ที่เชื่อถือได้หรือไม่ จากนั้นเลือก ได้รับแล้ว เปิด การตรวจสอบสองชั้น
-
หน้า การตั้งค่าความปลอดภัยขั้นสูง จะปรากฏขึ้น โดยแสดงรายละเอียดการตรวจสอบสองปัจจัยที่อัปเดตแล้ว
หมายเหตุ: สําหรับข้อมูลเพิ่มเติมเกี่ยวกับการตรวจสอบสองปัจจัยและบัญชี Amazon ของคุณ ดูที่ เกี่ยวกับการตรวจสอบTwo-Step และการลงชื่อเข้าใช้ด้วยการตรวจสอบTwo-Step
ขั้นตอนต่อไป
-
หลังจากที่คุณเพิ่มบัญชีของคุณลงในแอป คุณสามารถลงชื่อเข้าใช้โดยใช้แอป Authenticator บนอุปกรณ์ของคุณได้ สําหรับข้อมูลเพิ่มเติม ให้ดู ลงชื่อเข้าใช้โดยใช้แอป
-
หากคุณประสบปัญหาในการรับรหัสการตรวจสอบสําหรับบัญชี Microsoft ส่วนบุคคลของคุณ โปรดดูส่วน การแก้ไขปัญหารหัสการตรวจสอบ ของข้อมูลความปลอดภัยของบัญชี Microsoft &บทความรหัสการตรวจสอบ
-
สําหรับอุปกรณ์ที่ใช้ iOS คุณยังสามารถสํารองข้อมูลข้อมูลประจําตัวบัญชีของคุณและการตั้งค่าแอปที่เกี่ยวข้อง เช่น ลําดับบัญชีของคุณไปยังระบบคลาวด์ ดูข้อมูลเพิ่มเติมได้ที่ สํารองข้อมูลและกู้คืนด้วยแอป Microsoft Authenticator










