จัดการรหัสผ่านแอปเพื่อการตรวจสอบสองชั้น
สิ่งสำคัญ: ผู้ดูแลระบบของคุณอาจไม่อนุญาตให้คุณใช้รหัสผ่านแอปได้ ถ้าคุณไม่เห็นรหัสผ่านแอปเป็นตัวเลือก รหัสผ่านจะไม่พร้อมใช้งานในองค์กรของคุณ
เมื่อใช้รหัสผ่านแอป สิ่งสําคัญคือต้องทราบ:
-
รหัสผ่านแอปถูกสร้างขึ้นโดยอัตโนมัติ และควรสร้างและใส่หนึ่งครั้งต่อแอป
-
มีการจํากัดรหัสผ่านสูงสุด 40 รหัสต่อผู้ใช้หนึ่งคน ถ้าคุณพยายามสร้างรหัสผ่านใหม่หลังจากถึงขีดจํากัดนี้ คุณจะได้รับพร้อมท์ให้ลบรหัสผ่านที่มีอยู่ก่อนที่จะได้รับอนุญาตให้สร้างรหัสผ่านใหม่
Office 2013 ไคลเอ็นต์ (Outlook) สนับสนุนโพรโทคอลการรับรองความถูกต้องใหม่ และสามารถใช้กับการตรวจสอบสองขั้นตอน การสนับสนุนนี้หมายความว่า หลังจากเปิดใช้งานการตรวจสอบสองขั้นตอนแล้ว คุณจะไม่ต้องใช้รหัสผ่านแอปOffice 2013 อีกต่อไป For more info, see the How modern authentication works for Office 2013 and Office 2016 client apps article.
สร้างรหัสผ่านแอปใหม่
ในระหว่างขั้นตอนการลงทะเบียนสองปัจจัยแรกของคุณ คุณจะได้รับรหัสผ่านแอปเดียว ถ้าคุณต้องการมากกว่าหนึ่งคุณจะต้องสร้างด้วยตนเอง คุณสามารถสร้างรหัสผ่านแอปจากหลายพื้นที่ ได้ โดยขึ้นอยู่กับการตั้งค่าการตรวจสอบสองปัจจัยในองค์กรของคุณ For more information about registering to use two-factor verification with your work or school account,see Overview for two-factor verification and your work or school account and its related articles.
จะสร้างและลบรหัสผ่านแอปของคุณที่ไหน
-
คุณสามารถสร้างและลบรหัสผ่านแอปโดยยึดตามวิธีที่คุณใช้การตรวจสอบสองปัจจัย:
-
องค์กรของคุณใช้การตรวจสอบสองชั้นและหน้าการตรวจสอบความปลอดภัยเพิ่มเติม ถ้าคุณใช้งานบัญชีที่โรงเรียนหรือที่โรงเรียนของคุณ (เช่น alain@contoso.com) ด้วยการตรวจสอบสองปัจจัยในองค์กรของคุณ คุณสามารถจัดการรหัสผ่านแอปของคุณจากหน้า การตรวจสอบความปลอดภัยเพิ่มเติม ดูคําแนะนําโดยละเอียดที่ "สร้างและลบรหัสผ่านแอปโดยใช้หน้าการตรวจสอบความปลอดภัยเพิ่มเติม" ในบทความนี้
-
องค์กรของคุณใช้การตรวจสอบสองชั้นและOffice 365หลัก ถ้าคุณใช้งานบัญชีที่โรงเรียนหรือที่โรงเรียนของคุณ (เช่น alain@contoso.com), การตรวจสอบสองปัจจัย และแอป Microsoft 365 ในองค์กรของคุณ คุณสามารถจัดการรหัสผ่านแอปของคุณจากหน้าพอร์ทัลOffice 365 ดูคําแนะนําโดยละเอียดที่ "สร้างและลบรหัสผ่านแอปโดยใช้Office 365เฉพาะ" ในบทความนี้
-
คุณใช้การตรวจสอบสองปัจจัยกับบัญชี Microsoft ส่วนบุคคล ถ้าคุณใช้บัญชี Microsoft ส่วนบุคคล (เช่น บัญชี alain@outlook.com) ด้วยการตรวจสอบสองปัจจัย คุณสามารถจัดการรหัสผ่านแอปของคุณจากหน้าพื้นฐานเกี่ยวกับความปลอดภัย ดูคําแนะนําโดยละเอียดที่ "การใช้รหัสผ่านแอปกับแอปที่ไม่สนับสนุนการตรวจสอบสองขั้นตอน" ในบทความนี้
สร้างและลบรหัสผ่านแอป
คุณสามารถสร้างและลบรหัสผ่านแอปจากหน้า การตรวจสอบความปลอดภัยเพิ่มเติม ของบัญชีที่โรงเรียนหรือที่โรงเรียนของที่โรงเรียน
-
ลงชื่อเข้าใช้หน้าการตรวจสอบความปลอดภัยเพิ่มเติม แล้วเลือกรหัสผ่านแอป
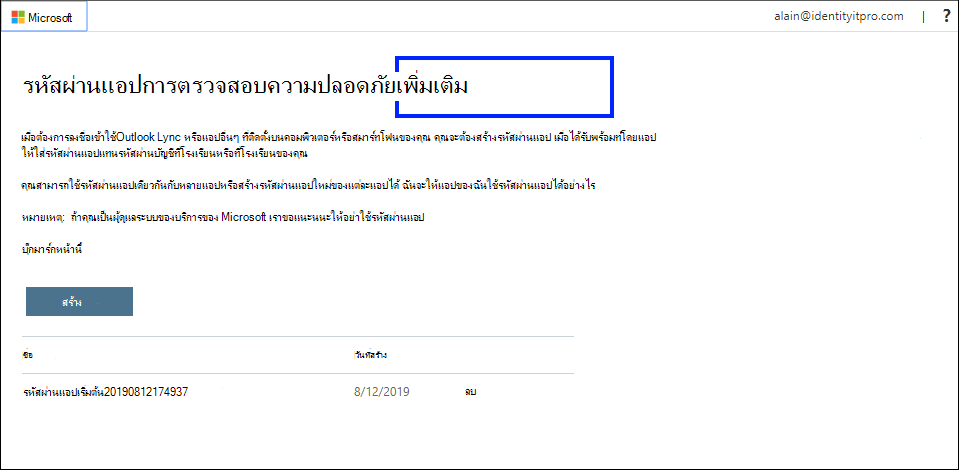
-
เลือกสร้าง พิมพ์ชื่อของแอปที่ต้องใช้รหัสผ่านแอปแล้วเลือกถัดไป
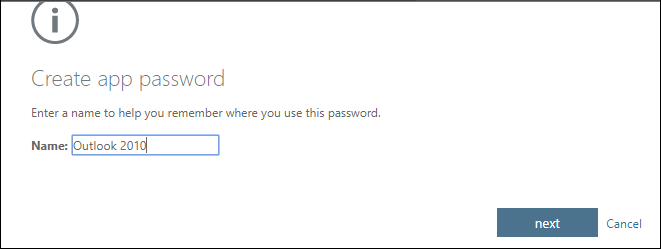
-
คัดลอกรหัสผ่านจากหน้ารหัสผ่านแอปของคุณแล้วเลือกปิด
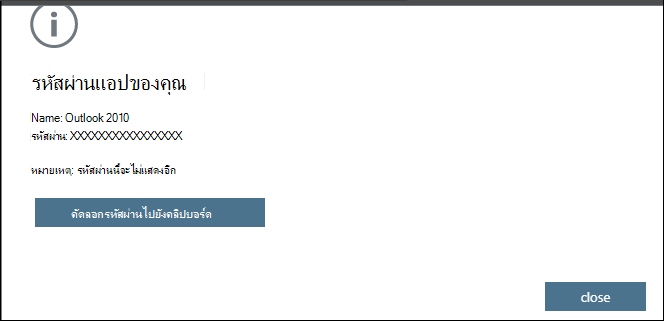
-
บนหน้ารหัสผ่านแอป ตรวจสอบให้แน่ใจว่าแอปของคุณอยู่ในรายการ
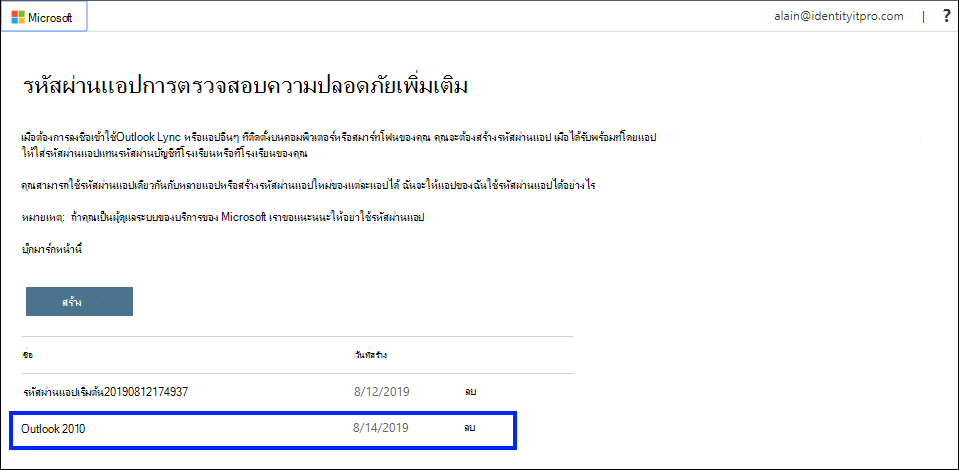
-
เปิดแอปที่คุณสร้างรหัสผ่านแอป (ตัวอย่างเช่น Outlook 2010) แล้ววางรหัสผ่านแอปเมื่อถูกขอ คุณควรเพียงต้องสิ่งนี้เพียงครั้งเดียวต่อแอปหนึ่งแอป
เมื่อต้องการลบรหัสผ่านแอปโดยใช้หน้ารหัสผ่านแอป
-
บนหน้ารหัสผ่านแอปให้เลือกลบที่อยู่ถัดจากรหัสผ่านแอปที่คุณต้องการลบ
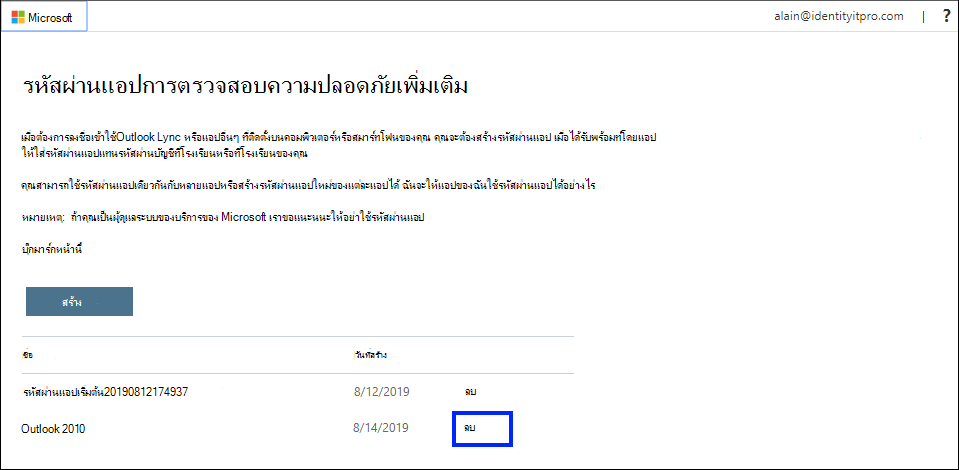
-
เลือกใช่ เพื่อยืนยันว่าคุณต้องการลบรหัสผ่านจากนั้นเลือกปิด ลบรหัสผ่านแอปเรียบร้อยแล้ว
สร้างและลบรหัสผ่านแอปโดยใช้Office 365แอป
ถ้าคุณใช้การตรวจสอบสองขั้นตอนกับบัญชีที่โรงเรียนหรือที่Microsoft 365และแอป Microsoft 365 ของคุณ คุณสามารถสร้างและลบรหัสผ่านแอปของคุณโดยใช้Office 365หลัก
เมื่อต้องการสร้างรหัสผ่านแอปโดยใช้Office 365แอป
-
ลงชื่อเข้าใช้บัญชีที่โรงเรียนหรือที่โรงเรียนของคุณไปที่หน้า บัญชีของฉัน แล้วเลือกข้อมูลความปลอดภัย
-
เลือก เพิ่ม วิธีเลือก รหัสผ่านแอป จากรายการแล้วเลือกเพิ่ม
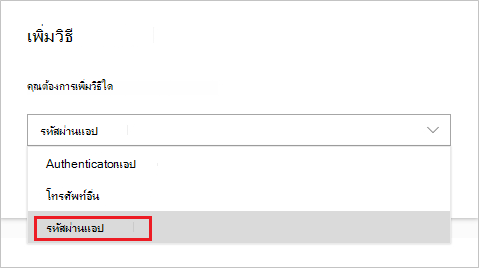
-
ใส่ชื่อรหัสผ่านแอป แล้วเลือกถัดไป
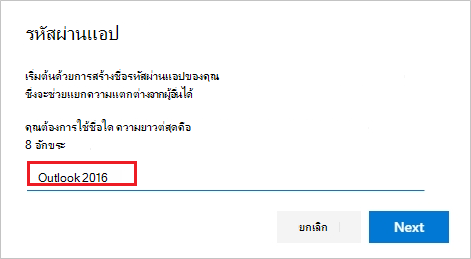
-
คัดลอกรหัสผ่านจากหน้ารหัสผ่านแอปแล้วเลือกเสร็จสิ้น
-
บนหน้าข้อมูลความปลอดภัยให้ตรวจสอบให้แน่ใจว่ารหัสผ่านแอปของคุณแสดงอยู่ในรายการ
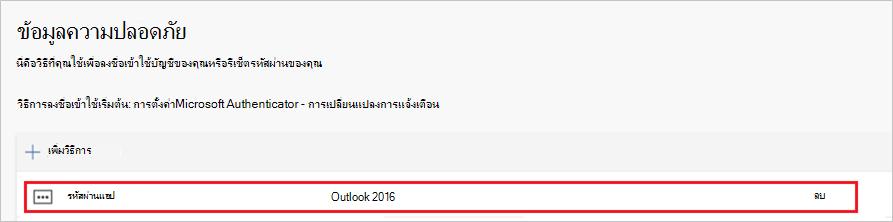
-
เปิดแอปที่คุณสร้างรหัสผ่านแอป (ตัวอย่างเช่น Outlook 2016) แล้ววางรหัสผ่านแอปเมื่อถูกขอ คุณควรเพียงต้องสิ่งนี้เพียงครั้งเดียวต่อแอปหนึ่งแอป
เมื่อต้องการลบรหัสผ่านแอปโดยใช้หน้าข้อมูลความปลอดภัย
-
บนหน้าข้อมูลความปลอดภัย ให้เลือกลบที่อยู่ถัดจากรหัสผ่านแอปที่คุณต้องการลบ
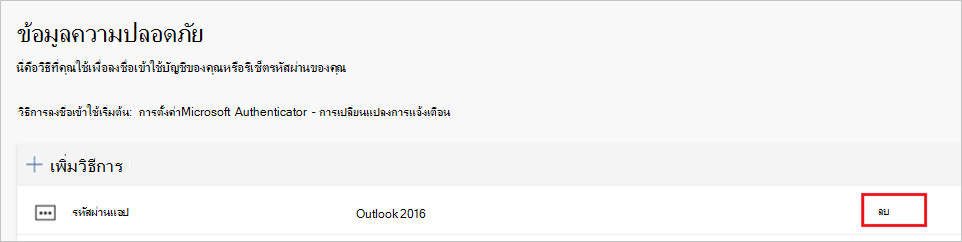
-
เลือก ตกลง ในกล่องการยืนยัน ลบรหัสผ่านแอปเรียบร้อยแล้ว
ถ้ารหัสผ่านแอปของคุณไม่สามารถใช้งานได้อย่างถูกต้อง
ตรวจสอบให้แน่ใจว่าคุณพิมพ์รหัสผ่านของคุณอย่างถูกต้อง ถ้าคุณแน่ใจว่าคุณใส่รหัสผ่านของคุณอย่างถูกต้อง คุณสามารถลองลงชื่อเข้าใช้อีกครั้งและสร้างรหัสผ่านแอปใหม่ ถ้าไม่มีตัวเลือกใดตัวเลือกหนึ่งในนั้นแก้ไขปัญหาของคุณ ให้ติดต่อฝ่ายช่วยเหลือขององค์กรของคุณเพื่อให้พวกเขาสามารถลบรหัสผ่านแอปที่มีอยู่ของคุณ ซึ่งจะช่วยให้คุณสร้างรหัสผ่านใหม่ได้
ขั้นตอนต่อไป
-
ลองใช้แอปMicrosoft Authenticatorเพื่อยืนยันการลงชื่อเข้าใช้ของคุณด้วยการแจ้งเตือนของแอป แทนที่จะรับข้อความหรือการโทร










