ปรับแต่งคอลเลกชันแอปในพอร์ทัลแอปของฉันแอป
ในพอร์ทัล แอปของฉัน แอปพลิเคชันจะปรากฏในคอลเลกชันเริ่มต้นและคอลเลกชันแอปแบบปรับแต่งเองของคุณ คอลเลกชันแอปใน แอปของฉันเป็นคอลเลกชันเริ่มต้นที่มีแอปพลิเคชันทั้งหมดที่ถูกมอบหมายให้คุณ แล้วเรียงล.ก. ตามตัวอักษร
หมายเหตุ: ถ้าคุณเห็นข้อผิดพลาดขณะลงชื่อเข้าใช้ด้วยบัญชี Microsoft ส่วนบุคคล คุณยังคงสามารถลงชื่อเข้าใช้โดยใช้ชื่อโดเมนขององค์กรของคุณ (เช่น contoso.com) หรือ ID ผู้เช่าขององค์กรของคุณจากผู้ดูแลระบบใน URL ใด URL หนึ่งต่อไปนี้
- https://myapplications.microsoft.com?tenantId=your_domain_name
- https://myapplications.microsoft.com?tenant=your_tenant_ID
สร้างคอลเลกชัน
-
ไปที่พอร์ทัลแอปของฉันลงชื่อเข้าใช้โดยใช้บัญชีของที่โรงเรียนหรือที่โรงเรียน
-
เลือก

-
เลือกแอปทั้งหมดที่คุณต้องการรวมไว้ในคอลเลกชัน และเลือก เพิ่ม เพื่อเพิ่มแอปเหล่านั้นลงในคอลเลกชัน
-
คุณสามารถสั่งซื้อใหม่หรือลบแอป หรือเลือก เพิ่มแอป เพื่อเลือกแอปเพิ่มเติมเกี่ยวกับคอลเลกชัน
-
เลือก สร้างคอลเลกชัน เพื่อเพิ่มคอลเลกชัน
ตอนนี้คุณสามารถดูคอลเลกชันใหม่ของคุณแอปของฉันได้แล้ว
แก้ไขคอลเลกชัน
คุณสามารถแก้ไข คอลเลกชัน แอปและคอลเลกชันที่คุณสร้างได้ ไม่สามารถเปลี่ยนชื่อคอลเลกชันแอปได้
-
ไปที่พอร์ทัลแอปของฉันลงชื่อเข้าใช้โดยใช้บัญชีที่โรงเรียนหรือที่โรงเรียน
-
ค้นหาคอลเลกชันที่คุณต้องการแก้ไข เปิดเมนูคอลเลกชัน แล้วเลือก แก้ไข บนบานหน้าต่างแก้ไข คุณสามารถเพิ่มหรือเอาแอปออก หรือเปลี่ยนชื่อคอลเลกชันได้
-
เลือก บันทึก เพื่อบันทึกคอลเลกชันที่แก้ไขแล้ว
จัดเรียงแอปในคอลเลกชันใหม่
บนอุปกรณ์ที่สนับสนุน คุณสามารถจัดล8นแอปใหม่ได้โดยการลากแล้วปล่อย หรือคุณสามารถจัดเรียงใหม่ ได้ในรายการ แก้ไข
-
ไปที่พอร์ทัลแอปของฉันลงชื่อเข้าใช้โดยใช้บัญชีของที่โรงเรียนหรือที่โรงเรียน
-
เปิดคอลเลกชัน คุณสามารถแก้ไขได้ เฉพาะ คอลเลกชันและคอลเลกชันแอปที่คุณสร้างเท่านั้น
-
เลือก แก้ไข
-
สั่งซื้อแอป
รีเซ็ตคอลเลกชันเป็นล.ก. เริ่มต้น
ถ้าคุณปรับแต่งคอลเลกชัน แอป แต่ไม่ชอบการเปลี่ยนแปลง คุณสามารถรีเซ็ตกลับไปเป็นมุมมองเริ่มต้นได้ การยกเลิกการซ่อนแอปที่ถูกซ่อนและตั้งค่าใหม่ให้เรียงตามตัวอักษร คุณไม่สามารถเลิกทําการทําสิ่งนี้ได้ คุณสามารถรีเซ็ตแอปที่แสดงให้เป็นค่าเริ่มต้นในแอปได้ แต่ไม่ใช่ในคอลเลกชันแอปอื่นๆ เมื่อต้องการรีเซ็ตคอลเลกชัน แอป ของคุณตามล.ก. เริ่มต้น:
-
เปิด คอลเลกชัน แอป
-
เลือกเครื่องหมายบั้งเพื่อเปิดเมนูคอลเลกชัน
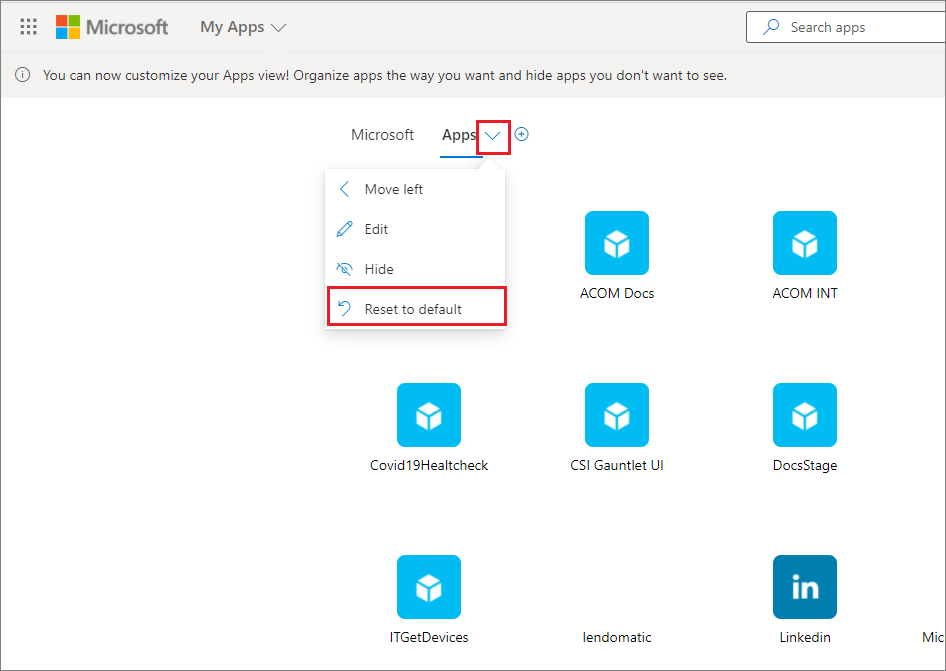
-
เลือก รีเซ็ตเป็นค่าเริ่มต้น
-
เมื่อกล่องโต้ตอบปรากฏขึ้น ให้เลือก รีเซ็ต
แสดงแอปที่ซ่อนอยู่
ถ้าคุณซ่อนแอปไว้ในคอลเลกชันแอป และคุณต้องการแสดงแอปอีกครั้ง คุณสามารถ:
-
ไปที่พอร์ทัลแอปของฉันลงชื่อเข้าใช้โดยใช้บัญชีของที่โรงเรียนหรือที่โรงเรียน
-
เปิดคอลเลกชัน แอป
-
เลือก แก้ไข
-
เลือก + เพิ่มแอป
-
คุณจะเห็นรายการแอปที่ถูกซ่อน เลือกแอปที่คุณต้องการเพิ่ม แล้วเลือกปุ่ม เพิ่ม
-
เลือก บันทึก
เพิ่มไซต์
เมื่อแก้ไขคอลเลกชัน นอกเหนือจากการเพิ่มแอปที่ผู้ดูแลระบบของคุณมอบหมายให้คุณ คุณสามารถเพิ่มไซต์ของคุณเองได้ เมื่อต้องการเพิ่มไซต์ ให้ใช้ขั้นตอนต่อไปนี้
-
ไปที่พอร์ทัลแอปของฉันลงชื่อเข้าใช้โดยใช้บัญชีที่โรงเรียนหรือที่โรงเรียน
-
สร้างคอลเลกชันหรือเลือกคอลเลกชันเพื่อแก้ไข
-
เปิดเมนูคอลเลกชันและเลือก แก้ไข
-
เลือก + เพิ่มไซต์
-
ให้ข้อมูลที่ต้องมี:
-
ชื่อไซต์ของคุณ
-
URL ของไซต์ของคุณ
-
อีกทางหนึ่งคือ เลือกคอลเลกชันอื่นๆ ที่คุณต้องการให้ไซต์ของคุณเป็นส่วนหนึ่ง
-
-
เลือก บันทึก ไซต์ของคุณจะถูกเพิ่มลงในคอลเลกชัน
จัดเรียงคอลเลกชันใหม่
-
ไปที่พอร์ทัลแอปของฉันลงชื่อเข้าใช้โดยใช้บัญชีของที่โรงเรียนหรือที่โรงเรียน
-
เปิดเมนู

-
บนบานหน้าต่าง จัดการคอลเลกชัน คุณสามารถสร้าง แก้ไข ลบ และจัดลแอปของฉันคอลเลกชันใหม่ คอลเลกชันที่ด้านบนของรายการจะเป็นคอลเลกชันเริ่มต้นที่แสดงเมื่อคุณ myapps.microsoft.com
-
เมื่อคุณจัดการคอลเลกชันเสร็จแล้ว ให้ปิดบานหน้าต่าง
ซ่อนคอลเลกชัน
เมื่อต้องการซ่อนคอลเลกชัน:
-
ไปที่พอร์ทัลแอปของฉันลงชื่อเข้าใช้โดยใช้บัญชีของที่โรงเรียนหรือที่โรงเรียน
-
เปิดเมนู

-
ค้นหาคอลเลกชันที่คุณต้องการซ่อน เปิดเมนูคอลเลกชัน แล้วเลือก ซ่อน
แสดงคอลเลกชันที่ซ่อนอยู่
เมื่อต้องการให้คอลเลกชันที่ซ่อนอยู่มองเห็นได้:
-
ไปที่พอร์ทัลแอปของฉันลงชื่อเข้าใช้โดยใช้บัญชีของที่โรงเรียนหรือที่โรงเรียน
-
เปิดเมนู

-
ค้นหาคอลเลกชันที่คุณต้องการแก้ไข เปิดเมนู

ลบคอลเลกชัน
คุณสามารถลบคอลเลกชันที่คุณสร้างได้เท่านั้น เมื่อต้องการลบคอลเลกชัน:
-
ไปที่พอร์ทัลแอปของฉันลงชื่อเข้าใช้โดยใช้บัญชีของที่โรงเรียนหรือที่โรงเรียน
-
เปิดเมนู

-
ที่นี่คุณจะเห็นคอลเลกชันทั้งหมดที่คุณมีสิทธิ์เข้าถึง ไม่ว่าคอลเลกชันเหล่านั้นจะถูกสร้างขึ้นโดยคุณหรือผู้ดูแลระบบของคุณ ค้นหาคอลเลกชันที่คุณต้องการแก้ไข เปิดเมนูคอลเลกชัน จากนั้นเลือก ลบ










