ตั้งค่าแอปตัวรับรองความถูกต้องเป็นวิธีการตรวจสอบสองขั้นตอน
คุณสามารถตั้งค่าแอปตัวรับรองความถูกต้องเพื่อส่งการแจ้งเตือนไปยังอุปกรณ์เคลื่อนที่ของคุณ หรือส่งรหัสการตรวจสอบให้คุณเป็นวิธีการตรวจสอบความปลอดภัยของคุณ คุณไม่สามาเป็นต้องใช้แอป Microsoft Authenticator และคุณสามารถเลือกแอปอื่นในระหว่างกระบวนการตั้งค่าได้ อย่างไรก็ตาม บทความนี้จะใช้Microsoft Authenticatorหลัก
สิ่งสำคัญ: ก่อนที่คุณจะสามารถเพิ่มบัญชีของคุณ คุณต้องดาวน์โหลดและติดตั้งแอป Microsoft Authenticator ของคุณ ถ้าคุณยังไม่ได้เสร็จสิ้น ให้ปฏิบัติตามขั้นตอนในบทความ ดาวน์โหลดและติดตั้งแอป
หมายเหตุ: ถ้าตัวเลือกแอปบนมือถือเป็นสีเทา เป็นไปได้ว่าองค์กรของคุณไม่อนุญาตให้คุณใช้แอปการรับรองความถูกต้องเพื่อตรวจสอบความถูกต้อง ในกรณีนี้ คุณจะต้องเลือกวิธีอื่นหรือติดต่อผู้ดูแลระบบของคุณเพื่อรับความช่วยเหลือเพิ่มเติม
ตั้งค่าแอปMicrosoft Authenticatorเพื่อส่งการแจ้งเตือน
-
บนหน้าการตรวจสอบความปลอดภัยเพิ่มเติม ให้เลือกแอปบนอุปกรณ์เคลื่อนที่ จากขั้นตอนที่1: เราจะติดต่อคุณอย่างไร
-
เลือก รับการแจ้งเตือนเพื่อตรวจสอบความถูกต้องจาก พื้นที่แอปบนอุปกรณ์เคลื่อนที่ที่คุณต้องการใช้แล้วเลือกตั้งค่า
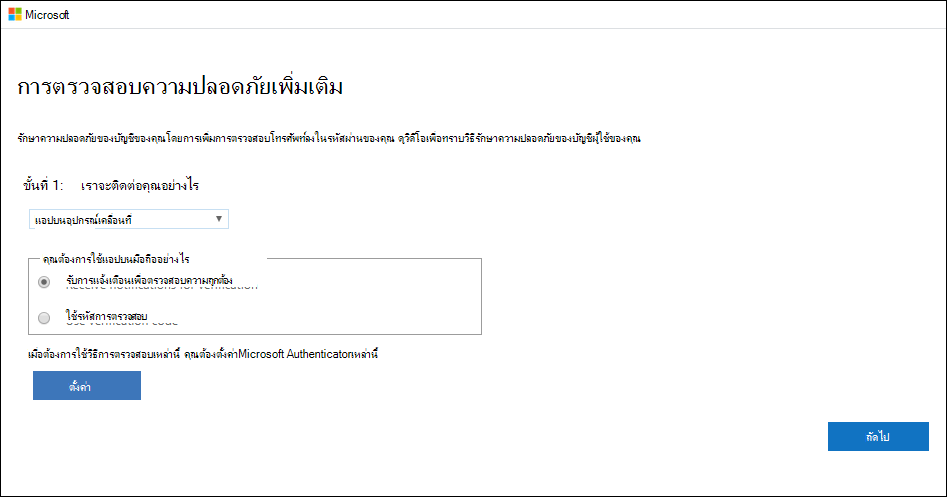
หน้ากําหนดค่าแอปบนอุปกรณ์เคลื่อนที่ จะปรากฏขึ้น
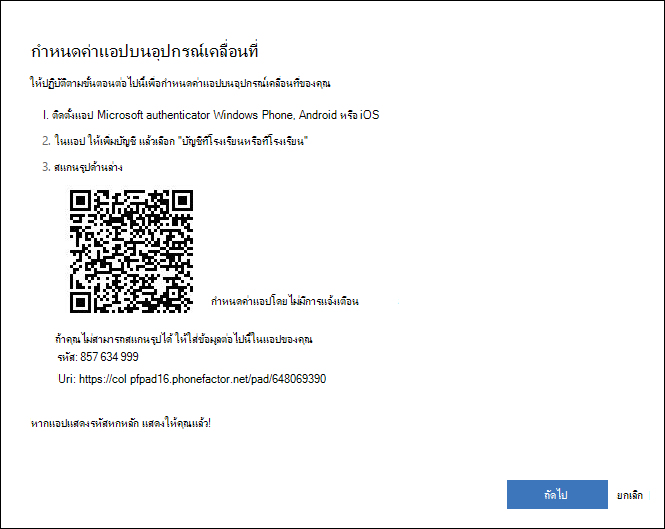
-
เปิดMicrosoft Authenticatorของคุณเลือก เพิ่มบัญชีจากไอคอน ปรับแต่งและควบคุม ที่มุมขวาบน จากนั้นเลือกบัญชีที่งานหรือโรงเรียน
หมายเหตุ: ถ้าคุณได้รับพร้อมท์ที่ถามว่าจะอนุญาตให้แอปเข้าถึงกล้องของคุณ (iOS) หรืออนุญาตให้แอปถ่ายภาพและบันทึกวิดีโอ (Android) เลือกอนุญาต เพื่อให้แอปตัวรับรองความถูกต้องสามารถเข้าถึงกล้องเพื่อถ่ายภาพของรหัส QR ในขั้นตอนถัดไป หากคุณไม่อนุญาตให้ใช้กล้อง คุณยังสามารถตั้งค่าแอปตัวรับรองความถูกต้องตามที่อธิบายไว้ในเพิ่มบัญชีลงในแอปด้วยตนเอง
-
ใช้กล้องของอุปกรณ์เพื่อสแกนคิวอาร์โค้ดจากหน้าจอ กําหนดค่าแอปบนอุปกรณ์เคลื่อนที่ บนคอมพิวเตอร์ของคุณแล้วเลือกถัดไป
-
กลับไปยังคอมพิวเตอร์ของคุณและหน้าการตรวจสอบความปลอดภัยเพิ่มเติม ตรวจสอบให้แน่ใจว่า คุณได้รับข้อความที่ระบุว่าการกําหนดค่าของคุณส8าเร็จแล้วเลือกถัดไป แอปตัวรับรองความถูกต้องจะส่งการแจ้งเตือนไปยังอุปกรณ์เคลื่อนที่ของคุณที่เป็นการทดสอบ
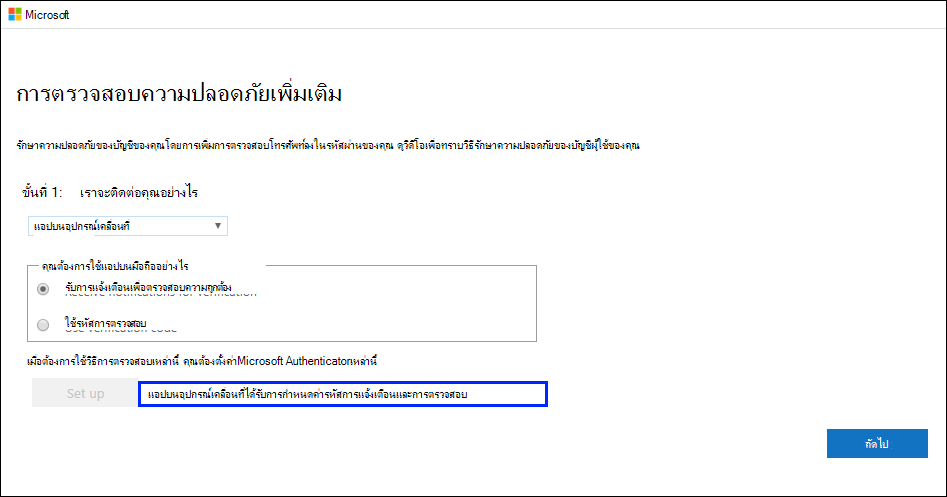
-
บนอุปกรณ์เคลื่อนที่ของคุณ ให้เลือกอนุมัติ
-
บนคอมพิวเตอร์ของคุณ ให้เพิ่มหมายเลขโทรศัพท์มือถือของคุณลงในขั้นตอนที่ 3: ในกรณีที่คุณไม่สามารถเข้าถึงพื้นที่แอปบนอุปกรณ์เคลื่อนที่แล้วเลือกถัดไป Microsoft ขอแนะให้เพิ่มหมายเลขโทรศัพท์มือถือของคุณเพื่อสํารองข้อมูล หากคุณไม่สามารถเข้าถึงหรือใช้แอปบนอุปกรณ์เคลื่อนที่ได้ไม่ว่าด้วยเหตุผลใดก็ตาม
-
จากขั้นตอนที่ 4: ใช้พื้นที่แอปพลิเคชันที่มีอยู่ของคุณต่อไป ให้คัดลอกรหัสผ่านแอปที่ให้มาและวางในที่ปลอดภัย
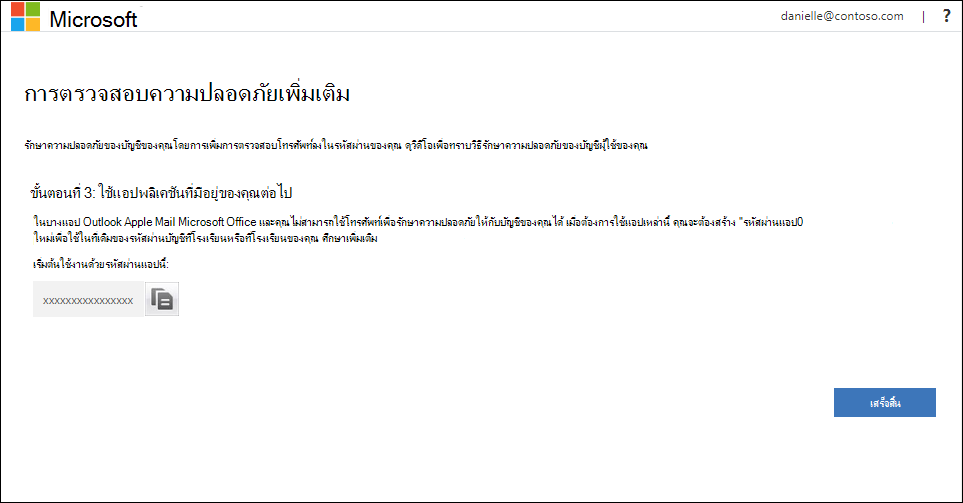
หมายเหตุ: For information about how to use the app password with your older apps, see Manage app passwords. คุณเพียงต้องใช้รหัสผ่านแอปถ้าคุณใช้แอปที่เก่ากว่าที่ไม่สนับสนุนการตรวจสอบสองปัจจัยต่อไป
-
เลือก เสร็จสิ้น
ตั้งค่าแอปMicrosoft Authenticatorเพื่อใช้รหัสการตรวจสอบความถูกต้อง
-
บนหน้าการตรวจสอบความปลอดภัยเพิ่มเติมให้เลือก แอปบนอุปกรณ์เคลื่อนที่ จากขั้นตอนที่ 1: เราจะติดต่อคุณอย่างไร
-
เลือก ใช้รหัส การตรวจสอบจาก พื้นที่แอปบนอุปกรณ์เคลื่อนที่ที่คุณต้องการใช้แล้วเลือกตั้งค่า
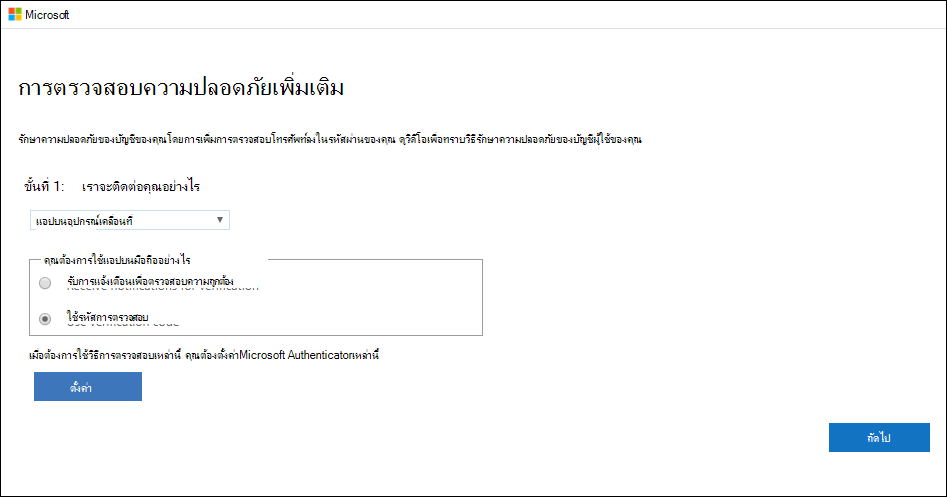
หน้ากําหนดค่าแอปบนอุปกรณ์เคลื่อนที่ จะปรากฏขึ้น
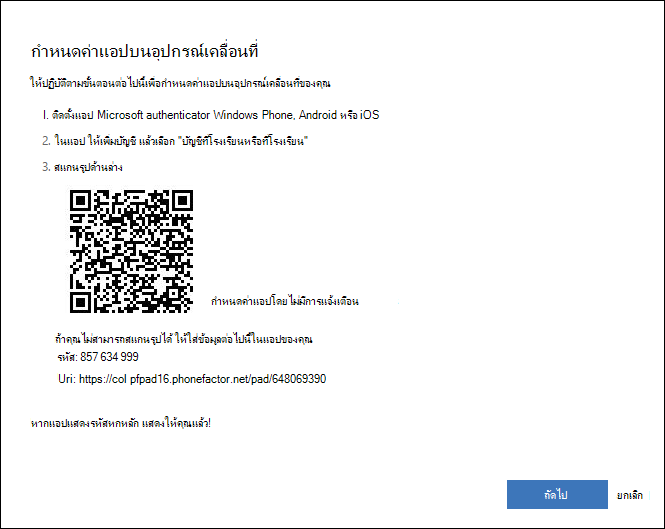
-
เปิดMicrosoft Authenticatorของคุณเลือก เพิ่มบัญชีจากไอคอน ปรับแต่งและควบคุม ที่มุมขวาบน จากนั้นเลือกบัญชีที่งานหรือโรงเรียน
หมายเหตุ: ถ้าคุณได้รับพร้อมท์ที่ถามว่าจะอนุญาตให้แอปเข้าถึงกล้องของคุณ (iOS) หรืออนุญาตให้แอปถ่ายภาพและบันทึกวิดีโอ (Android) เลือกอนุญาต เพื่อให้แอปตัวรับรองความถูกต้องสามารถเข้าถึงกล้องเพื่อถ่ายภาพของรหัส QR ในขั้นตอนถัดไป หากคุณไม่อนุญาตให้ใช้กล้อง คุณยังสามารถตั้งค่าแอปตัวรับรองความถูกต้องตามที่อธิบายไว้ในเพิ่มบัญชีลงในแอปด้วยตนเอง
-
ใช้กล้องของอุปกรณ์เพื่อสแกนคิวอาร์โค้ดจากหน้าจอ กําหนดค่าแอปบนอุปกรณ์เคลื่อนที่ บนคอมพิวเตอร์ของคุณแล้วเลือกถัดไป
-
กลับไปยังคอมพิวเตอร์ของคุณและหน้าการตรวจสอบความปลอดภัยเพิ่มเติม ตรวจสอบให้แน่ใจว่า คุณได้รับข้อความที่ระบุว่าการกําหนดค่าของคุณส8าเร็จแล้วเลือกถัดไป แอปตัวรับรองความถูกต้องจะขอรหัสการตรวจสอบเป็นการทดสอบ
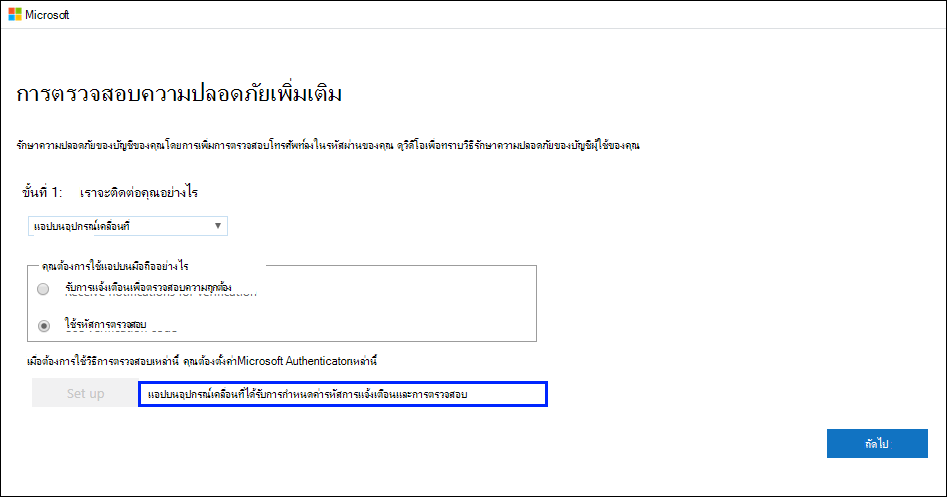
-
จากแอป Microsoft Authenticator ให้เลื่อนลงไปยังบัญชีที่โรงเรียนหรือที่โรงเรียน ของคุณ คัดลอกและวางรหัส 6 หลักจากแอปลงในขั้นตอนที่ 2:ใส่รหัสการตรวจสอบจากกล่องแอปบนอุปกรณ์เคลื่อนที่บนคอมพิวเตอร์ของคุณแล้วเลือกตรวจสอบ
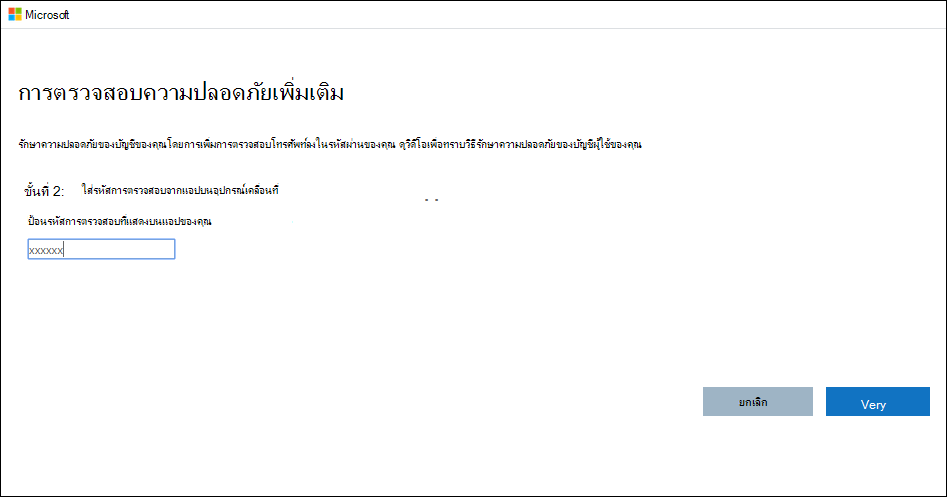
-
บนคอมพิวเตอร์ของคุณ ให้เพิ่มหมายเลขโทรศัพท์มือถือของคุณลงในขั้นตอนที่ 3: ในกรณีที่คุณไม่สามารถเข้าถึงพื้นที่แอปบนอุปกรณ์เคลื่อนที่แล้วเลือกถัดไป Microsoft ขอแนะให้เพิ่มหมายเลขโทรศัพท์มือถือของคุณเพื่อสํารองข้อมูล หากคุณไม่สามารถเข้าถึงหรือใช้แอปบนอุปกรณ์เคลื่อนที่ได้ไม่ว่าด้วยเหตุผลใดก็ตาม
-
จากขั้นตอนที่ 4: ใช้พื้นที่แอปพลิเคชันที่มีอยู่ของคุณต่อไป ให้คัดลอกรหัสผ่านแอปที่ให้มาและวางในที่ปลอดภัย
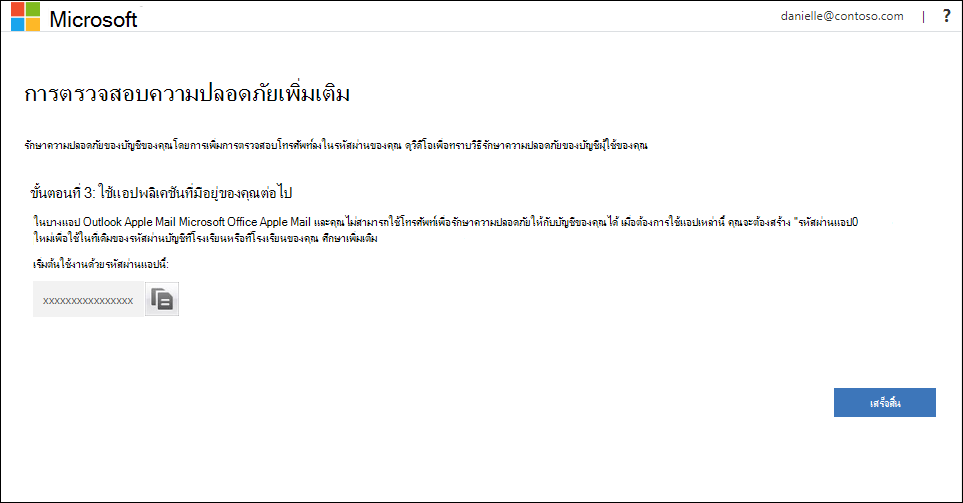
หมายเหตุ: For information about how to use the app password with your older apps, see Manage app passwords. คุณเพียงต้องใช้รหัสผ่านแอปถ้าคุณใช้แอปที่เก่ากว่าที่ไม่สนับสนุนการตรวจสอบสองปัจจัยต่อไป
-
เลือก เสร็จสิ้น










