ตั้งค่าข้อมูลความปลอดภัยจากหน้าลงชื่อเข้าใช้
คุณสามารถปฏิบัติตามขั้นตอนเหล่านี้ถ้าคุณได้รับพร้อมท์ให้ตั้งค่าข้อมูลความปลอดภัยของคุณทันทีหลังจากที่คุณลงชื่อเข้าใช้บัญชีที่โรงเรียนหรือที่โรงเรียน
คุณจะเห็นพร้อมท์นี้เฉพาะถ้าคุณไม่ได้ตั้งค่าข้อมูลความปลอดภัยที่องค์กรของคุณต้องการ ถ้าคุณได้ตั้งค่าข้อมูลความปลอดภัยของคุณไว้ก่อนหน้านี้แล้ว แต่คุณต้องการเปลี่ยนแปลง ให้ดู ภาพรวมเพิ่ม หรืออัปเดตข้อมูลความปลอดภัย ของคุณ
ถ้าสิ่งที่คุณเห็นบนหน้าจอของคุณไม่ตรงกับสิ่งที่ครอบคลุมในบทความนี้ หมายความว่าผู้ดูแลระบบของคุณยังไม่ได้เปิดประสบการณ์การใช้งานนี้
การตรวจสอบความปลอดภัยเทียบกับการรับรองความถูกต้องในการตั้งค่ารหัสผ่านใหม่
วิธีการข้อมูลความปลอดภัยใช้ทั้งการตรวจสอบความปลอดภัยด้วยสองปัจจัยและรีเซ็ตรหัสผ่าน อย่างไรก็ตาม บางวิธีไม่สามารถใช้กับทั้งสองวิธีได้
|
วิธีการ |
ใช้ไปใช้กับ |
|
Authenticatorแอป |
การตรวจสอบสองปัจจัยและตั้งค่าการรับรองความถูกต้องใหม่ด้วยรหัสผ่าน |
|
ข้อความ |
การตรวจสอบสองปัจจัยและตั้งค่าการรับรองความถูกต้องใหม่ด้วยรหัสผ่าน |
|
การโทรศัพท์ |
การตรวจสอบสองปัจจัยและตั้งค่าการรับรองความถูกต้องใหม่ด้วยรหัสผ่าน |
|
คีย์ความปลอดภัย |
การตรวจสอบสองปัจจัยและตั้งค่าการรับรองความถูกต้องใหม่ด้วยรหัสผ่าน |
|
บัญชีอีเมล |
ตั้งค่าการรับรองความถูกต้องใหม่ด้วยรหัสผ่านเท่านั้น คุณจะต้องเลือกวิธีการอื่นในการตรวจสอบด้วยสองปัจจัย |
|
ข้อถามเกี่ยวกับความปลอดภัย |
ตั้งค่าการรับรองความถูกต้องใหม่ด้วยรหัสผ่านเท่านั้น คุณจะต้องเลือกวิธีการอื่นในการตรวจสอบด้วยสองปัจจัย |
ลงชื่อเข้าใช้บัญชีที่โรงเรียนหรือที่โรงเรียนของคุณ
หลังจากที่คุณลงชื่อเข้าใช้บัญชีของที่โรงเรียนหรือที่เก็บข้อมูลแล้ว คุณจะเห็นพร้อมท์ที่ขอให้คุณใส่ข้อมูลเพิ่มเติมก่อนที่จะให้คุณเข้าถึงบัญชีผู้ใช้ของคุณ
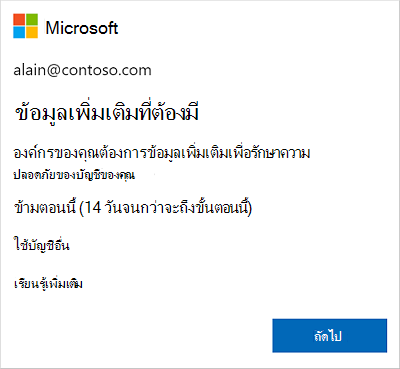
ตั้งค่าข้อมูลความปลอดภัยของคุณโดยใช้ตัวช่วยสร้าง
Follow these steps to set up your security info for your work or school account from the prompt.
สิ่งสำคัญ: นี่เป็นเพียงตัวอย่างของกระบวนการเท่านั้น ผู้ดูแลระบบของคุณอาจตั้งค่าวิธีการตรวจสอบอื่นซึ่งคุณจะต้องตั้งค่าในระหว่างกระบวนการนี้ ทั้งนี้ขึ้นอยู่กับความต้องการขององค์กรของคุณ ตัวอย่างเช่น เราต้องมีสองวิธี คือ แอป Microsoft Authenticator และหมายเลขโทรศัพท์มือถือเพื่อการตรวจสอบการโทรหรือข้อความ
-
หลังจากที่คุณเลือกถัดไปตัวช่วยสร้างการรักษาความปลอดภัยของบัญชีของคุณ จะปรากฏขึ้น แสดงวิธีแรกที่ผู้ดูแลระบบและองค์กรของคุณต้องให้คุณตั้งค่า จากตัวอย่างนี้ แอปMicrosoft Authenticatorแอปนี้
หมายเหตุ:
-
ถ้าคุณต้องการใช้แอปตัวรับรองความถูกต้องอื่นที่ไม่ใช่Microsoft Authenticator ให้เลือกฉันต้องการใช้แอปตัวรับรองความถูกต้องอื่น
-
ถ้าองค์กรของคุณอนุญาตให้คุณเลือกวิธีอื่นนอกเหนือจากแอปตัวรับรองความถูกต้องคุณสามารถเลือก ฉันต้องการตั้งค่าวิธีอื่น
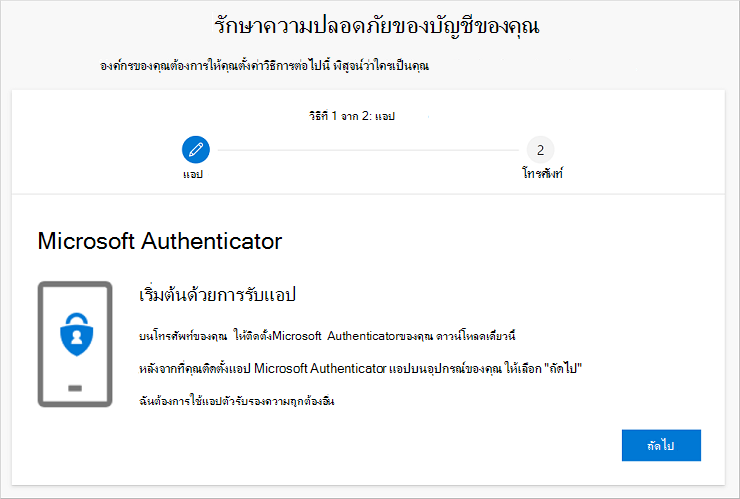
-
-
เลือก ดาวน์โหลดทันที เพื่อดาวน์โหลดMicrosoft Authenticatorแอปบนคอมพิวเตอร์ของคุณจากนั้นเลือกถัดไป ดูข้อมูลเพิ่มเติมเกี่ยวกับวิธีการดาวน์โหลดและติดตั้งแอปให้ดู ดาวน์โหลดและติดตั้งแอป Microsoft Authenticator แอป
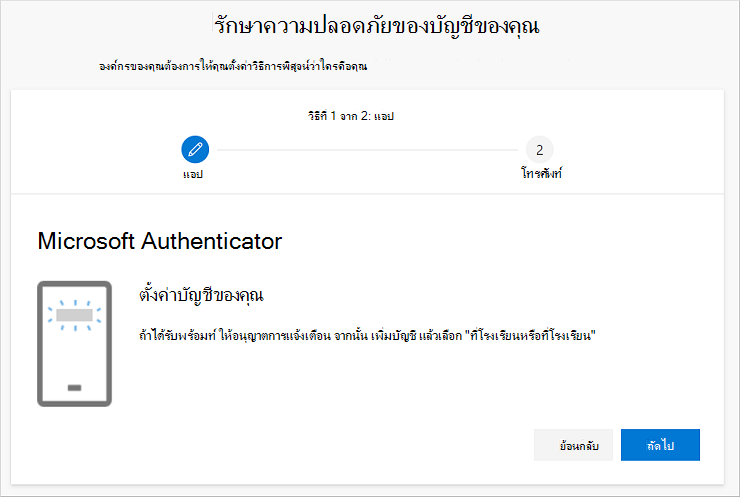
-
ยังคงอยู่ในหน้าตั้งค่าบัญชีผู้ใช้ของคุณ ขณะที่คุณตั้งค่าMicrosoft Authenticatorแอปบนอุปกรณ์เคลื่อนที่ของคุณ
-
เปิดแอป Microsoft Authenticator ของคุณ เลือกเพื่ออนุญาตการแจ้งเตือน (ถ้าได้รับพร้อมท์) เลือกเพิ่มบัญชี จากไอคอน ปรับแต่งและควบคุม ที่มุมขวาบน จากนั้นเลือก บัญชีที่โรงเรียนหรือที่โรงเรียน
หมายเหตุ: ครั้งแรกที่คุณตั้งค่าแอป Microsoft Authenticator คุณอาจได้รับพร้อมท์ที่ถามว่าจะอนุญาตให้แอปเข้าถึงกล้องของคุณ (iOS) หรืออนุญาตให้แอปถ่ายภาพและบันทึกวิดีโอ (Android) คุณต้องเลือกอนุญาตเพื่อให้แอปตัวรับรองความถูกต้องสามารถเข้าถึงกล้องเพื่อถ่ายภาพของรหัส QR ในขั้นตอนถัดไป ถ้าคุณไม่อนุญาตให้ใช้กล้อง คุณยังสามารถตั้งค่าแอปตัวรับรองความถูกต้องได้ แต่คุณจะต้องเพิ่มข้อมูลรหัสด้วยตนเอง For information about how to add the code manually, see Manually add an account to the app.
-
กลับไปยังหน้า ตั้งค่าบัญชีผู้ใช้ของคุณบนคอมพิวเตอร์ของคุณแล้วเลือกถัดไป หน้า สแกนคิวอาร์โค้ด จะปรากฏขึ้น
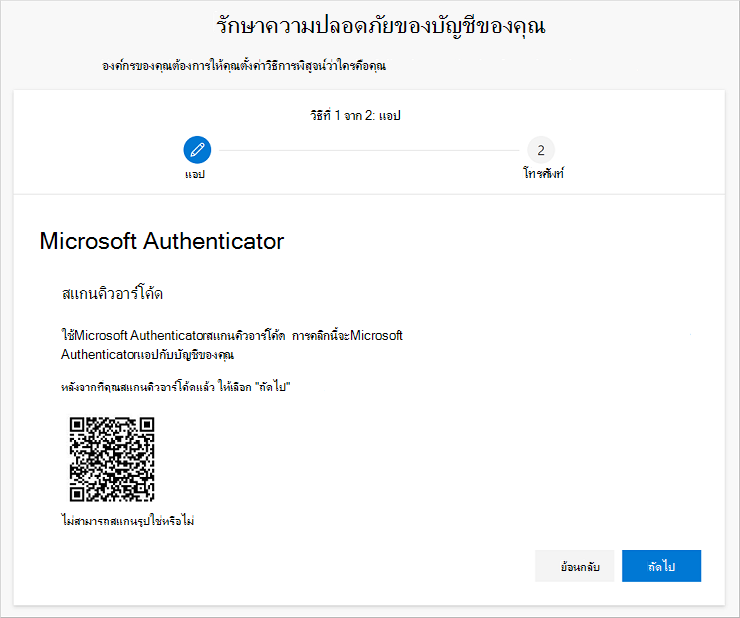
-
สแกนรหัสที่ให้มาด้วยตัวMicrosoft Authenticatorคิวอาร์โค้ดของแอปคิวอาร์โค้ด ซึ่งจะปรากฏบนอุปกรณ์เคลื่อนที่ของคุณหลังจากที่คุณสร้างบัญชีที่โรงเรียนหรือที่โรงเรียนในขั้นตอนที่ 5 ถ้าตัวอ่านรหัส QR ไม่สามารถอ่านรหัส คุณสามารถเลือกรูปQRไม่สามารถสแกนได้ และใส่รหัสและ URL ลงในแอปคิวอาร์Microsoft Authenticatorด้วยตนเอง For more information about manually adding a code, see Manually add an account to the app.
-
เลือกถัดไป บนหน้าสแกนรหัส QRบนคอมพิวเตอร์ของคุณ การแจ้งเตือนจะถูกส่งไปยังแอป Microsoft Authenticator บนอุปกรณ์เคลื่อนที่ของคุณ เพื่อทดสอบบัญชีของคุณ
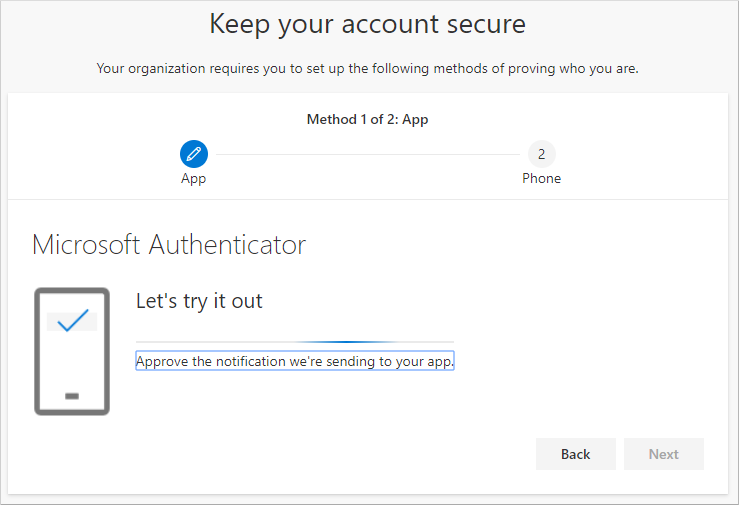
-
อนุมัติการแจ้งเตือนในMicrosoft Authenticatorปฏิทินจากนั้นเลือกถัดไป ข้อมูลความปลอดภัยของคุณได้รับการอัปเดตเพื่อใช้แอป Microsoft Authenticator ของคุณตามค่าเริ่มต้นเพื่อยืนยันข้อมูลเฉพาะตัวของคุณเมื่อใช้การตรวจสอบสองขั้นตอนหรือตั้งค่ารหัสผ่านใหม่
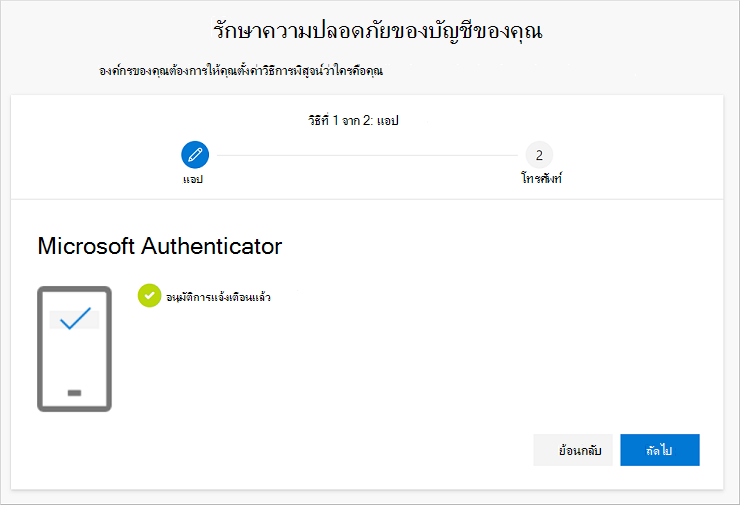
-
บนหน้าโทรตั้งค่าให้เลือกว่าคุณต้องการรับข้อความหรือโทรศัพท์ จากนั้นเลือกถัดไป ในตัวอย่างนี้ เราจะใช้ข้อความ ดังนั้นคุณต้องใช้หมายเลขโทรศัพท์ของอุปกรณ์ที่สามารถยอมรับข้อความได้ ข้อความจะถูกส่งไปยังหมายเลขโทรศัพท์ของคุณ ถ้าต้องการรับโทรศัพท์ กระบวนการจะคล้ายกัน
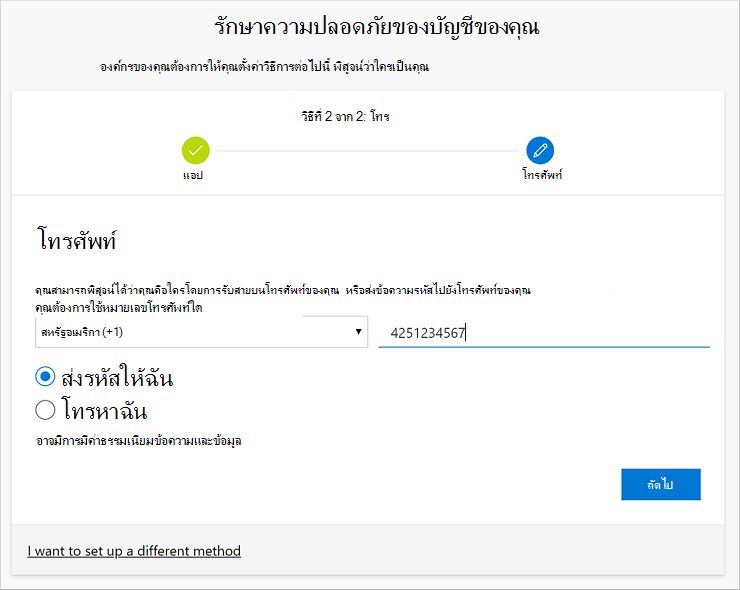
-
ใส่รหัสที่ข้อความให้มาที่ส่งไปยังอุปกรณ์เคลื่อนที่ของคุณแล้วเลือกถัดไป
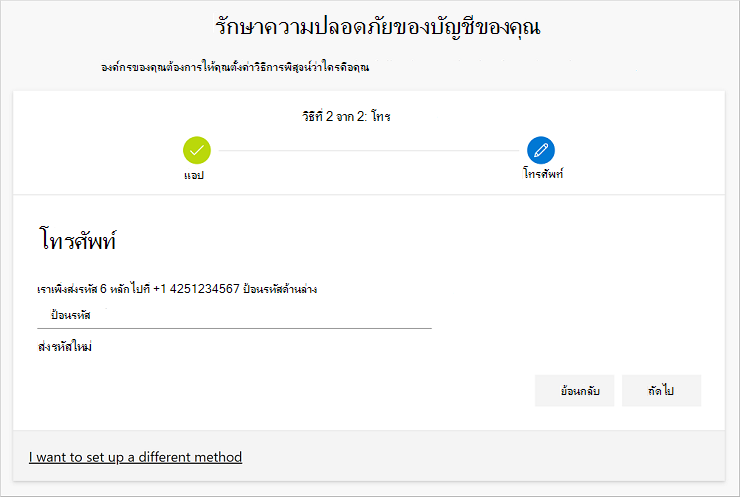
-
ตรวจสอบการแจ้งเตือนความสเร็จจากนั้นเลือกเสร็จสิ้น
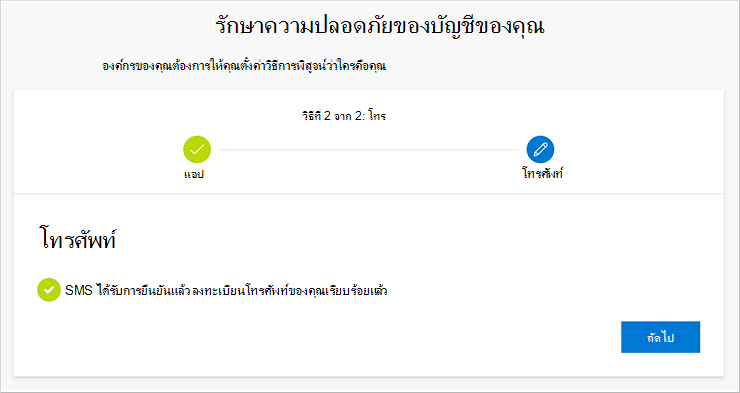
-
ตรวจทานหน้าความสเร็จเพื่อตรวจสอบว่าคุณได้ตั้งค่าทั้งแอป Microsoft Authenticator และโทรศัพท์ (ข้อความหรือโทรศัพท์) วิธีการดูข้อมูลความปลอดภัยของคุณเรียบร้อยแล้วจากนั้นเลือกเสร็จสิ้น
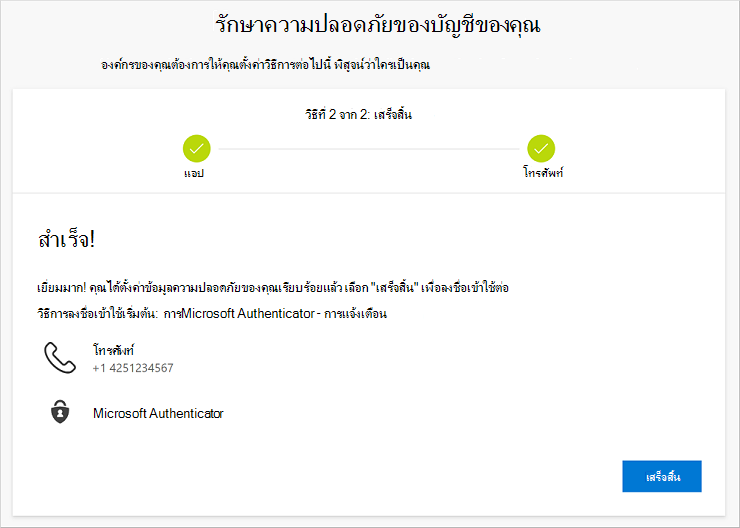
หมายเหตุ: ถ้าองค์กรของคุณต้องการให้คุณใช้รหัสผ่านแอป คุณอาจเห็นส่วนเพิ่มเติมในตัวช่วยสร้างนี้ซึ่งคุณสามารถตั้งค่าได้ ถ้าคุณเห็นส่วนที่สามเรียกว่า รหัสผ่านแอป คุณต้องกรอกก่อนที่คุณจะสามารถตัวช่วยสร้างให้เสร็จสมบูรณ์ได้ ดูขั้นตอนเกี่ยวกับวิธีการเพิ่มรหัสผ่านแอปได้ในส่วน "จัดการรหัสผ่านแอปของคุณ" ของบทความนี้
จัดการรหัสผ่านแอปของคุณ
บางแอป เช่น Outlook 2010 ไม่สนับสนุนการตรวจสอบสองขั้นตอน การไม่มีการสนับสนุนนี้หมายความว่าถ้าคุณใช้การตรวจสอบสองขั้นตอนในองค์กรของคุณ แอปจะใช้งานไม่ได้ เมื่อต้องการแก้ไขปัญหานี้ คุณสามารถสร้างรหัสผ่านที่สร้างโดยอัตโนมัติเพื่อใช้กับแต่ละแอปที่ไม่ใช่เบราว์เซอร์ แยกจากรหัสผ่านปกติของคุณ
หมายเหตุ: ถ้าคุณไม่เห็นตัวเลือกนี้ในตัวช่วยสร้าง แสดงว่าผู้ดูแลระบบของคุณไม่ได้ตั้งค่าไว้ ถ้ายังไม่ได้ตั้งค่านี้ แต่คุณทราบว่าคุณต้องใช้รหัสผ่านแอป คุณสามารถปฏิบัติตามขั้นตอนใน ตั้งค่ารหัสผ่าน แอป จากหน้า ข้อมูล ความปลอดภัย
เมื่อใช้รหัสผ่านแอป สิ่งสําคัญคือต้องทราบ:
-
รหัสผ่านแอปจะถูกสร้างโดยอัตโนมัติและใส่เพียงครั้งเดียวต่อแอป
-
มีการจํากัดรหัสผ่านสูงสุด 40 รหัสต่อผู้ใช้หนึ่งคน ถ้าคุณพยายามสร้างรหัสผ่านใหม่หลังจากถึงขีดจํากัดนี้ คุณจะได้รับพร้อมท์ให้ลบรหัสผ่านที่มีอยู่ก่อนที่จะได้รับอนุญาตให้สร้างรหัสผ่านใหม่
-
ใช้รหัสผ่านแอปหนึ่งรหัสต่ออุปกรณ์ ไม่ใช่ต่อแอป ตัวอย่างเช่น สร้างรหัสผ่านเดียวของแอปทั้งหมดบนแล็ปท็อปของคุณ แล้วตั้งรหัสผ่านอีกหนึ่งรหัสให้แอปทั้งหมดบนเดสก์ท็อปของคุณ
เมื่อต้องการเพิ่มรหัสผ่านแอปในตัวช่วยสร้างการลงชื่อเข้าใช้
-
หลังจากเสร็จสิ้นส่วนก่อนหน้าของตัวช่วยสร้าง ให้เลือก ถัดไปและกรอกส่วนของรหัสผ่านแอปให้เสร็จสมบูรณ์
-
พิมพ์ชื่อของแอปที่ต้องใช้รหัสผ่าน ตัวอย่างเช่น Outlook 2010แล้วเลือกถัดไป
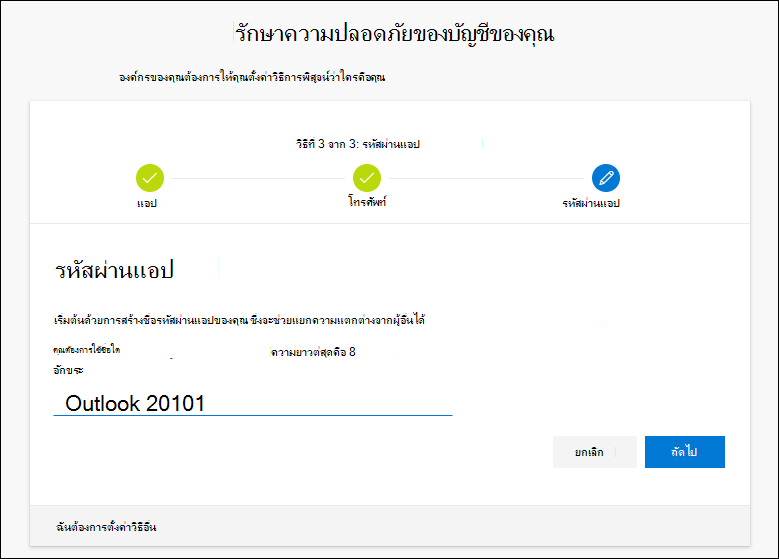
-
คัดลอกรหัสรหัสผ่านจากหน้าจอรหัสผ่านแอป แล้ววางลงในพื้นที่รหัสผ่าน ของแอป
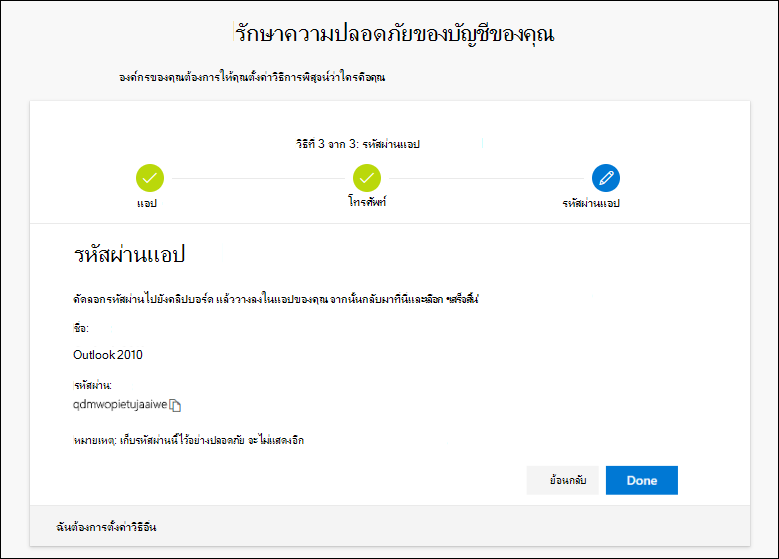
-
หลังจากที่คุณคัดลอกรหัสผ่านแล้ววางในแอป ให้ย้อนกลับไปยังตัวช่วยสร้างนี้เพื่อให้แน่ใจว่าข้อมูลวิธีการลงชื่อเข้าใช้ของคุณทั้งหมดถูกต้อง แล้วเลือกเสร็จสิ้น
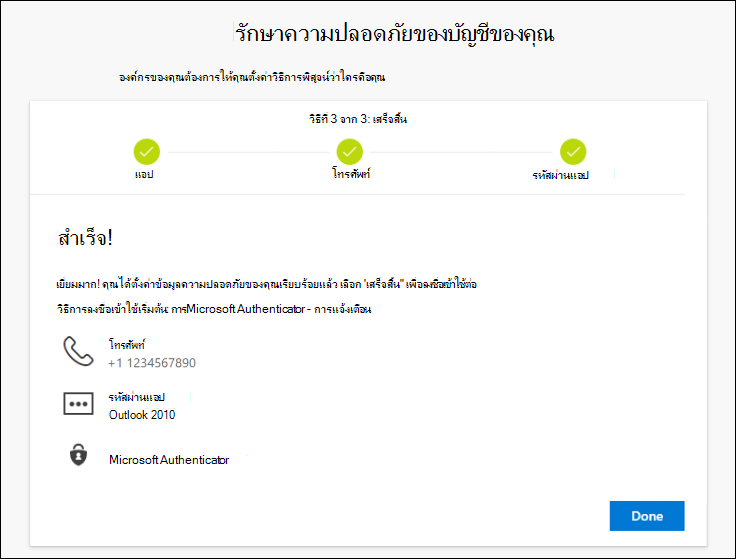
ขั้นตอนต่อไป
-
ตั้งค่ารหัสผ่านของคุณใหม่ถ้าคุณลืมหรือสูญหาย จากพอร์ทัลรีเซ็ตรหัสผ่านหรือปฏิบัติตามขั้นตอนในบทความ ตั้งค่ารหัสผ่านของที่โรงเรียนหรือที่งานของคุณใหม่
-
รับเคล็ดลับการแก้ไขปัญหาและความช่วยเหลือเกี่ยวกับปัญหาการลงชื่อเข้าใช้ในบทความไม่สามารถลงชื่อเข้าใช้บัญชี Microsoftของคุณ










