สร้างรหัสผ่านแอปจากหน้าข้อมูลความปลอดภัย (ตัวอย่าง)
บางแอป เช่น Outlook 2010 ไม่สนับสนุนการตรวจสอบสองขั้นตอน การไม่มีการสนับสนุนนี้หมายความว่าถ้าคุณใช้การตรวจสอบสองขั้นตอนในองค์กรของคุณ แอปจะใช้งานไม่ได้ เมื่อต้องการแก้ไขปัญหานี้ คุณสามารถสร้างรหัสผ่านที่สร้างขึ้นโดยอัตโนมัติเพื่อใช้กับแต่ละแอปที่ไม่ใช่เบราว์เซอร์ แยกจากรหัสผ่านปกติของคุณ
ถ้าสิ่งที่คุณเห็นบนหน้าจอของคุณไม่ตรงกับสิ่งที่ครอบคลุมในบทความนี้ หมายความว่าผู้ดูแลระบบของคุณยังไม่ได้เปิดประสบการณ์การใช้งานนี้ จนกว่าประสบการณ์ใช้งานนี้จะเปิดใช้งาน คุณต้องปฏิบัติตามคําแนะนําและข้อมูลใน ตั้งค่าบัญชีของฉัน เพื่อการตรวจสอบสองขั้นตอน
สิ่งสำคัญ: ผู้ดูแลระบบของคุณอาจไม่อนุญาตให้คุณใช้รหัสผ่านแอปได้ ถ้าคุณไม่เห็นรหัสผ่านแอปเป็นตัวเลือก รหัสผ่านจะไม่พร้อมใช้งานในองค์กรของคุณ
เมื่อใช้รหัสผ่านแอป โปรดอย่าลืมว่า:
-
รหัสผ่านแอปจะถูกสร้างขึ้นโดยอัตโนมัติ และควรสร้างและใส่หนึ่งครั้งต่อแอป
-
มีการจํากัดรหัสผ่านสูงสุด 40 รหัสต่อผู้ใช้หนึ่งคน ถ้าคุณพยายามสร้างรหัสผ่านใหม่หลังจากถึงขีดจํากัดนั้น คุณจะต้องลบรหัสผ่านที่มีอยู่ก่อนที่คุณจะสามารถสร้างรหัสผ่านใหม่ได้
หมายเหตุ: Office 2013 ไคลเอ็นต์ (Outlook) สนับสนุนโพรโทคอลการรับรองความถูกต้องใหม่ และสามารถใช้กับการตรวจสอบสองขั้นตอน การสนับสนุนนี้หมายความว่า หลังจากเปิดใช้งานการตรวจสอบสองขั้นตอนแล้ว คุณไม่ต้องใช้รหัสผ่านแอปOfficeไคลเอ็นต์ 2013 ดูข้อมูลเพิ่มเติมได้ที่บทความ วิธีการตรวจสอบความถูกต้องที่ทันสมัยOffice 2013 Officeแอปไคลเอ็นต์ 2016
สร้างรหัสผ่านแอปใหม่
ถ้าคุณใช้การตรวจสอบสองขั้นตอนกับบัญชีที่โรงเรียนหรือที่โรงเรียนและผู้ดูแลระบบของคุณได้เปิดประสบการณ์การใช้งานข้อมูลความปลอดภัย คุณสามารถสร้างและลบรหัสผ่านแอปของคุณได้โดยใช้หน้า ข้อมูลความปลอดภัย
หมายเหตุ: ถ้าผู้ดูแลระบบของคุณไม่ได้เปิดประสบการณ์การใช้งานข้อมูลความปลอดภัย คุณต้องปฏิบัติตามคําแนะนําและข้อมูลในส่วน จัดการรหัสผ่านแอปของการตรวจสอบสองชั้น
-
ลงชื่อเข้าใช้บัญชีของที่โรงเรียนหรือที่โรงเรียนแล้วไปที่หน้าบัญชีของฉัน
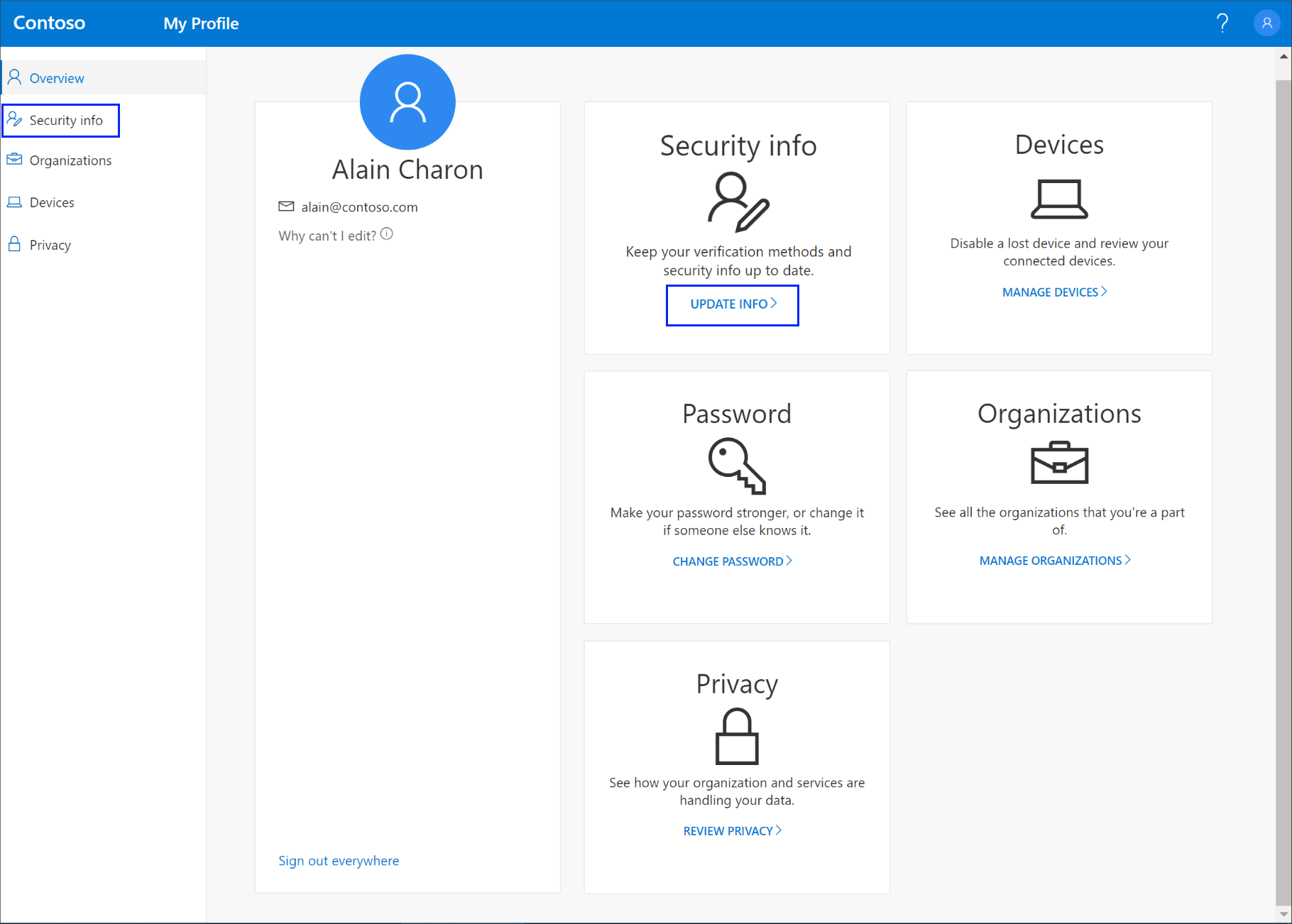
-
เลือก ข้อมูลความปลอดภัย จากบานหน้าต่างนําทางด้านซ้ายหรือจากลิงก์ในบล็อกข้อมูล ความปลอดภัย แล้วเลือกเพิ่มวิธีจากหน้า ข้อมูลความปลอดภัย
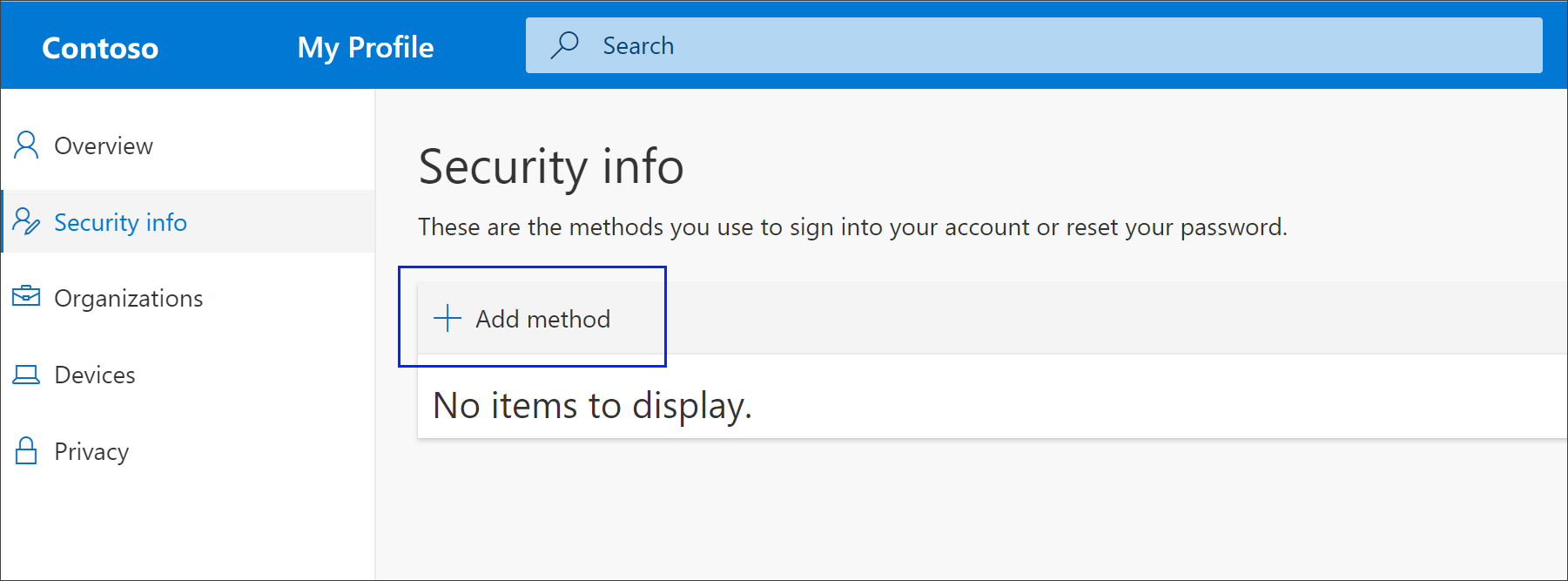
-
บนหน้าเพิ่มวิธีการให้เลือก รหัสผ่านแอป จากรายการแล้วเลือกเพิ่ม
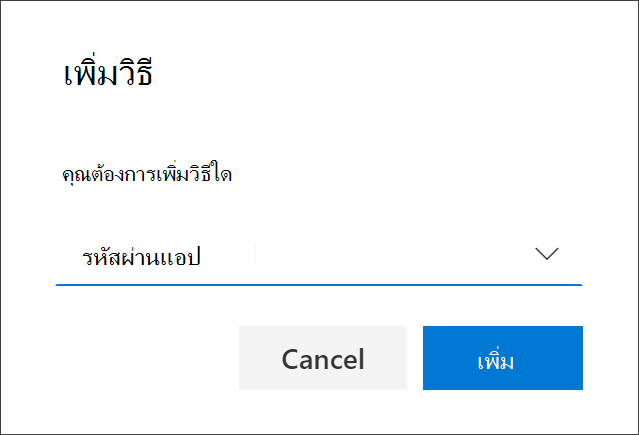
-
พิมพ์ชื่อของแอปที่ต้องใช้รหัสผ่านแอปแล้วเลือกถัดไป
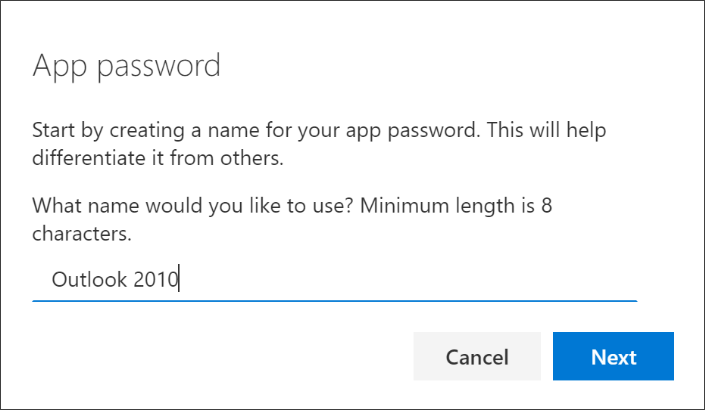
-
คัดลอกข้อความจากกล่องรหัสผ่าน วางรหัสผ่านในพื้นที่รหัสผ่านของแอป (ในตัวอย่างนี้ Outlook 2010)แล้วเลือกเสร็จสิ้น
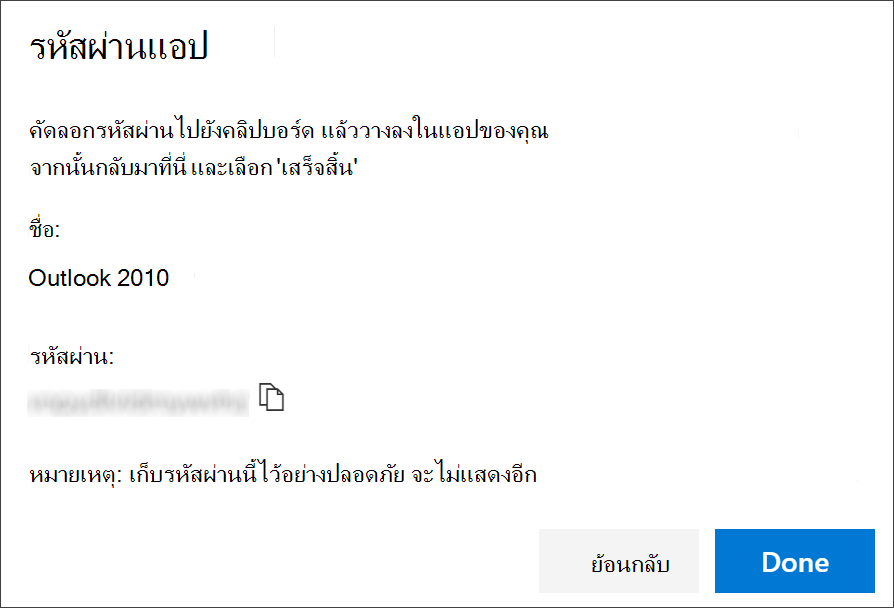
ลบรหัสผ่านแอปของคุณ
ถ้าคุณไม่ต้องการใช้แอปที่ต้องใช้รหัสผ่านแอปอีกต่อไป คุณสามารถลบรหัสผ่านแอปที่เกี่ยวข้องได้ การลบรหัสผ่านแอปจะ frees up one of the available app password spots for use in the future.
สิ่งสำคัญ: ถ้าคุณลบรหัสผ่านแอปโดยไม่ได้ตั้งใจ จะไม่มีวิธีเลิกทํา คุณจะต้องสร้างรหัสผ่านแอปใหม่และใส่ลงในแอปอีกครั้ง โดยปฏิบัติตามขั้นตอนในส่วน "สร้างรหัสผ่านแอปใหม่" ของบทความนี้
-
บนหน้าข้อมูลความปลอดภัยให้เลือกลิงก์ลบที่อยู่ถัดจากตัวเลือกรหัสผ่านแอปของแอปที่ระบุ
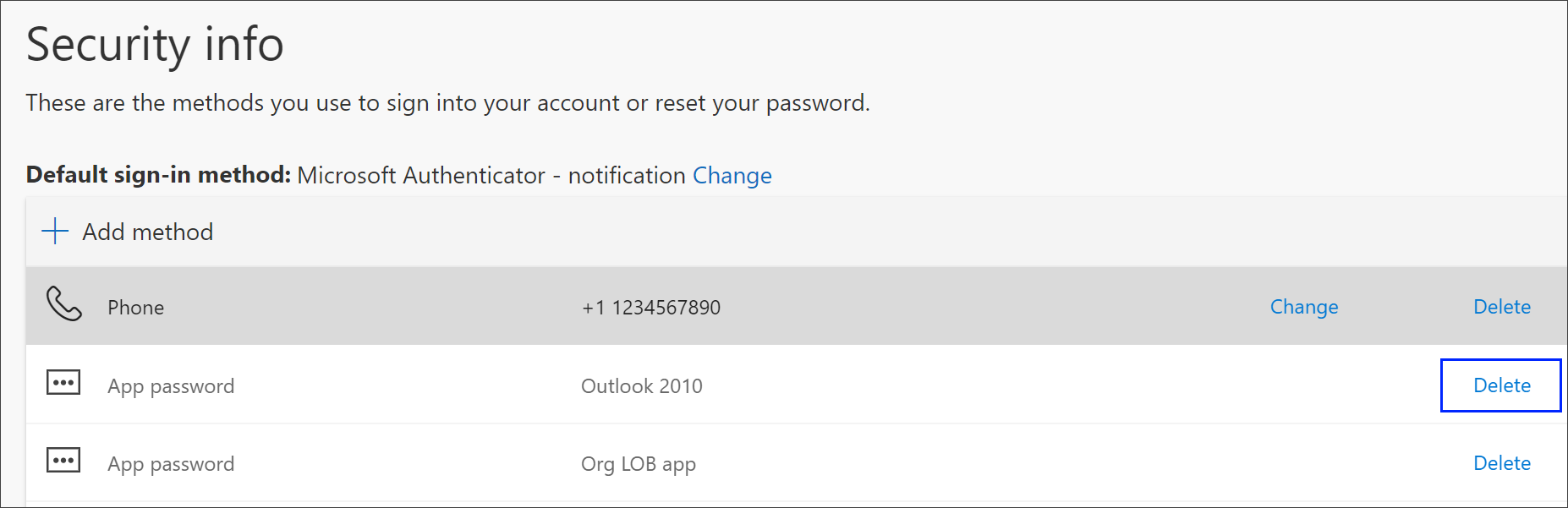
-
เลือกใช่ จากกล่องการยืนยันเพื่อลบรหัสผ่านแอป หลังจากลบรหัสผ่านแอปแล้ว รหัสผ่านจะถูกเอาออกจากข้อมูลความปลอดภัยของคุณ และจะหายไปจากหน้า ข้อมูลความปลอดภัย
หากต้องการข้อมูลเพิ่มเติมเกี่ยวกับหน้าข้อมูลความปลอดภัยและวิธีการตั้งค่าโปรดดู ภาพรวมข้อมูลความปลอดภัย










