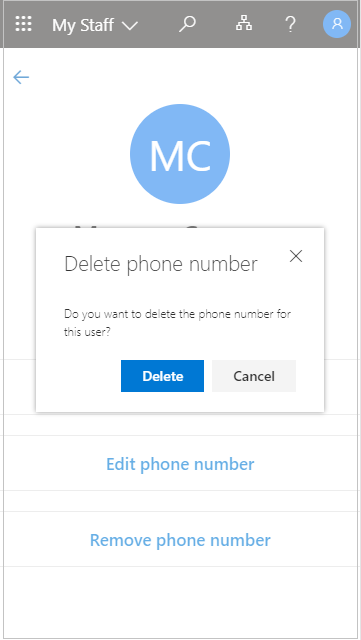Управление пользователями переднего персонала с помощью службы "Мой персонал"
В вашей организации сотрудники могут делегировать задачи управления пользователями руководителям переднего звена, например руководителю магазина или руководителю группы, чтобы они могли получать доступ к нужным приложениям. Если участник группы не может получить доступ к приложению, так как забудет пароль, производительность будет потеряна. Это также приводит к дополнительным затратам на поддержку и вызывает узкие места в административных процессах. Если вы не можете получить доступ к своей учетной записи, участник группы с моими сотрудниками может восстановить доступ всего несколькими щелчками мыши без помощи администратора.
Если вы управляете несколько расположений, при выборе перейти в службу "Мой персонал" необходимо выбрать расположение, чтобы увидеть участника группы, назначенного ему. Расположение и участники группы определяются ИТ-администратором, и изменить их нельзя.
Если у вас пока нет достаточных разрешений для доступа к службе "Мои сотрудники", вы увидите следующее сообщение: "К сожалению, у вас нет разрешения на просмотр данной службы. Для получения дополнительных сведений обратитесь к администратору".
Поиск сотрудника в области "Мои сотрудники"
Прежде чем приступить к управлению им, необходимо открыть профиль сотрудника.
-
Откройте "Мои сотрудники" и при необходимости выберите расположение.
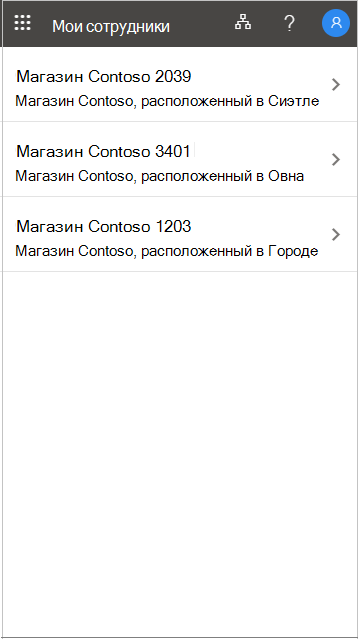
-
Откройте профиль участника группы.
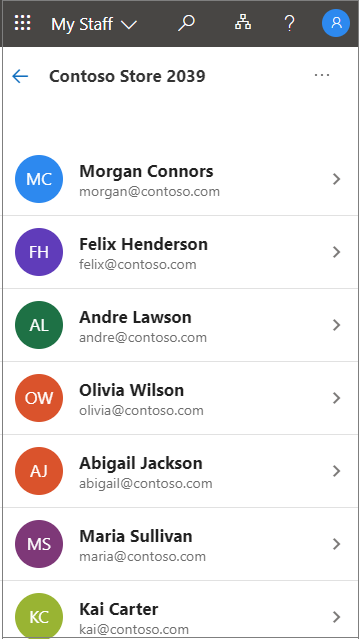
Сброс пароля пользователя
Если ваша организация предоставила вам разрешение, вы можете сбросить пароли для участников коллектива.
-
Откройте "Мои сотрудники".
-
Откройте профиль сотрудника.
-
Выберите Сбросить пароль.
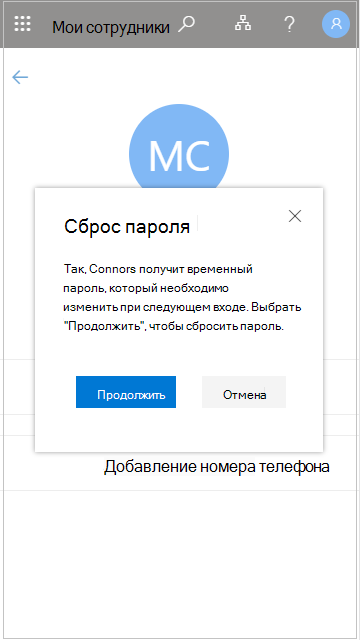
-
Создание или ввод нового пароля. Может быть показан автоматически созданный временный пароль или вам может быть предложено ввести временный пароль для пользователя.
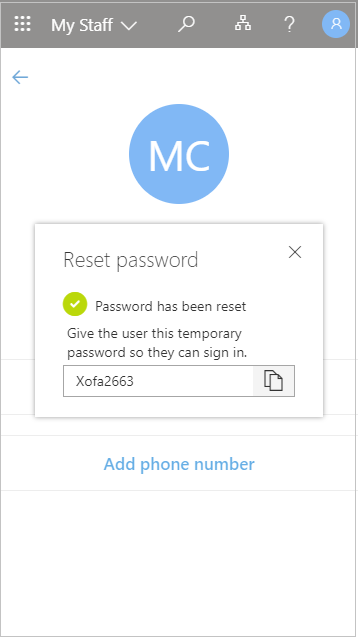
После сброса пароля пользователя предостановлен временный пароль. Когда пользователь войдет с помощью временного пароля, он должен немедленно изменить его.
Добавление номера телефона
Если ваша организация предоставила вам разрешение, вы можете управлять номерами телефонов для участников коллектива.
-
Откройте "Мои сотрудники".
-
Откройте профиль сотрудника.
-
Выберите Добавить номер телефона.
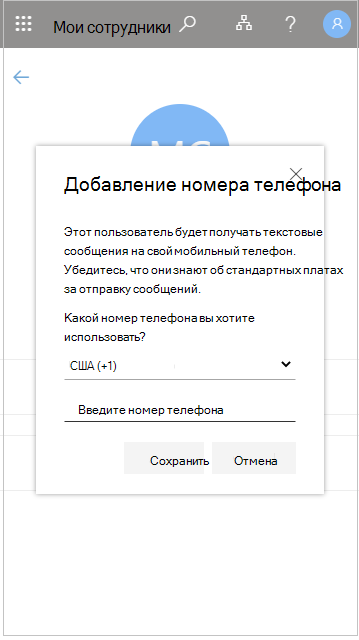
-
Добавьте номер телефона и выберите Сохранить.
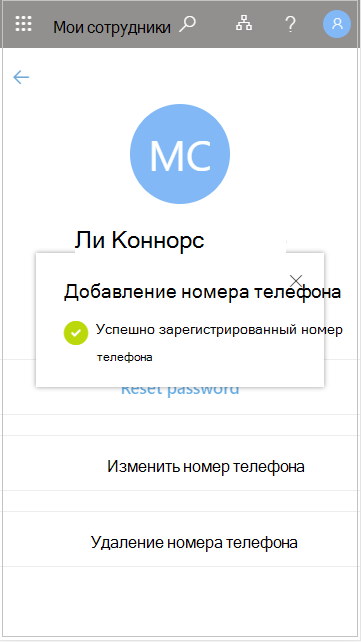
После регистрации номера телефона пользователь может использовать его для выполнения входов с помощью SMS, двухшаговой проверки или самостоятельного сброса пароля в зависимости от параметров организации.
Изменение номера телефона
-
Откройте "Мои сотрудники".
-
Откройте профиль сотрудника.
-
Выберите Изменить номер телефона.
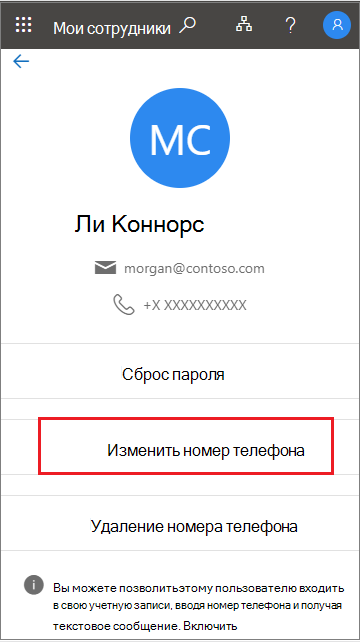
-
Введите новый номер телефона и выберите сохранить.
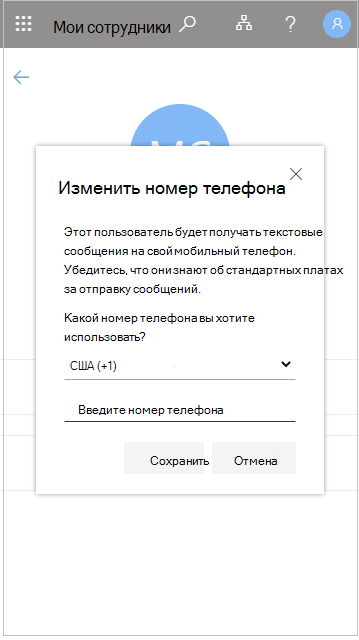
Включить вход пользователя с номером телефона
Если в вашей организации включен вход с использованием номера телефона в качестве имени пользователя (для входа в SMS),вы можете добавить эту проверку подлинности к существующему номеру телефона пользователя.
-
Откройте "Мои сотрудники".
-
Откройте профиль сотрудника.
-
Если в нижней части экрана есть сообщение о том, что для вас доступен вход с телефонным номером в качестве имени пользователя, выберите Включить, чтобы начать процесс. Это сообщение появляется, если пользователю включен вход со своим номером телефона.
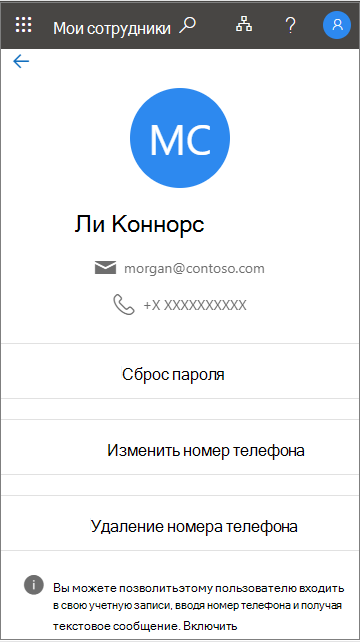
-
Когда все будет готово, выберите ОК.
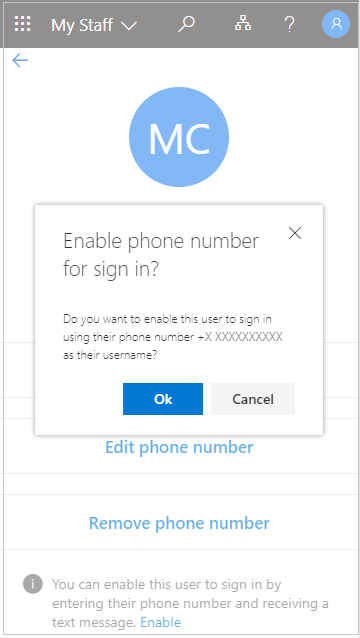
Удаление номера телефона
-
Откройте "Мои сотрудники".
-
Откройте профиль сотрудника.
-
Выберите Удалить номер телефона.
-
Когда все будет готово, выберите Удалить.