Добавление учетной записи в приложение Microsoft Authenticator вручную
Если камере не удается записать QR-код, можно вручную добавить сведения об учетной записи в приложение Microsoft Authenticator для двухфакторной проверки подлинности. Это подходит для рабочих или учебных учетных записей и учетных записей сторонних поставщиков.
Коды, предоставленные для учетных записей, не учитывают регистр и не требуют пробелов при добавлении в Authenticator приложения.
Важно: Перед добавлением учетной записи необходимо скачать и установить Microsoft Authenticator приложения. Если вы еще не сделали этого, выполните действия, описанные в статье о скачии и установке приложения.
Добавление рабочей или учебной учетной записи
-
На компьютере запишите сведения о коде и URL-адресе на странице "Настройка мобильного приложения". Не закрывайте эту страницу, чтобы просмотреть код и URL-адрес.
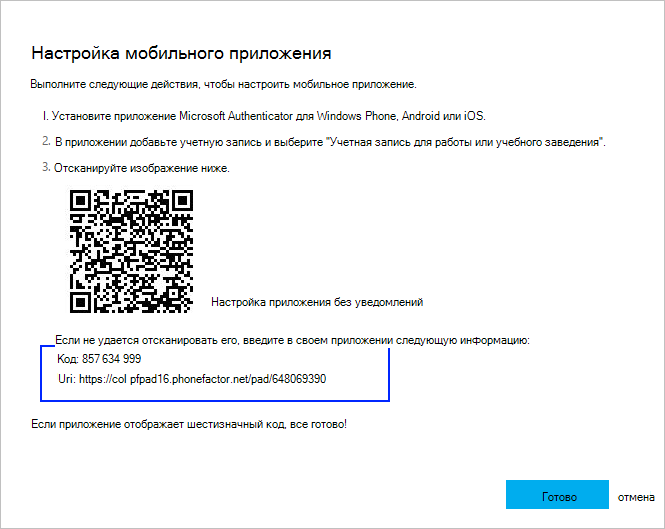
-
Откройте приложение Authenticator, выберите "Добавить учетную запись" на значке настройки и элемента управления в правом верхнем углу, а затем выберите рабочую или учебную учетную запись.
-
Выберите ИЛИ Введите КОД ВРУЧНУЮ.
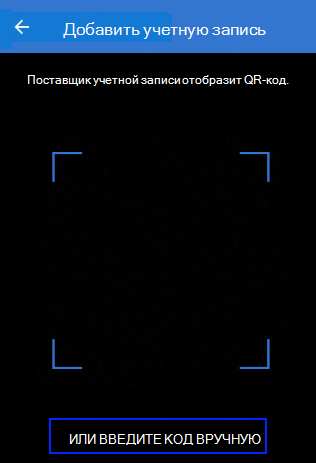
-
Введите код и URL-адрес из шага 1 и нажмите кнопку "Готово".
-
На экране "Учетные записи" приложения отображается имя вашей учетной записи и код проверки. Для дополнительной безопасности код проверки изменяется каждые 30 секунд, что предотвращает многократное использование кода.
Добавление учетной записи Google
-
На компьютере на странице "Настройка Authenticator с QR-кодом" выберите "CAN'T SCAN IT".
-
Появится страница "Не удается проверить штрихкод" с секретным кодом. Оставьте эту страницу открытой, чтобы увидеть секретный код.
-
Откройте приложение Authenticator, выберите "Добавить учетную запись" на значке настройки и элемента управления в правом верхнем углу, выберите другую учетную запись (Google, Facebook и т. д.) и нажмите кнопку OR ENTER CODE ВРУЧНУЮ.
-
Введите имя учетной записи (например, Google) и введите секретный ключ из шага 1, а затем нажмите кнопку "Готово".
-
На странице "Authenticator " на компьютере введите код проверки, предоставленный в приложении для учетной записи Google, а затем нажмите кнопку "Проверить".
-
На экране "Учетные записи" приложения отображается имя вашей учетной записи и код проверки. Для дополнительной безопасности код проверки изменяется каждые 30 секунд, что предотвращает многократное использование кода.
Примечание: Дополнительные сведения о двухфакторной проверке подлинности и учетной записи Google см. в статье "Включение двухфакторной проверки подлинности" и "Дополнительные сведения о двухфакторной проверке подлинности".
Добавление учетной записи Facebook
-
На странице "Настройка с помощью стороннего Authenticator, которая содержит QR-код и код, записанный для входа в приложение. Оставьте эту страницу открытой, чтобы вы могли увидеть код.
-
Откройте приложение Authenticator, выберите "Добавить учетную запись" на значке настройки и элемента управления в правом верхнем углу, выберите другую учетную запись (Google, Facebook и т. д.), а затем выберите OR ENTER CODE ВРУЧНУЮ.
-
Введите имя учетной записи (например, Facebook) и введите секретный ключ из шага 1, а затем нажмите кнопку "Готово".
-
На странице двухфакторной проверки Authenticator на компьютере введите код проверки, предоставленный в приложении для учетной записи Facebook, и нажмите кнопку "Проверить".
-
На экране "Учетные записи" приложения отображается имя вашей учетной записи и код проверки. Для дополнительной безопасности код проверки изменяется каждые 30 секунд, что предотвращает многократное использование кода.
Примечание
Дополнительные сведения о двухфакторной проверке подлинности и учетной записи Facebook см. в статье "Что такое двухфакторная проверка подлинности и как она работает?".
Добавление учетной записи Amazon
Вы можете добавить учетную запись Amazon, включив двухфакторную проверку подлинности, а затем добавив учетную запись в приложение.
-
На компьютере выберите "Не удается сканировать штрихкод" на странице "Выбор способа получения кодов с QR-кодом".
-
Появится сообщение "Can't scan the barcode" с секретным кодом. Оставьте это сообщение открытым, чтобы увидеть секретный код.
-
Откройте приложение Authenticator, выберите "Добавить учетную запись" на значке настройки и элемента управления в правом верхнем углу, выберите другую учетную запись (Google, Facebook и т. д.), а затем выберите OR ENTER CODE ВРУЧНУЮ.
-
Введите имя учетной записи (например, Amazon) и введите секретный ключ из шага 1, а затем нажмите кнопку "Готово".
-
Завершите остальной процесс регистрации, включая добавление метода проверки резервного копирования, например текстового сообщения, а затем выберите "Отправить код".
-
На странице "Добавление метода проверки резервного копирования" на компьютере введите код проверки, предоставленный методом проверки резервного копирования для учетной записи Amazon, а затем выберите "Проверить код и продолжить".
-
На странице "Почти готово " решите, следует ли сделать компьютер доверенным устройством, а затем выберите "Получить". Включите двухфакторную проверку подлинности.
-
Появится страница "Параметры безопасности", на которой отображаются обновленные сведения о двухфакторной проверке подлинности.
Примечание: Дополнительные сведения о двухфакторной проверке подлинности и учетной записи Amazon см. в статье Two-Step проверки подлинности и входа с Two-Step проверки подлинности.
Дальнейшие действия
-
После добавления учетных записей в приложение можно войти с помощью Authenticator на устройстве. Дополнительные сведения см. в разделе "Вход с помощью приложения".
-
Если у вас возникли проблемы с получением кода проверки для личной учетной записи Майкрософт, см. раздел "Устранение неполадок с кодом проверки" статьи о безопасности учетной записи Майкрософт & кодах проверки.
-
Для устройств, iOS, вы также можете создать резервную копию учетных данных учетной записи и связанных параметров приложения, таких как порядок учетных записей, в облаке. Дополнительные сведения см. в разделе "Резервное копирование и восстановление с помощью Microsoft Authenticator приложения".










