Настройка данных безопасности на странице для регистрации
Вы можете сделать это, если вам будет предложено настроить свои сведения безопасности сразу после того, как вы выполните вход в свою учетную запись.
Вы увидите этот запрос только в том случае, если вы не настроили сведения безопасности, необходимые для вашей организации. Если вы уже настроили сведения для защиты, но хотите внести изменения, см. обзор Добавление и обновление информации для системы безопасности.
Если то, что вы видите на экране, не совпадает с тем, что в этой статье, это означает, что ваш администратор еще не включил эту возможность.
Проверка безопасности и проверка подлинности при сбросе пароля
Сведения для защиты применяются как для двух факторной проверки безопасности, так и для сброса пароля. Однако не все методы можно использовать для обоих методов.
|
Метод |
Используется для |
|
Authenticator приложение |
Двух factor verification and password reset authentication. |
|
Текстовые сообщения |
Двух factor verification and password reset authentication. |
|
Телефонные вызовы |
Двух factor verification and password reset authentication. |
|
Ключ безопасности |
Двух factor verification and password reset authentication. |
|
Учетная запись электронной почты |
Только проверка подлинности при сбросе пароля. Для двух факторной проверки необходимо выбрать другой способ. |
|
Вопросы о безопасности |
Только проверка подлинности при сбросе пароля. Для двух факторной проверки необходимо выбрать другой способ. |
Во войти в свою учетную запись для работы или учебного заведения
После того как вы войдумаете в свою учетную запись для работы или учебного заведения, вы увидите запрос на предоставление дополнительных сведений, прежде чем вы сможете получить доступ к своей учетной записи.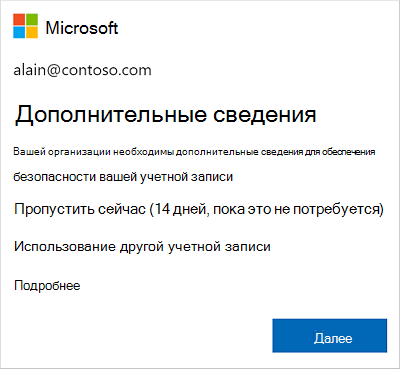
Настройка данных безопасности с помощью мастера
Выполните эти действия, чтобы настроить сведения безопасности для своей учебной или учебной учетной записи из запроса.
Важно: Это только пример процесса. В зависимости от требований организации ваш администратор может настроить различные методы проверки, которые вам потребуется настроить во время этого процесса. В данном примере для проверочных звонков и текстовых сообщений требуются два способа: Microsoft Authenticator и номер мобильного телефона.
-
После настроив далее,появится мастер Обеспечение безопасности учетной записи с указанием первого метода, который требуется настроить администратору и организации. В данном примере это приложение Microsoft Authenticator.
Примечания:
-
Если вы хотите использовать приложение для проверки подлинности, которое не является приложением Microsoft Authenticator, выберите Я хочу использовать другое приложение для проверки подлинности.
-
Если в вашей организации вы можете выбрать другой способ, кроме приложения для проверки подлинности, вы можете выбрать Другой способ.
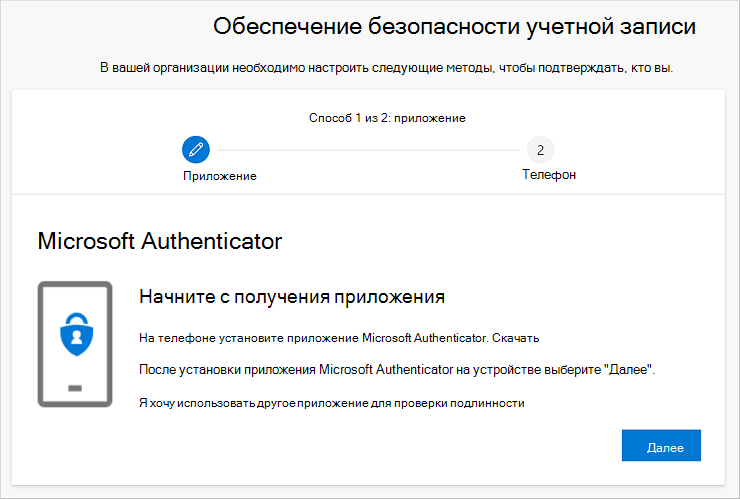
-
-
Выберите Скачать, чтобы скачать и установить приложение Microsoft Authenticator на мобильном устройстве, а затем выберите Далее. Дополнительные сведения о том, как скачать и установить приложение, см. в Microsoft Authenticator приложения.
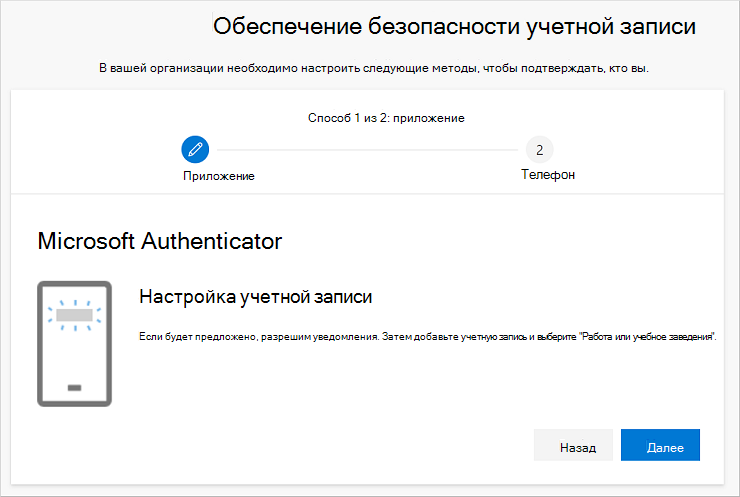
-
Оставаясь на странице Настройка учетной записи, настроите приложение Microsoft Authenticator на мобильном устройстве.
-
Откройте приложение Microsoft Authenticator, выберите разрешение уведомлений (если будет предложено), выберите Добавить учетную запись на значке Настройка и управление в правом верхнем правом конце, а затем выберите Учетная запись для работы или учебного заведения.
Примечание: При первой настроить приложение Microsoft Authenticator может быть предложено разрешить приложению доступ к вашей камере (iOS) или разрешить приложению делать снимки и записывать видео (Android). Чтобы приложение для проверки подлинности могли получить доступ к камере, чтобы сделать снимок QR-кода на следующем шаге, необходимо выбрать разрешить. Если камера не установлена, вы можете настроить приложение для проверки подлинности, но вам потребуется добавить сведения о коде вручную. Сведения о том, как добавить код вручную, см. в статью Добавление учетной записи в приложение вручную.
-
Вернись на страницу Настройка учетной записи на компьютере и выберите Далее. Появится страница Проверка QR-кода.
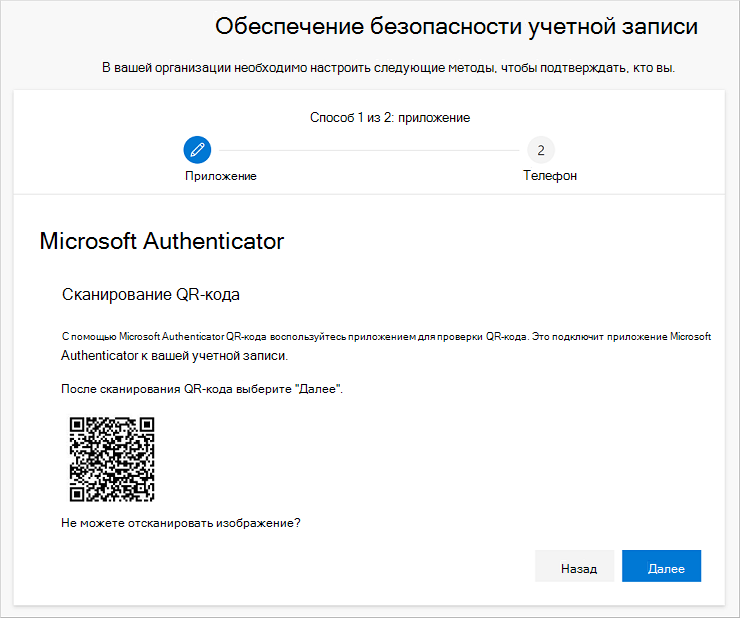
-
Отсканируйте предоставленный код с помощью средства Microsoft Authenticator QR-кода приложения, которое появилось на вашем мобильном устройстве после создания своей учебной или учебной учетной записи на шаге 5. Если читатель QR-кода не может прочитать код, вы можете выбрать изображение Не может отсканировать QR-код и вручную ввести код и URL-Microsoft Authenticator приложении. Дополнительные сведения о добавлении кода вручную см. в руководстве по добавлению учетной записи в приложение вручную.
-
На странице Проверка QR-кода на компьютере выберите Далее. На мобильное приложение Microsoft Authenticator уведомление для проверки учетной записи.
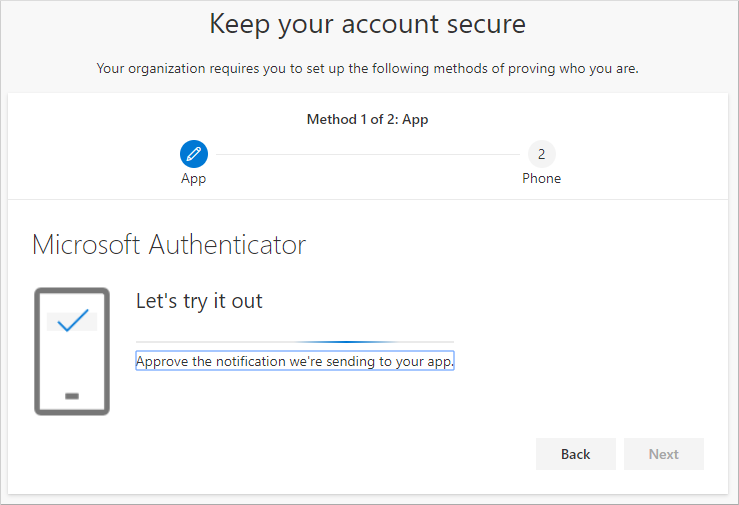
-
Утвердить уведомление в приложении Microsoft Authenticator, а затем выберите Далее. Сведения для защиты обновляются с помощью Microsoft Authenticator по умолчанию для проверки вашей личности при использовании двухшаговой проверки или сброса пароля.
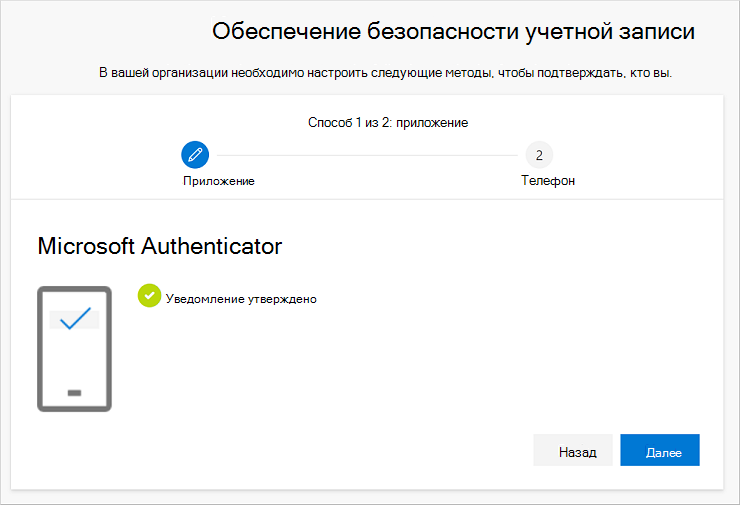
-
На странице Телефон выберите, хотите ли вы принять текстовое сообщение или телефонный звонок, а затем выберите Далее. В этом примере мы используем текстовые сообщения, поэтому для устройства, которое может принимать текстовые сообщения, необходимо использовать номер телефона. На ваш номер телефона будет отправлено текстовое сообщение. Если вы хотите получить телефонный звонок, процесс будет аналогиче.
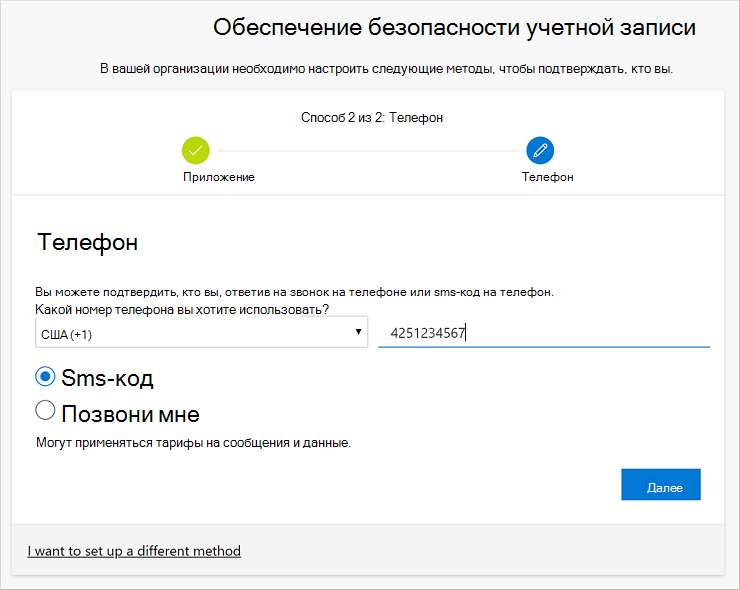
-
Введите код, предоставленный текстовым сообщением, отправленным на ваше мобильное устройство, и выберите Далее.
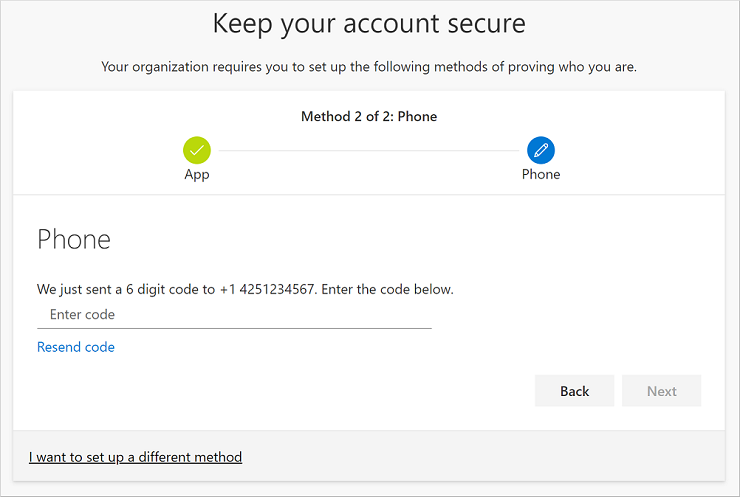
-
Просмотрите уведомление об успехе и выберите Готово.
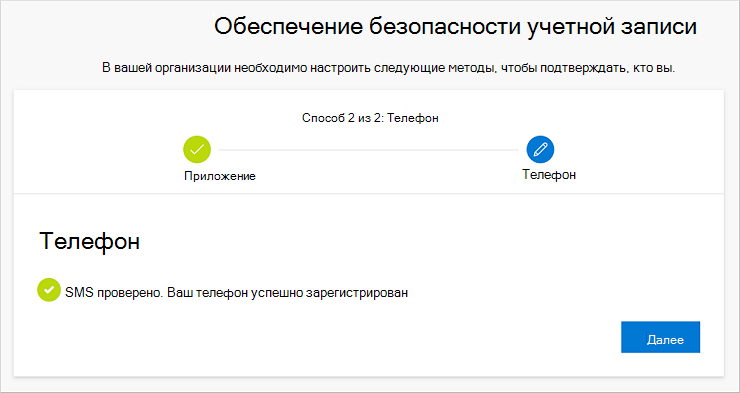
-
Проверьте страницу Успешность, чтобы убедиться, что вы успешно настроили как приложение Microsoft Authenticator, так и способ телефона (текстовое сообщение или телефонный звонок) для ваших данных безопасности, а затем выберите Готово.
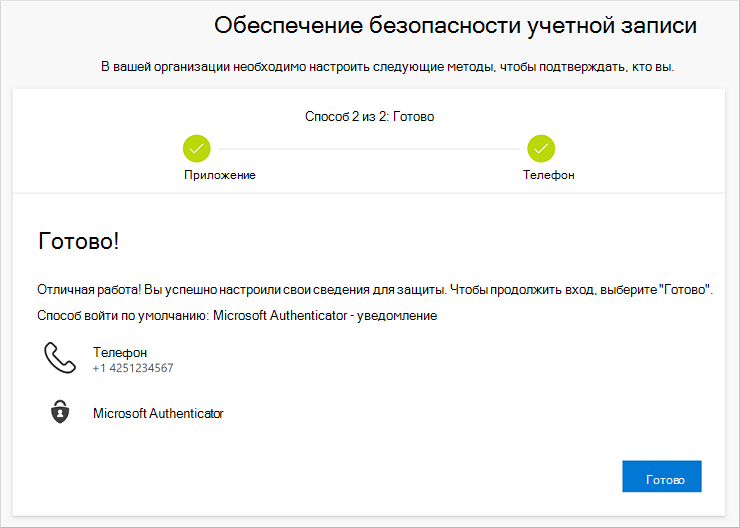
Примечание: Если вашей организации требуется использовать пароли приложений, в этом мастере может быть создан дополнительный раздел, в котором его можно настроить. Если вы видите третий раздел Под названием Пароли приложений, заполните его, чтобы завершить мастер. Дополнительные действия по добавлению пароля приложения см. в разделе "Управление паролями приложений" этой статьи.
Управление паролями приложений
Некоторые приложения, например Outlook 2010, не поддерживают двухшаговую проверку. Такое отсутствие поддержки означает, что если в вашей организации используется двухшаговая проверка, приложение не будет работать. Чтобы обойти эту проблему, вы можете создать автоматически сгенерированный пароль для каждого приложения, не используемого в браузере, отдельно от обычного пароля.
Примечание: Если вы не видите этот параметр в мастере, это означает, что администратор не настроил его. Если это не так, но вы знаете, что вам нужно использовать пароли приложений, выполните действия, которые можно найти в окте Настройка паролей приложений на странице Сведения о безопасности.
При использовании паролей приложений важно помнить:
-
Пароли приложений автоматически сгенерированы и вводиться только один раз для каждого приложения.
-
Количество паролей не может быть больше 40 на пользователя. При попытке создать пароль после этого ограничения вам будет предложено удалить существующий пароль, прежде чем будет разрешено создать новый.
-
Используйте один пароль приложения для каждого устройства, а не для каждого приложения. Например, создайте один пароль для всех приложений на ноутбуке, а затем еще один пароль для всех приложений на компьютере.
Добавление паролей приложений в мастере входов
-
Завершив предыдущие разделы мастера, выберите Далее и заполняйте раздел Пароль приложения.
-
Введите имя приложения, для которого требуется пароль, например Outlook 2010, а затем выберите Далее.
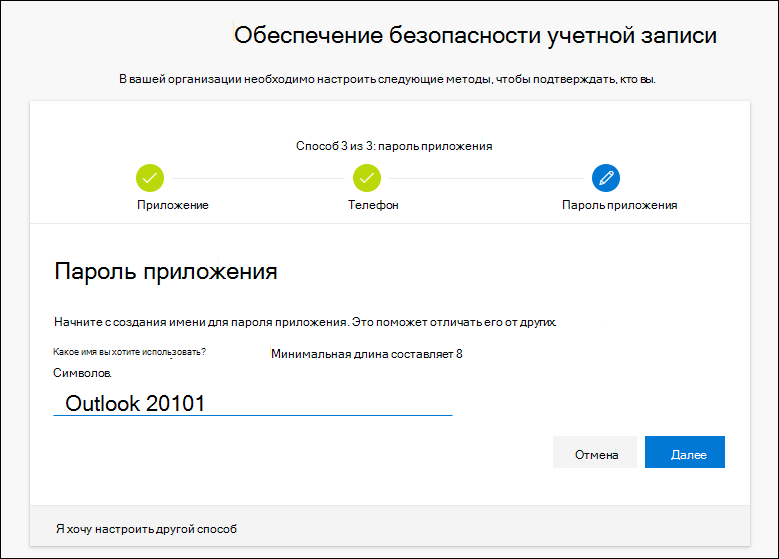
-
Скопируйте код пароля с экрана Пароль приложения и вкопируйте его в область Пароль приложения.
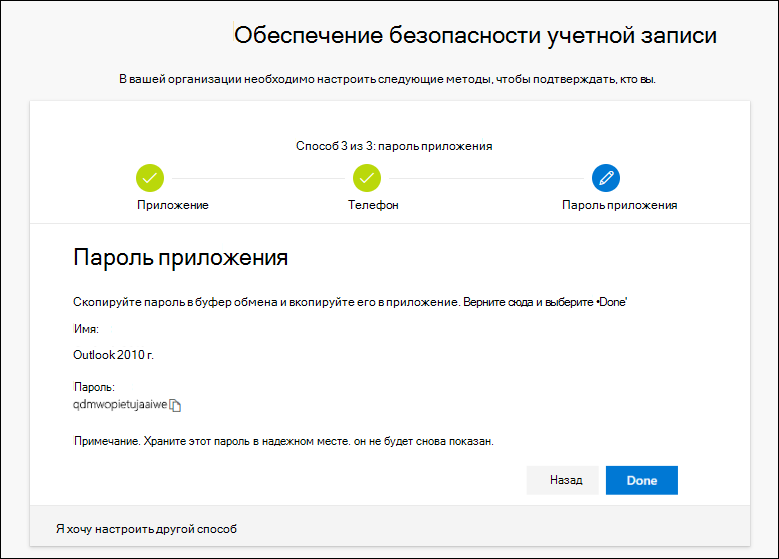
-
Скопируйте пароль и вкопируйте его в приложение, вернись в мастер, чтобы убедиться, что все данные метода для регистрации точны, и выберите Готово.
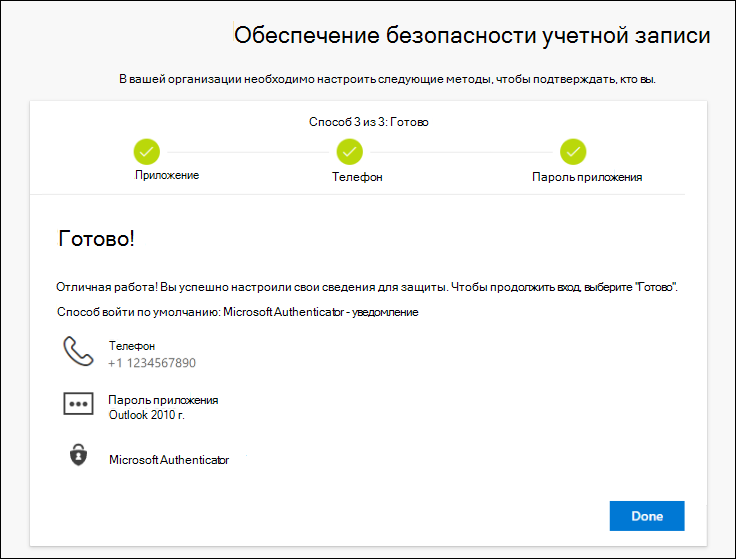
Дальнейшие действия
-
Если вы потеряли или забыли пароль, сбросите его на портале сброса пароля или выполните действия, которые вы можете сделать в статье Сброс пароля для работы или учебного заведения.
-
Советы и справку по устранению проблем со входом можно найти в статье Не можете войти в учетную запись Майкрософт.










