Присоединитесь к своей работе на устройстве в своей учебной или учебной сети
Присоединитесь к своему устройству Windows 10 организации, чтобы получать доступ к потенциально ограниченным ресурсам.
Что происходит, когда вы присоединяетсяе к устройству
Пока вы присоединяетсяе к Windows 10 устройству в своей учебной или учебной сети, будут происходить следующие действия:
-
Windows регистрирует устройство в своей учебной или учебной сети, чтобы получать доступ к ресурсам с помощью личной учетной записи. После регистрации устройства Windows присоединение устройства к сети, чтобы вы могли использовать свое имя пользователя и пароль для работы и доступа к ограниченным ресурсам.
-
При желании в зависимости от вариантов организации вам может быть предложено настроить двухшаговую проверку с помощью двухшаговой проверки или информации о безопасности.
-
При желании вы можете автоматически зарегистрироваться в управлении мобильными устройствами, например в Microsoft Intune. Дополнительные сведения о регистрации в Microsoft Intune см. в записи устройства в Intune.
-
Для этого нужно использовать автоматический вход с помощью своей учебной или учебной учетной записи.
Чтобы присоединиться к совершенно новому Windows 10 устройству
Если ваше устройство является новым и еще не настроено, вы можете присоединиться к сети с помощью Windows OOBE).
-
Запустите новое устройство и запустите Windows".
-
На экране Вход с помощью Microsoft введите свой рабочий или учебный адрес электронной почты.
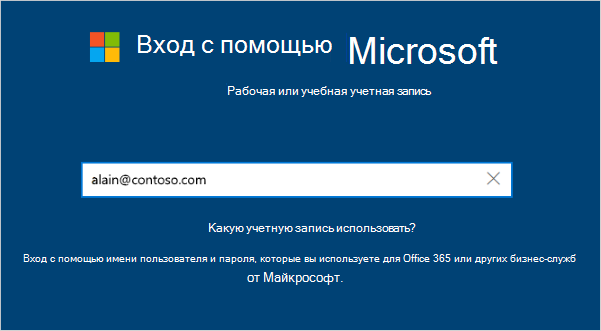
-
На экране Введите пароль введите пароль.
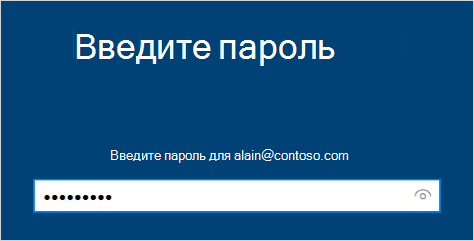
-
На мобильном устройстве утвердите устройство, чтобы получить доступ к своей учетной записи.
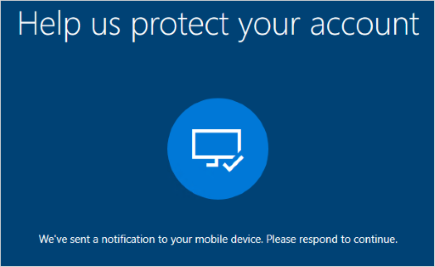
-
Заполните окно "Нет на месте", включая настройку параметров конфиденциальности и настройку Windows Hello (при необходимости).
Ваше устройство будет соединено с сетью организации.
Чтобы убедиться, что вы присоединились (новое устройство)
Вы можете убедиться, что вы присоединились, изумив настройки.
-
Откройте Параметры и выберите Учетные записи.
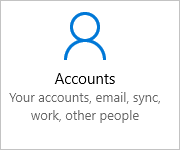
-
Выберите Access для работы или учебногозаведения и убедитесь, что вы видите текст типа Подключен к <your_organization> Azure AD.
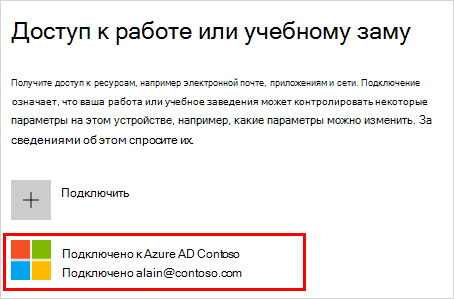
Чтобы присоединиться к уже настроенной Windows 10 устройства
Если у вас уже есть устройство и оно уже настроено, вы можете присоединиться к сети с помощью указанных здесь действий.
-
Откройте раздел Параметры и выберите пункт Учетные записи.
-
Выберите Доступ к работе или учебномузаму , а затем выберите Подключение .
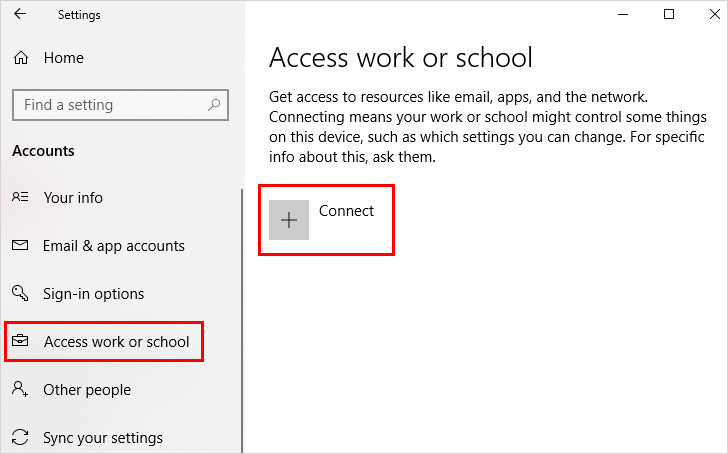
-
На экране Настройка учетной записи для работы или учебного заведения выберите Присоединиться к этому устройству, чтобы Azure Active Directory.
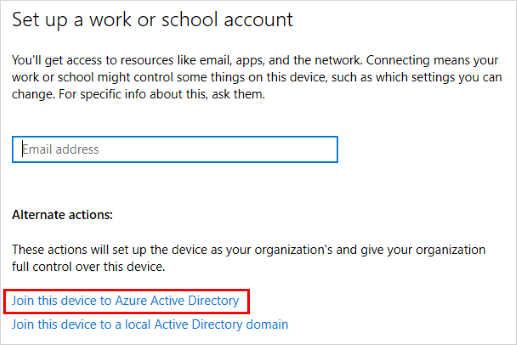
-
На экране Давайте воймем с вами введите свой адрес электронной почты (например, alain@contoso.com) и выберите Далее.
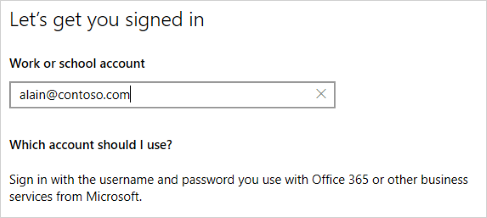
-
На экране Введите пароль введите пароль и выберите Войти.
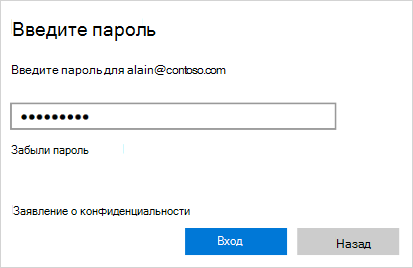
-
На мобильном устройстве утвердите устройство, чтобы получить доступ к своей учетной записи.
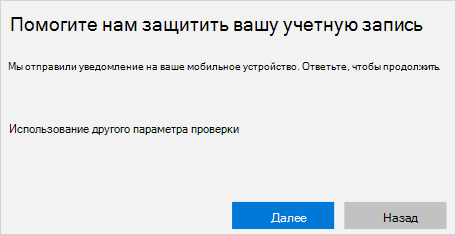
-
На экране Убедитесь, что это ваша организация, просмотрите сведения, чтобы убедиться, что они верны, и выберите Присоединиться.

-
На экране Готово нажмите кнопкуГотово.
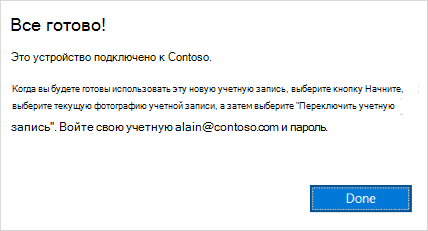
Чтобы убедиться, что вы присоединились
Вы можете убедиться, что вы присоединились, изумив настройки.
-
Откройте раздел Параметры и выберите пункт Учетные записи.
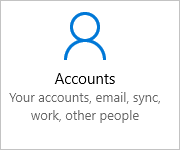
-
Выберите Access для работы или учебногозаведения и убедитесь, что вы видите текст, например Подключен к <your_organization> Azure AD.
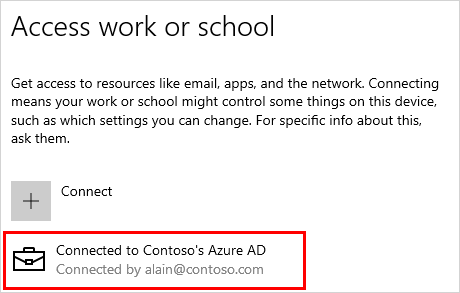
Дальнейшие действия
После присоединения устройства к сети организации вы сможете получать доступ ко всем ресурсам с помощью сведений об учетной записи вашей организации или учебного заведения.
-
Если в вашей организации нужно зарегистрировать свое личное устройство, например телефон, см. статью Регистрация личного устройства в сети организации.
-
Если в вашей организации используется Microsoft Intune и у вас есть вопросы о регистрации, входе или другой проблеме, связанной с Intune, см. справку для пользователей Intune.










