Добавление рабочей или учебной учетной записи в Microsoft Authenticator приложения
Если в вашей организации используется двухфакторная проверка подлинности, можно настроить рабочую или учебную учетную запись для использования Microsoft Authenticator в качестве одного из методов проверки.
Важно: Перед добавлением учетной записи необходимо скачать и установить Microsoft Authenticator приложения. Если вы еще не сделали этого, выполните действия, описанные в статье о скачии и установке приложения.
Добавление рабочей или учебной учетной записи
Вы можете добавить рабочую или учебную учетную запись в приложение Authenticator, выполнив одно из следующих действий:
-
Вход с использованием учетных данных рабочей или учебной учетной записи (предварительная версия)
-
Сканирование QR-кода
-
Вход с использованием учетных данных
Вход с использованием учетных данных
Примечание: Эта функция доступна только пользователям, администраторы которых включили вход по телефону с помощью приложения Authenticator для них.
Чтобы добавить учетную запись, войдите в рабочую или учебную учетную запись с помощью учетных данных:
-
Откройте приложение Authenticator и нажмите кнопку +, а затем нажмите кнопку "Добавить рабочую или учебную учетную запись". Выберите Вход.
-
Введите учетные данные рабочей или учебной учетной записи. Если у вас есть временный секретный код (TAP), вы можете использовать его для входа. На этом этапе может быть заблокировано выполнение одного из следующих условий:
-
Если у вас недостаточно методов проверки подлинности в учетной записи для получения строгого маркера проверки подлинности, вы не сможете добавить учетную запись. В приложении Authenticator появится сообщение об ошибке "Чтобы настроить Microsoft Authenticator, необходимо перейти к aka.ms/mfasetup в веб-браузере".
-
Если вы получили сообщение "Возможно, вы выполняете вход из расположения, ограниченного администратором", администратор не включил эту функцию для вас и, вероятно, настроит политику условного доступа для регистрации сведений о безопасности. Вы также можете получать сообщения, которые блокируют регистрацию приложения Authenticator, так как у администратора настроены политики условного доступа. В таких случаях обратитесь к администратору рабочей или учебной учетной записи, чтобы использовать этот метод проверки подлинности.
-
Если администратор разрешает использовать вход по телефону с помощью приложения Authenticator, вы сможете пройти регистрацию устройства, чтобы настроить вход по телефону без пароля и двухфакторную проверку подлинности. Однако вы по-прежнему сможете настроить двухфакторную проверку подлинности, независимо от того, включен ли вход по телефону.
-
-
На этом этапе вам может быть предложено сканировать QR-код, предоставленный вашей организацией, для настройки локальной учетной записи многофакторной проверки подлинности в приложении. Это необходимо сделать только в том случае, если ваша организация использует локальный сервер MFA.
-
На устройстве коснитесь учетной записи и убедитесь, что она правильна в полноэкранном режиме. Для дополнительной безопасности код проверки изменяется каждые 30 секунд, что предотвращает многократное использование кода.
Вход с помощью QR-кода
Чтобы добавить учетную запись путем сканирования QR-кода, сделайте следующее:
-
На компьютере перейдите на страницу дополнительной проверки безопасности.
Примечание: Если страница "Дополнительная проверка безопасности" не отображается, возможно, администратор включил функцию проверки безопасности (предварительная версия). В этом случае следуйте инструкциям в разделе "Настройка сведений для защиты для использования приложения authenticator". Если это не так, необходимо обратиться за помощью в службу технической поддержки вашей организации. Дополнительные сведения о безопасности см. в разделе "Настройка сведений о безопасности" в запросе на вход.
-
Установите флажок рядом с Authenticator приложения, а затем выберите "Настроить".
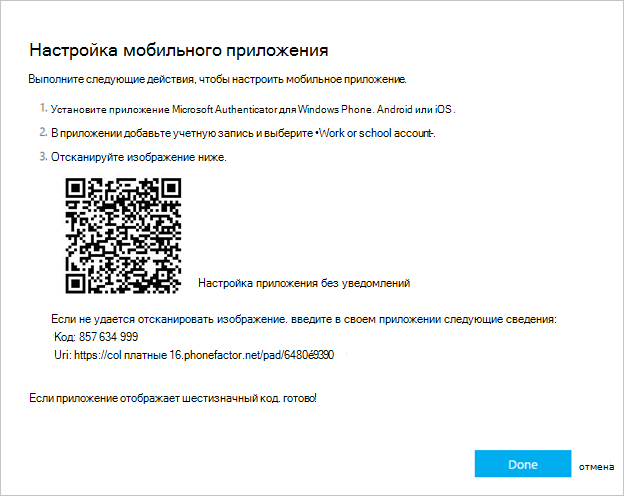
-
Откройте приложение Authenticator, щелкните значок "плюс", выберите "Добавить учетную запись", а затем выберите рабочую или учебную учетную запись, а затем — "Сканирование QR-кода". Если у вас нет учетной записи, настроенной в приложении Authenticator, вы увидите большую синюю кнопку с надписью "Добавить учетную запись".
Если вам не будет предложено использовать камеру для сканирования QR-кода, в параметрах телефона убедитесь, что Authenticator имеет доступ к телефонной камере. После добавления учетной записи с помощью QR-кода можно настроить вход по телефону. Если вы получили сообщение "Возможно, вы выполняете вход из расположения, ограниченного администратором", администратор не включил эту функцию для вас и, вероятно, настроит политику условного доступа для регистрации сведений о безопасности. Чтобы использовать этот метод проверки подлинности, обратитесь к администратору рабочей или учебной учетной записи. Если администратор может использовать вход по телефону с помощью приложения Authenticator, вы сможете пройти регистрацию устройства, чтобы настроить вход по телефону без пароля и Azure AD Многофакторную идентификацию.
Вход на удаленном компьютере
Многие приложения позволяют выполнять проверку подлинности, введя код на другом устройстве, например на компьютере. Если вы хотите выполнить вход на удаленном компьютере для установки Authenticator приложения, выполните следующие действия.
-
Откройте приложение Authenticator, а затем выберите > добавить рабочую или учебную учетную запись > входа.
-
Выберите "Войти" с другого устройства.
-
На удаленном экране откройте страницу входа в учетную запись и введите код, который отображается в Authenticator приложения.
-
На удаленном экране войдите, используя учетные данные рабочей или учебной учетной записи. Если у вас есть временный секретный код (TAP), вы можете использовать его для входа.
-
После завершения проверки подлинности на удаленном экране вернитесь к Authenticator, чтобы завершить настройку.
Дальнейшие действия
-
После добавления учетных записей в приложение можно войти с помощью Authenticator приложения на устройстве.
-
Для устройств, iOS, вы также можете создать резервную копию учетных данных учетной записи и связанных параметров приложения, таких как порядок учетных записей, в облаке.










