Просмотр действий входа в рабочую или учебную учетную запись на странице Мои входы
Вы можете просмотреть все последние действия по входу в рабочую или учебную учетную запись на странице Мои входы на портале "Моя учетная запись". Просмотр журнала входа помогает проверка необычных действий, помогая увидеть:
-
Если кто-то пытается угадать ваш пароль.
-
Если злоумышленник успешно вошел в вашу учетную запись и из какого расположения.
-
К каким приложениям пытался получить доступ злоумышленник.
Примечания: Если при входе в систему с помощью личной учетной записи Майкрософт возникает ошибка, вы по-прежнему можете войти с помощью доменного имени вашей организации (например, contoso.com) или идентификатора клиента вашей организации от администратора в одном из следующих URL-адресов:
-
https://myaccount.microsoft.com?tenantId=your_domain_name
-
https://myaccount.microsoft.com?tenant=your_tenant_ID
Просмотр недавних действий входа
-
Войдите на страницу "Моя учетная запись" с помощью рабочей или учебной учетной записи.
-
Выберите Мои входы или щелкните ссылку Проверить последние действия в блоке Мои входы.
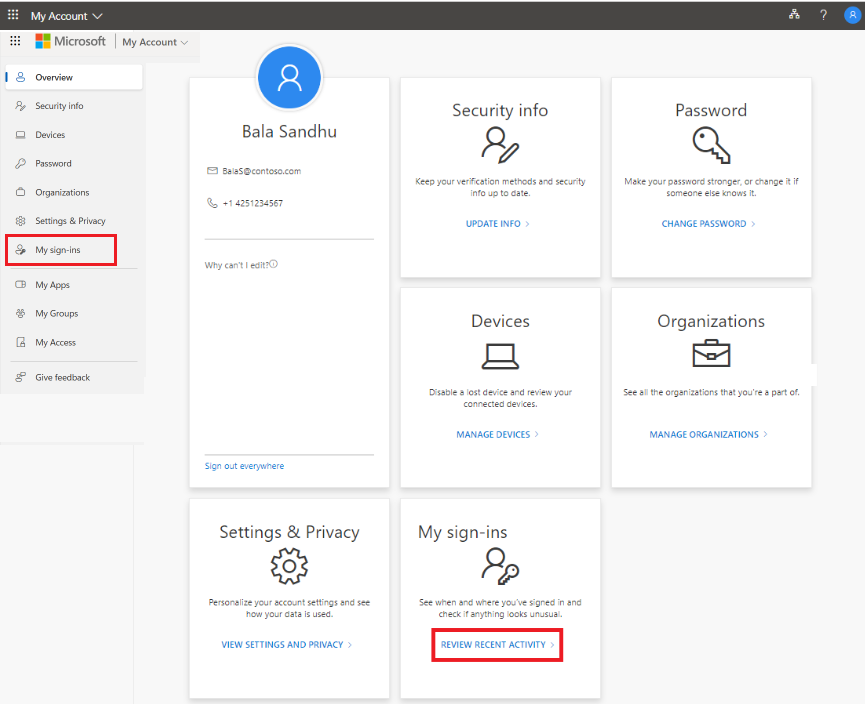
-
Разверните и просмотрите каждый из элементов входа, убедившись, что вы распознаете каждый из них. Если вы нашли элемент входа, который не выглядит знакомым, измените пароль, чтобы защитить учетную запись в случае ее компрометации.
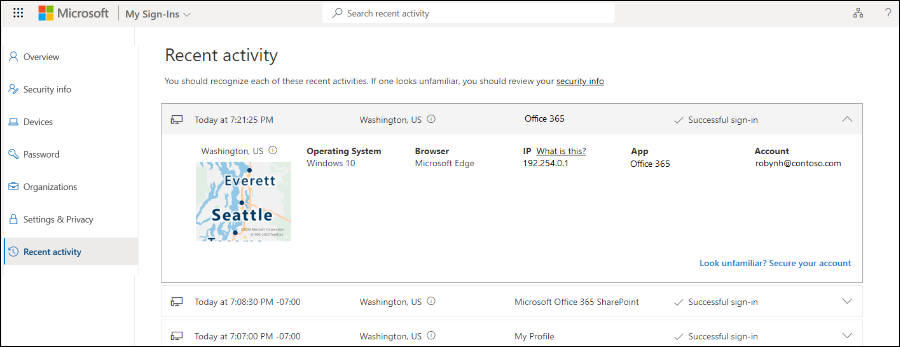
Если вы видите успешный вход
Иногда при проверке ваших обычных действий входа вы можете увидеть успешный вход из незнакомого расположения, браузера или операционной системы. Незнакомые входы могут означать, что злоумышленник получил доступ к вашей учетной записи. Если вы видите действия, которые вы не авторизуете, рекомендуется немедленно изменить пароль, а затем перейти к разделу Сведения для безопасности, чтобы обновить параметры безопасности.
Прежде чем определить, что что-то не так, убедитесь, что вы не видите ложноположительный результат (если элемент выглядит сомнительным, но в порядке). Например, мы определяем приблизительное расположение и карту на основе вашего IP-адреса. Мобильные сети особенно трудно определить, так как они иногда направляют трафик через отдаленные расположения. Даже если вы входите в систему с помощью мобильного устройства в штате Вашингтон, в этом расположении может отображаться вход из Калифорнии. Мы настоятельно рекомендуем проверка сведения только о расположении. Убедитесь, что операционная система, браузер и приложение также имеет смысл.
Если вы видите неудачный вход
Если вы видите неудачный вход, это может означать, что вы неправильно введите учетные данные. Это также может означать, что злоумышленник пытался угадать ваш пароль. Чтобы отреагировать на этот риск, вам не нужно менять пароль, но рекомендуется зарегистрироваться для двухфакторной проверки подлинности. При многофакторной проверке подлинности, даже если хакер угадывает ваш пароль, этого будет недостаточно для доступа к учетной записи.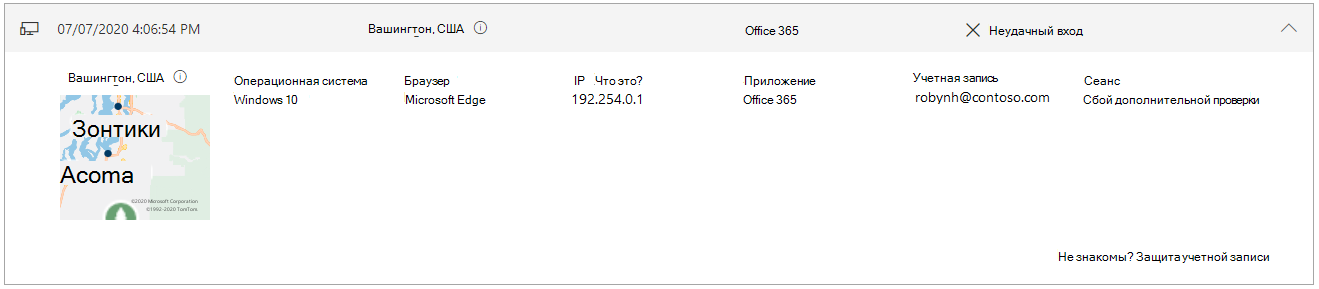
Если вы видите неудачный вход с примечанием в разделе Действие сеанса с сообщением "Сбой дополнительной проверки, недопустимый код", это означает, что основные учетные данные проверки подлинности успешно выполнены, но двухфакторная проверка не пройдена. Это условие может означать, что злоумышленник правильно угадал пароль, но не смог пройти двухфакторную проверку подлинности. Рекомендуется по-прежнему менять пароль, так как у злоумышленника он уже есть, и перейдите на страницу Сведения для безопасности , чтобы обновить параметры безопасности.
Поиск для определенных действий входа
Вы можете искать последние действия входа по любой доступной информации. Например, можно найти последние действия входа по операционной системе, расположению, приложению и т. д.
-
На странице Просмотр последних действий введите сведения, которые нужно найти, на панели Поиск. Например, введитеUnsuccessful , чтобы найти все неудачные действия входа, собранные приложением "Моя учетная запись ".
-
Введите в поле Поиск , чтобы начать поиск неудачного действия.
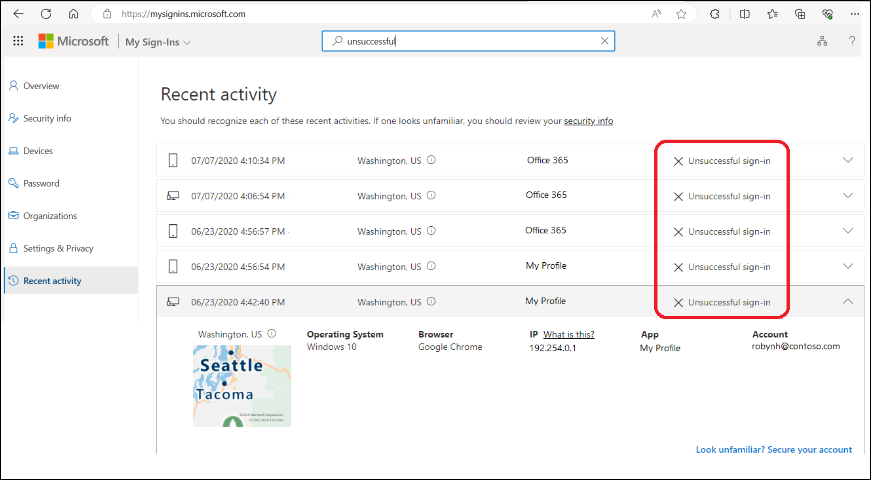
-
Подтвердите необычные действия. Входы, помеченные как необычные действия, можно подтвердить на плитке для этого действия на странице Мои входы.
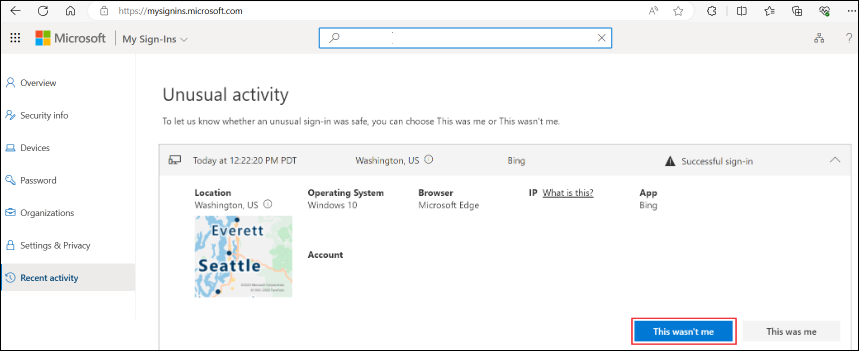
Просмотр действий входа в Android
Каждый раз, когда вы просматриваете или изменяете сведения о безопасности, необходимо войти в рабочую или учебную учетную запись, чтобы продолжить работу.
-
Откройте приложение Microsoft Authenticator и выберите домашнюю страницу для своей рабочей или учебной учетной записи.
-
Выберите Недавние действия с учетной записью.
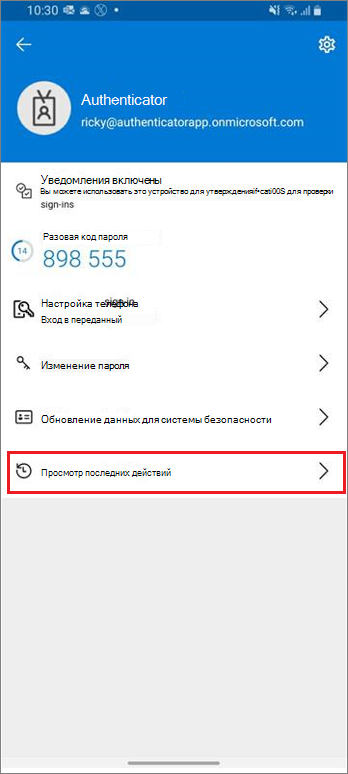
-
Если вход выполнен успешно, просмотрите каждый из элементов входа, убедившись, что вы распознаете каждый из них. Если вы нашли элемент входа, который не выглядит знакомым, измените пароль, чтобы защитить учетную запись в случае ее компрометации.
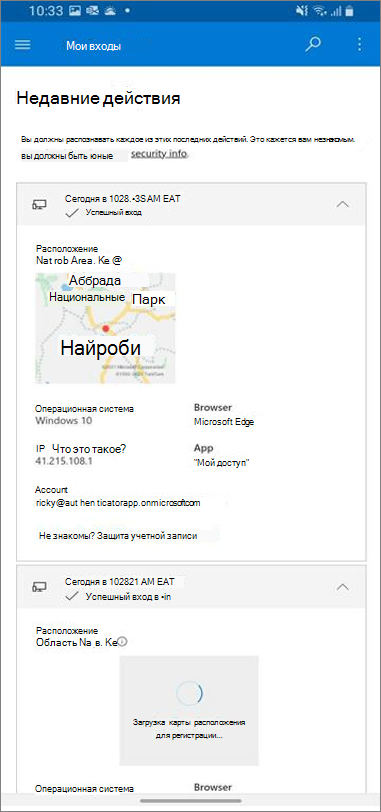
Изменение пароля в Android
Администратор может позволить вам сбросить пароль из приложения Authenticator. При каждом входе для просмотра или изменения сведений о безопасности необходимо войти в рабочую или учебную учетную запись, чтобы продолжить работу.
-
Откройте приложение Microsoft Authenticator и выберите домашнюю страницу для своей рабочей или учебной учетной записи.
-
Нажмите кнопку Изменить пароль.
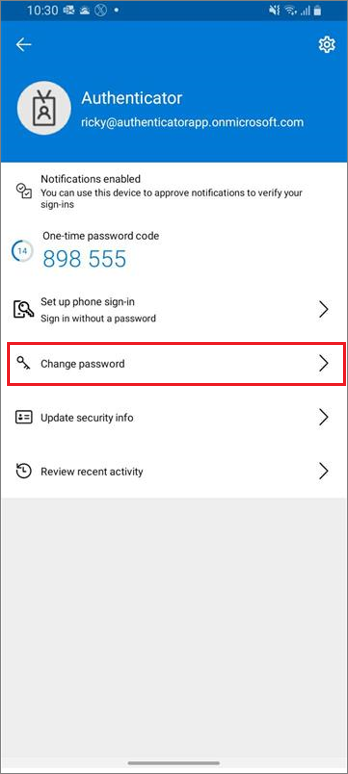
-
Если вход выполнен успешно, вы можете обновить сведения о пароле на странице Изменение пароля.
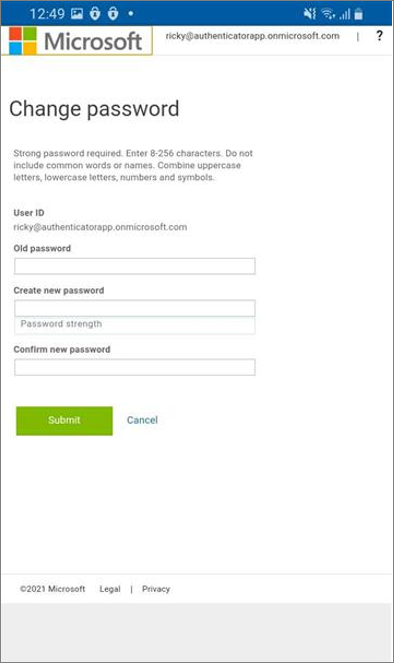
Обновление сведений для системы безопасности в Android
При каждом входе для просмотра или изменения сведений о безопасности необходимо войти в рабочую или учебную учетную запись, чтобы продолжить работу.
-
Откройте приложение Microsoft Authenticator и выберите домашнюю страницу для своей рабочей или учебной учетной записи.
-
Выберите Обновить сведения для системы безопасности.
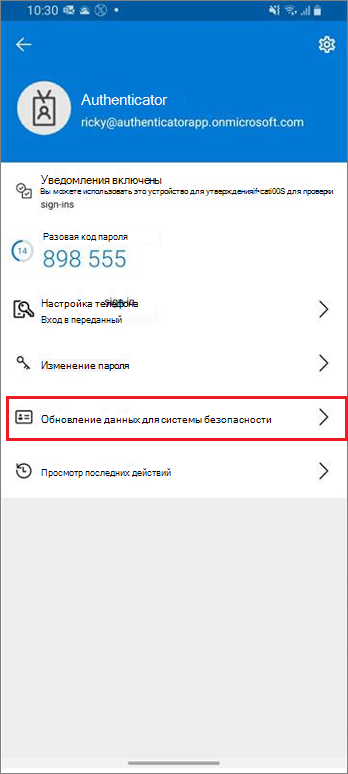
-
Если вход выполнен успешно, вы можете обновить сведения о безопасности на странице Сведения для системы безопасности.
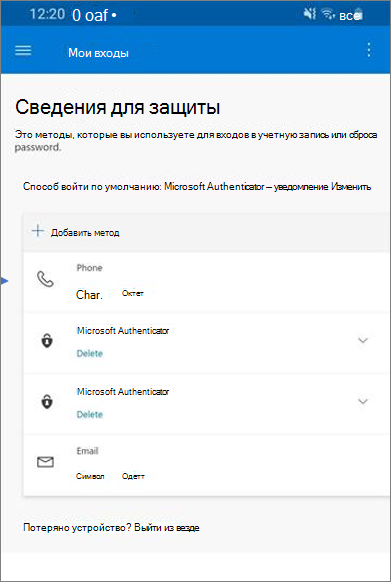
Дальнейшие действия
После просмотра последних сведений для входа вы можете:










