Configurarea informațiilor de securitate dintr-o pagină de conectare
Puteți urma acești pași dacă vi se solicită să vă configurați informațiile de securitate imediat după ce vă conectați la contul de la locul de muncă sau de la școală.
Veți vedea această solicitare doar dacă nu ați configurat informațiile de securitate solicitate de organizație. Dacă ați configurat anterior informațiile de securitate, dar doriți să faceți modificări, consultați Adăugarea sau actualizarea prezentării generale a informațiilor de securitate.
Dacă ceea ce vedeți pe ecran nu corespunde cu ceea ce este acoperit în acest articol, înseamnă că administratorul nu a activat încă această experiență.
Verificarea de securitate versus autentificarea pentru resetarea parolei
Metodele de informații de securitate sunt utilizate atât pentru verificarea pe două metode de securitate, cât și pentru resetarea parolei. Cu toate acestea, nu toate metodele pot fi utilizate pentru ambele.
|
Metodă |
Utilizată pentru |
|
Authenticator app |
Verificarea pe două niveluri și resetarea parolei. |
|
Mesaje text |
Verificarea pe două niveluri și resetarea parolei. |
|
Apeluri telefonice |
Verificarea pe două niveluri și resetarea parolei. |
|
Cheie de securitate |
Verificarea pe două niveluri și resetarea parolei. |
|
Cont de e-mail |
Doar autentificarea pentru resetarea parolei. Va trebui să alegeți o altă metodă pentru verificarea pe două niveluri. |
|
Întrebări legate de securitate |
Doar autentificarea pentru resetarea parolei. Va trebui să alegeți o altă metodă pentru verificarea pe două niveluri. |
Conectați-vă la contul de la locul de muncă sau de la școală
După ce vă conectați la contul dvs. de la locul de muncă sau de la școală, veți vedea o solicitare care vă solicită să furnizați mai multe informații înainte ca acesta să vă permită să vă accesați contul.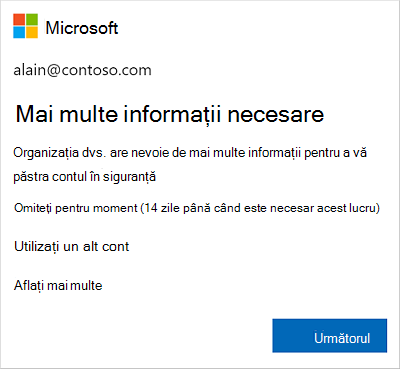
Configurarea informațiilor de securitate utilizând expertul
Urmați acești pași pentru a configura informațiile de securitate pentru contul de la locul de muncă sau de la școală din solicitare.
Important: Acesta este doar un exemplu de proces. În funcție de cerințele organizației dvs., este posibil ca administratorul să fi configurat diferite metode de verificare pe care va trebui să le configurați în timpul acestui proces. Pentru acest exemplu, avem nevoie de două metode, aplicația mobilă Microsoft Authenticator un număr de telefon mobil pentru apeluri sau mesaje text de verificare.
-
După ce selectați Următorul,apare un expert Păstrați-vă contul securizat, care afișează prima metodă pe care administratorul și organizația dvs. vă solicită să o configurați. Pentru acest exemplu, este aplicația Microsoft Authenticator.
Note:
-
Dacă doriți să utilizați o aplicație authenticator diferită de Microsoft Authenticator autentificare, selectați Doresc să utilizez o altă aplicație de autentificare.
-
Dacă organizația dvs. vă permite să alegeți altă metodă în afară de aplicația Authenticator, puteți selecta Doresc să configurați o altă metodă.
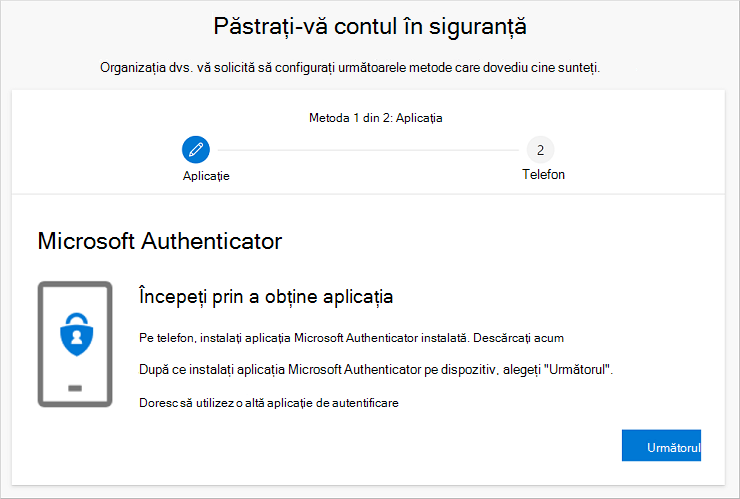
-
-
Selectați Descărcați acum pentru a descărca Microsoft Authenticator a instala aplicația pe dispozitivul mobil, apoi selectați Următorul. Pentru mai multe informații despre cum să descărcați și să instalați aplicația, consultați Descărcarea și instalarea Microsoft Authenticator aplicație .
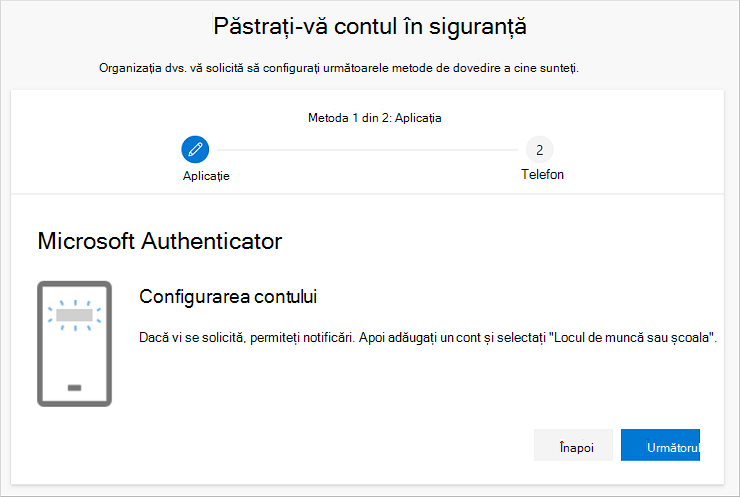
-
Rămâneți pe pagina Configurați-vă contul în timp ce configurați aplicația Microsoft Authenticator pe dispozitivul mobil.
-
Deschideți aplicația Microsoft Authenticator, selectați pentru a permite notificări (dacă vi se solicită), selectați Adăugare cont din pictograma Particularizare și control din colțul din dreapta sus, apoi selectați Cont de la locul de muncă sau de la școală.
Notă: Prima dată când configurați aplicația Microsoft Authenticator, este posibil să primiți un mesaj care vă întreabă dacă permiteți aplicației să acceseze camera (iOS) sau dacă permiteți aplicației să facă fotografii și să înregistreze video (Android). Trebuie să selectați Se permite pentru ca aplicația de autentificare să vă poată accesa camera pentru a face o imagine a codului QR în pasul următor. Dacă nu permiteți camera, puteți configura în continuare aplicația Authenticator, dar va trebui să adăugați manual informațiile despre cod. Pentru informații despre adăugarea manuală a codului, consultați Adăugarea manuală a unui cont la aplicație.
-
Reveniți la pagina Configurați contul pe computer, apoi selectați Următorul. Apare pagina Scan the QR code (Scanați codul QR).
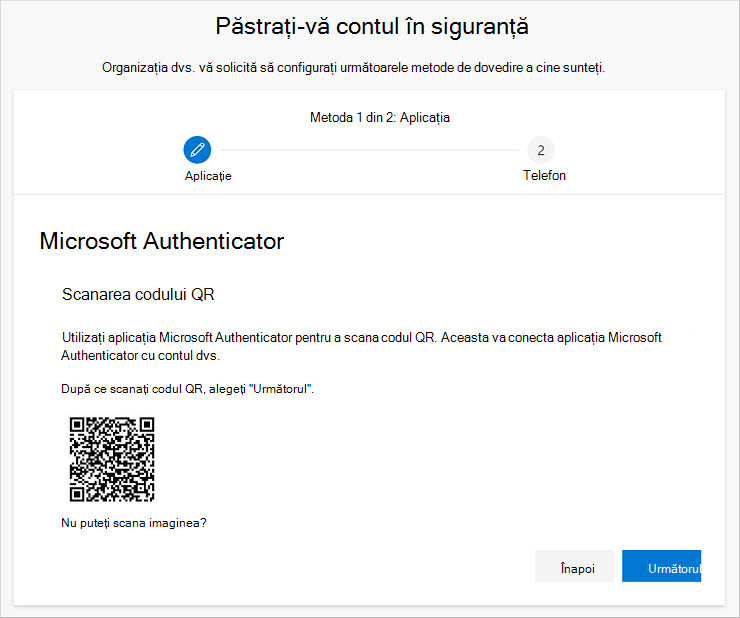
-
Scanați codul furnizat cu cititorul de cod QR Microsoft Authenticator aplicație nouă, care a apărut pe dispozitivul mobil după ce ați creat contul de la locul de muncă sau de la școală în Pasul 5. Dacă cititorul de cod QR nu poate citi codul, puteți să selectați imaginea QR nu se poate scana și să introduceți manual codul și url-ul în aplicația Microsoft Authenticator poștală. Pentru mai multe informații despre adăugarea manuală a unui cod, consultați Adăugarea manuală a unui cont la aplicație.
-
Selectați Următorul în pagina Scanați codul QR de pe computer. Se trimite o notificare la aplicația Microsoft Authenticator pe dispozitivul mobil, pentru a vă testa contul.
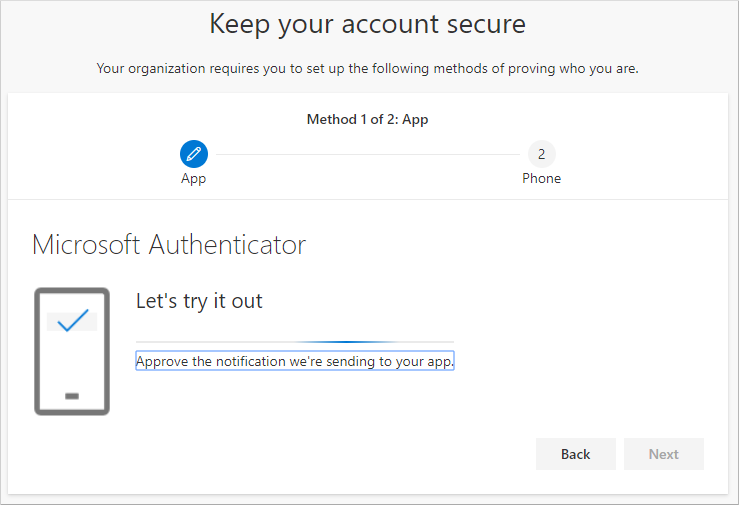
-
Aprobați notificarea în aplicația Microsoft Authenticator, apoi selectați Următorul. Informațiile de securitate sunt actualizate pentru a utiliza aplicația Microsoft Authenticator în mod implicit pentru a vă verifica identitatea atunci când utilizați verificarea în doi pași sau resetarea parolei.
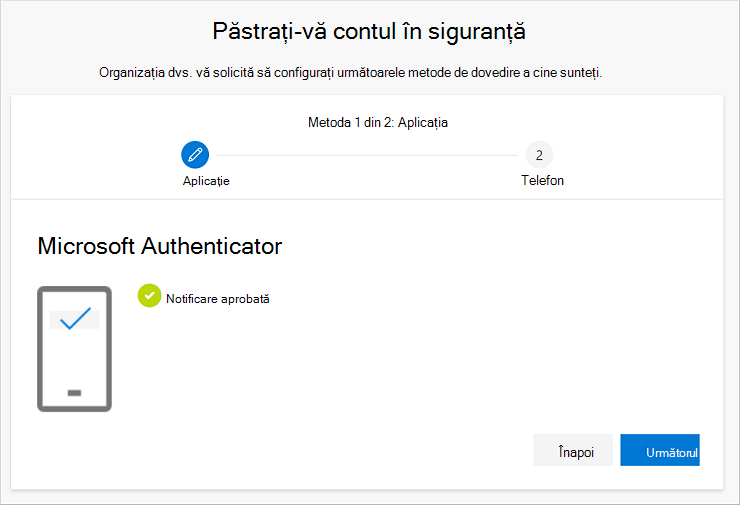
-
Pe pagina Telefon configurată, alegeți dacă doriți să primiți un mesaj text sau un apel telefonic, apoi selectați Următorul. În acest exemplu utilizăm mesaje text, deci trebuie să utilizați un număr de telefon pentru un dispozitiv care poate accepta mesaje text. Se trimite un mesaj SMS la numărul dvs. de telefon. Dacă preferați să obțineți un apel telefonic, procesul este similar.
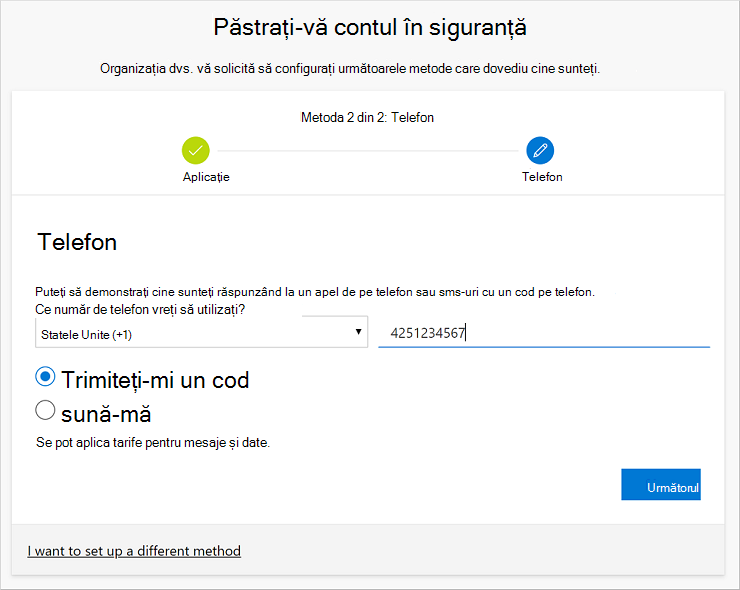
-
Introduceți codul furnizat de mesajul text trimis pe dispozitivul mobil, apoi selectați Următorul.
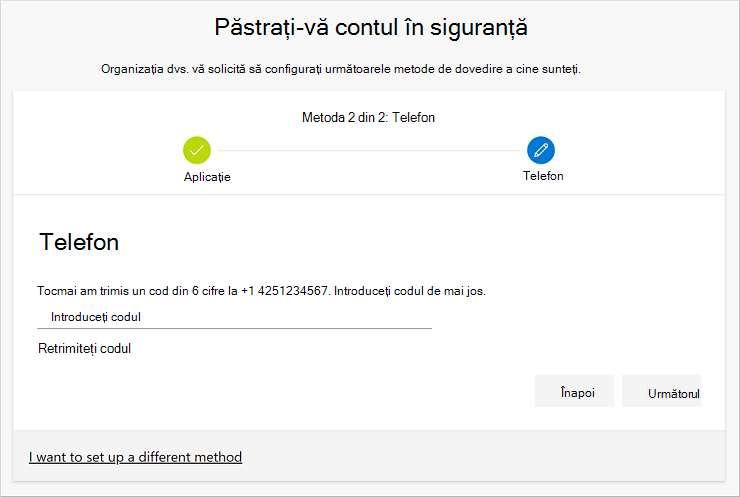
-
Revizuiți notificarea de succes, apoi selectați Terminat.
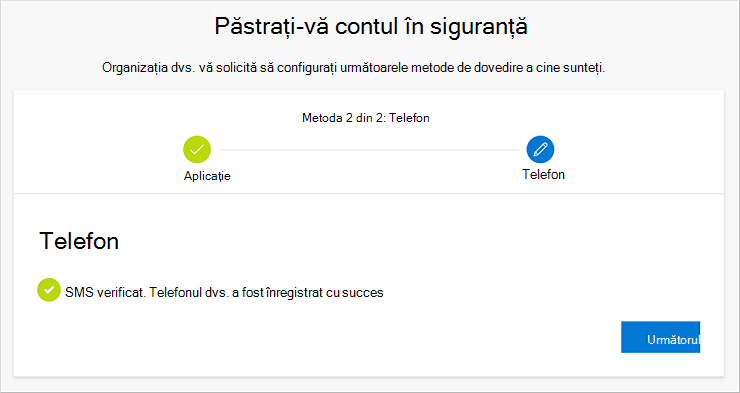
-
Revizuiți pagina Succes pentru a verifica dacă ați configurat cu succes atât aplicația Microsoft Authenticator, cât și o metodă de telefon (mesaj text sau apel telefonic) pentru informațiile de securitate, apoi selectați Gata.
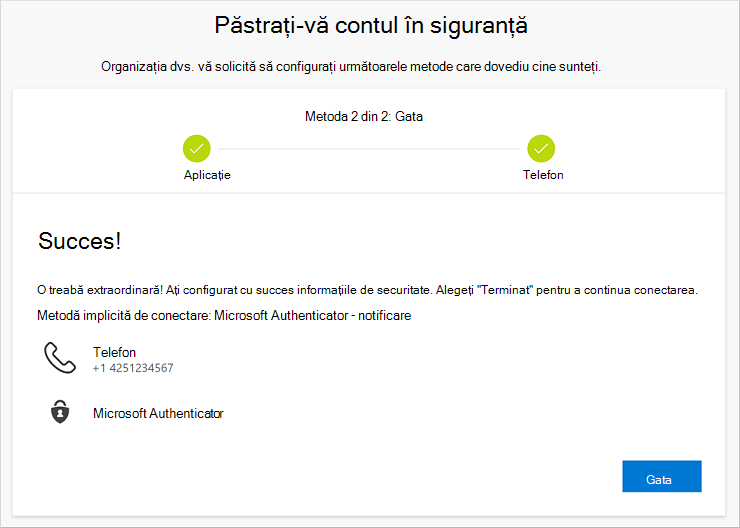
Notă: Dacă organizația dvs. vă solicită să utilizați parole de aplicație, este posibil să vedeți o secțiune suplimentară în acest expert, unde o puteți configura. Dacă vedeți o a treia secțiune, denumită Parole de aplicație, trebuie să o completați înainte de a putea finaliza expertul. Pentru pașii despre adăugarea unei parole de aplicație, consultați secțiunea "Gestionarea parolelor de aplicații" a acestui articol.
Gestionați parolele de aplicații
Anumite aplicații, cum ar Outlook 2010, nu acceptă verificarea în doi pași. Această lipsă a suportului înseamnă că, dacă utilizați verificarea în doi pași în organizație, aplicația nu va funcționa. Pentru a rezolva această problemă, puteți crea o parolă generată automat pentru a o utiliza cu fiecare aplicație care nu este browser, separată de parola normală.
Notă: Dacă nu vedeți această opțiune în expert, înseamnă că administratorul nu a configurat-o. Dacă aceasta nu este configurată, dar știți că trebuie să utilizați parole de aplicație, puteți urma pașii din Configurarea parolelor de aplicație din pagina Informații de securitate.
Atunci când utilizați parole de aplicație, este important să rețineți:
-
Parolele de aplicație sunt generate automat și introduse o singură dată pentru fiecare aplicație.
-
Există o limită de 40 de parole pentru fiecare utilizator. Dacă încercați să creați una după această limită, vi se va solicita să ștergeți o parolă existentă înainte de a vi se permite să creați parola nouă.
-
Utilizați o parolă de aplicație per dispozitiv, nu per aplicație. De exemplu, creați o parolă unică pentru toate aplicațiile de pe laptop, apoi o altă parolă unică pentru toate aplicațiile de pe desktop.
Pentru a adăuga parole de aplicație în expertul de conectare
-
După ce terminați secțiunile anterioare ale expertului, selectați Următorul și completați secțiunea Parolă de aplicație.
-
Tastați numele aplicației care are nevoie de parolă, de exemplu, Outlook 2010, apoi selectați Următorul.
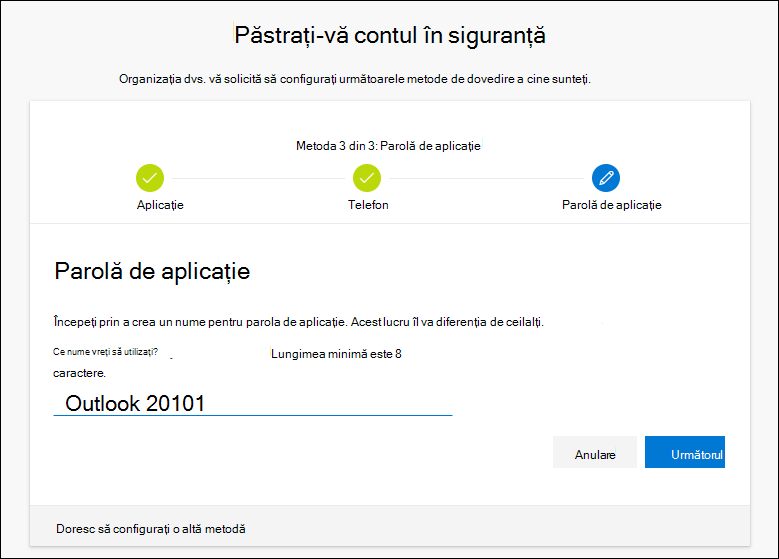
-
Copiați codul parolei din ecranul Parolă de aplicație și lipiți-l în zona Parolă a aplicației.
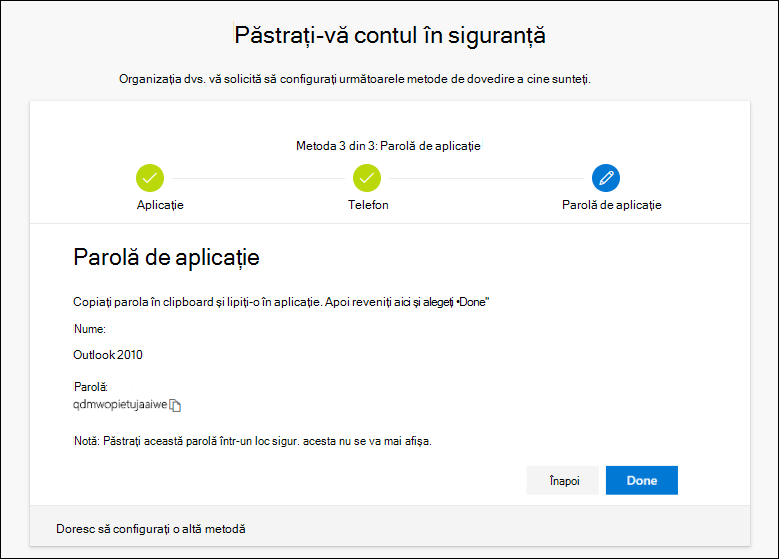
-
După ce copiați parola și o lipiți în aplicație, reveniți la acest expert pentru a vă asigura că toate informațiile despre metoda de conectare sunt corecte, apoi selectați Gata.
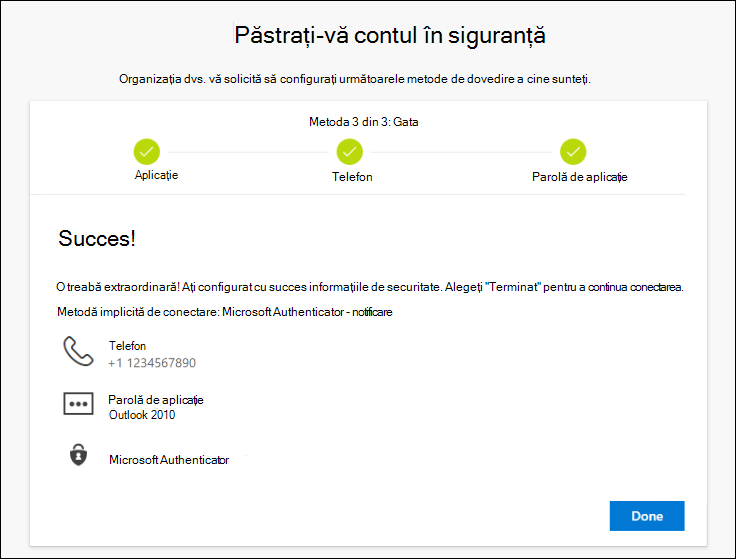
Următorii pași
-
Resetați parola dacă ați pierdut-o sau ați uitat-o, din portalul de resetare a parolei sau urmați pașii din articolul Resetarea parolei de la locul de muncă sau de la școală.
-
Obțineți sfaturi de depanare și ajutor pentru problemele de conectare din articolul Nu mă pot conecta la contul dvs. Microsoft.










