Gestionarea parolelor de aplicație pentru verificarea în doi pași
Important: Este posibil ca administratorul să nu vă permită să utilizați parole de aplicație. Dacă nu vedeți Parole de aplicație ca opțiune, acestea nu sunt disponibile în organizația dvs.
Atunci când utilizați parole de aplicație, este important să rețineți:
-
Parolele de aplicație sunt generate automat și ar trebui să fie create și introduse o dată pentru fiecare aplicație.
-
Există o limită de 40 de parole pentru fiecare utilizator. Dacă încercați să creați una după această limită, vi se va solicita să ștergeți o parolă existentă înainte de a vi se permite să creați parola nouă.
Office 2013 (inclusiv Outlook) acceptă noile protocoale de autentificare și pot fi utilizate cu verificarea în doi pași. Acest suport înseamnă că, după ce este activată verificarea în doi pași, nu veți mai avea nevoie de parole de aplicație pentru clienții Office 2013. Pentru mai multe informații, consultați articolul Cum funcționează autentificarea modernă pentru Office 2013 Office 2016 pentru aplicațiile client.
Creați parole noi de aplicație
În timpul procesului inițial de înregistrare a verificării pe două etape, vă este furnizată o parolă de aplicație unică. Dacă aveți nevoie de mai multe, va trebui să le creați singur. Puteți crea parole de aplicație din mai multe zone, în funcție de modul în care este configurată verificarea pe două factori în organizația dvs. Pentru mai multe informații despre înregistrare, în scopul de a utiliza verificarea pe două etape cu contul de la locul de muncă sau de la școală, consultați Prezentare generală pentru verificarea pe două etape, contul dvs. de la locul de muncă sau de la școală și articolele asociate.
Unde să creați și să ștergeți parolele de aplicație
-
Puteți să creați și să ștergeți parole de aplicație în funcție de modul în care utilizați verificarea pe două factori:
-
Organizația dvs. utilizează verificarea pe două etape și pagina Verificare de securitate suplimentară. Dacă utilizați contul de la locul de muncă sau de la școală (cum ar fi alain@contoso.com) cu verificarea pe două etape din organizație, vă puteți gestiona parolele de aplicație din pagina Verificare de securitate suplimentară. Pentru instrucțiuni detaliate, consultați "Crearea și ștergerea parolelor de aplicație utilizând pagina Verificare de securitate suplimentară" din acest articol.
-
Organizația dvs. utilizează verificarea pe două etape și Office 365 portal. Dacă utilizați contul de la locul de muncă sau de la școală (cum ar fi alain@contoso.com), verificarea pe două etape și aplicațiile Microsoft 365 din organizație, vă puteți gestiona parolele de aplicație din pagina portalului Office 365. Pentru instrucțiuni detaliate, consultați "Crearea și ștergerea parolelor de aplicație utilizând Office 365 portal" din acest articol.
-
Utilizați verificarea pe două etape cu un cont Microsoft personal. Dacă utilizați un cont Microsoft personal (cum ar fi alain@outlook.com) cu verificarea pe două etape, puteți gestiona parolele de aplicație din pagina Noțiuni de bază despre securitate. Pentru instrucțiuni detaliate, consultați "Utilizarea parolelor de aplicație cu aplicații care nu acceptă verificarea în doi pași" din acest articol.
Crearea și ștergerea parolelor de aplicații
Puteți să creați și să ștergeți parole de aplicație din pagina Verificare de securitate suplimentară pentru contul de la locul de muncă sau de la școală.
-
Conectați-vă la pagina Verificare de securitate suplimentară, apoi selectați Parole de aplicație.
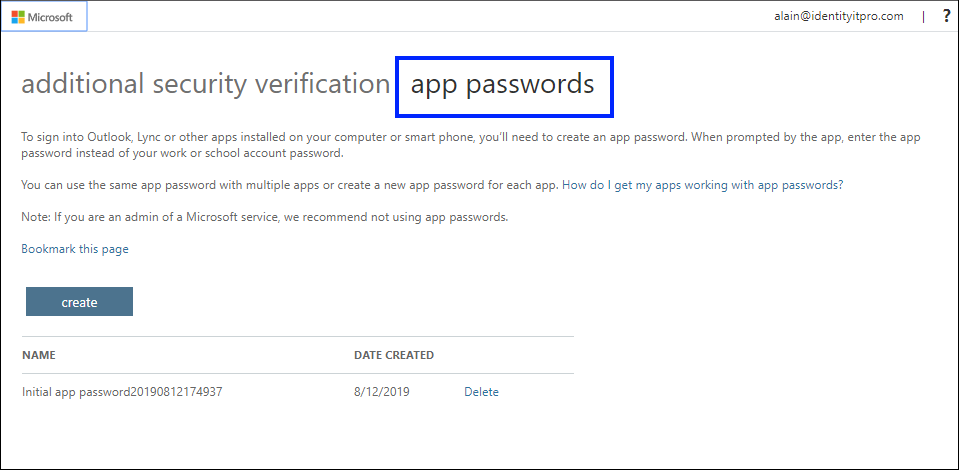
-
SelectațiCreare , tastați numele aplicației care necesită parola de aplicație, apoi selectați Următorul.
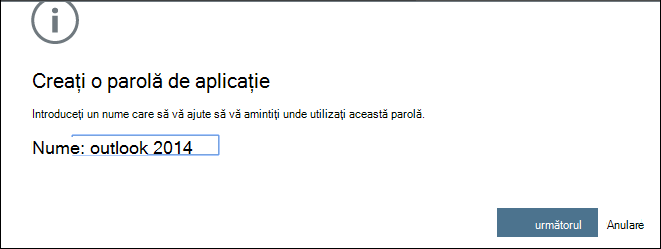
-
Copiați parola din pagina Parola de aplicație, apoi selectați Închidere.
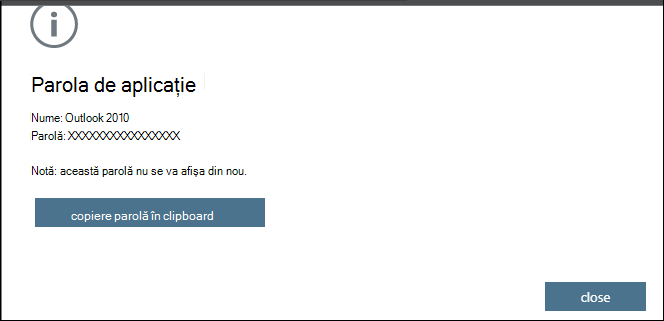
-
Pe pagina Parole de aplicație, asigurați-vă că aplicația dvs. este listată.
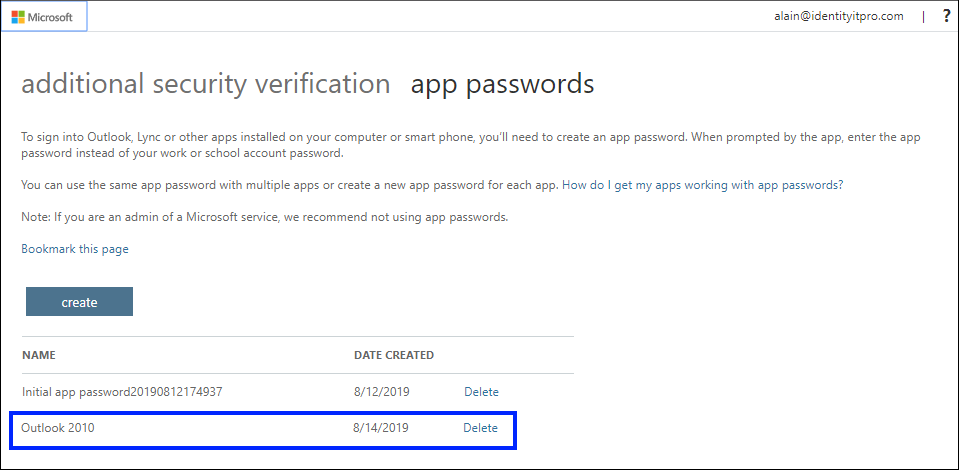
-
Deschideți aplicația pentru care ați creat parola de aplicație (de exemplu, Outlook 2010), apoi lipiți parola de aplicație atunci când se solicită acest lucru. Ar trebui să faceți acest lucru o singură dată pentru fiecare aplicație.
Pentru a șterge o parolă de aplicație utilizând pagina Parole de aplicație
-
Pe pagina Parole de aplicație, selectați Ștergere lângă parola de aplicație pe care doriți să o ștergeți.
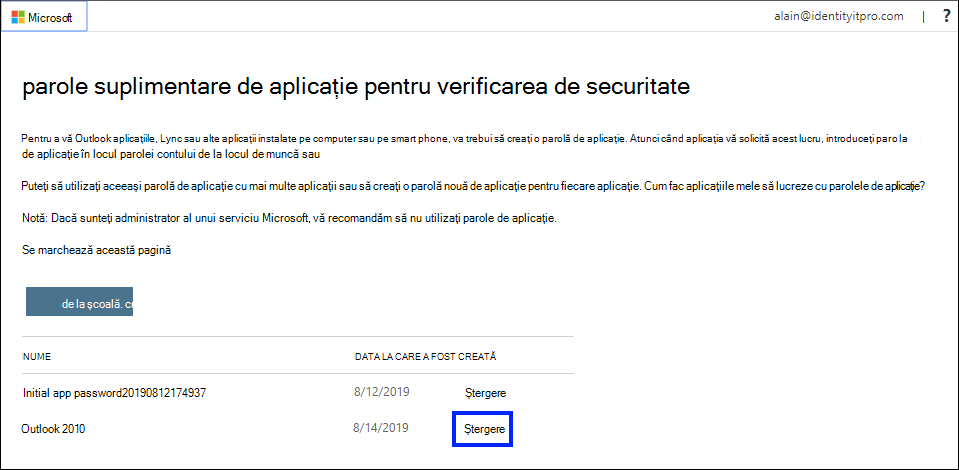
-
Selectați Da pentru a confirma că doriți să ștergeți parola, apoi selectați Închidere. Parola de aplicație este ștearsă cu succes.
Crearea și ștergerea parolelor de aplicații utilizând Office 365 portal
Dacă utilizați verificarea în doi pași cu contul de la locul de muncă sau de la școală și cu aplicațiile Microsoft 365, puteți să creați și să ștergeți parolele de aplicație utilizând Office 365 aplicații.
Pentru a crea parole de aplicație utilizând Office 365 de aplicații
-
Conectați-vă la contul dvs. de la locul de muncă sau de la școală, accesați pagina Contul meuși selectați Informații de securitate.
-
Selectați Adăugați ometodă , alegeți Parolă de aplicație din listă și selectați Adăugare.
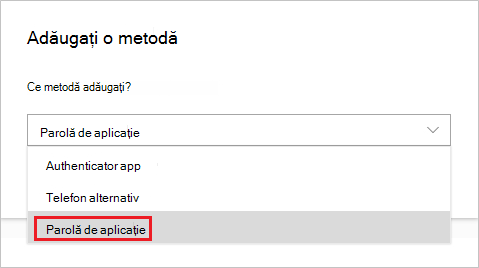
-
Introduceți un nume pentru parola de aplicație, apoi selectați Următorul.
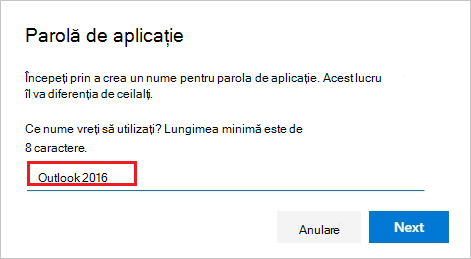
-
Copiați parola din pagina Parolă de aplicație, apoi selectați Gata.
-
Pe pagina Informații de securitate, asigurați-vă că parola de aplicație este listată.
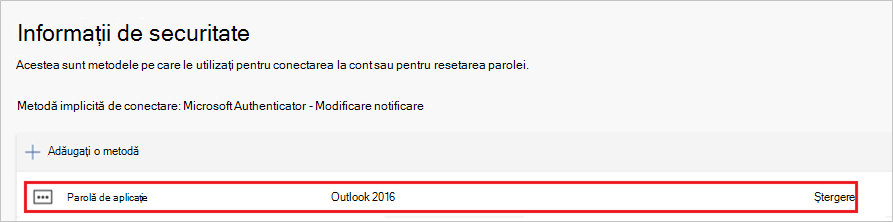
-
Deschideți aplicația pentru care ați creat parola de aplicație (de exemplu, Outlook 2016), apoi lipiți parola de aplicație atunci când i se solicită. Ar trebui să faceți acest lucru o singură dată pentru fiecare aplicație.
Pentru a șterge parole de aplicație utilizând pagina Informații de securitate
-
Pe pagina Informații de securitate, selectați Ștergere lângă parola de aplicație pe care doriți să o ștergeți.
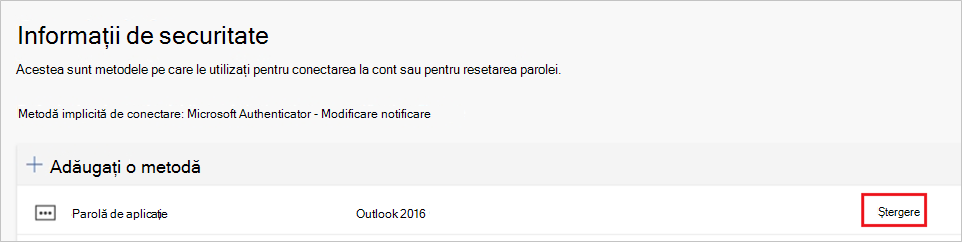
-
Selectați Ok în caseta de confirmare. Parola de aplicație este ștearsă cu succes.
Dacă parolele de aplicație nu funcționează corect
Asigurați-vă că tastați parola corect. Dacă sigur ați introdus parola corect, puteți încerca să vă conectați din nou și să creați o parolă nouă de aplicație. Dacă niciuna dintre aceste opțiuni nu remediază problema, contactați biroul de asistență al organizației, pentru ca acestea să vă șteargă parolele de aplicație existente, permițându-vă să creați unele noi.
Următorii pași
-
Încercați aplicația Microsoft Authenticator pentru a vă verifica conectarile cu notificări de aplicații, în loc să primiți mesaje text sau apeluri.










