Asocierea dispozitivului de la locul de muncă la rețeaua de la locul de muncă sau de la școală
Asociați-vă la dispozitivul dvs. Windows 10 la rețeaua organizației dvs. pentru a putea accesa resursele potențial restricționate.
Ce se întâmplă atunci când vă asociați dispozitivului
În timp ce vă alăturați dispozitivului dvs. Windows 10 la rețeaua de la locul de muncă sau de la școală, se vor întâmpla următoarele acțiuni:
-
Windows dispozitivul la rețeaua de la locul de muncă sau de la școală, permițându-vă să accesați resursele utilizând contul personal. După ce dispozitivul este înregistrat, Windows apoi vă înscrieți dispozitivul la rețea, astfel încât să puteți utiliza numele de utilizator și parola de la locul de muncă sau de la școală pentru a vă conecta și a accesa resursele restricționate.
-
Opțional, pe baza opțiunilor organizației dvs., este posibil să fiți întrebat să configurați verificarea în doi pași fie prin intermediul verificării în doi pași, fie prin informațiide securitate.
-
Opțional, pe baza opțiunilor organizației dvs., este posibil să fiți înscris automat în gestionarea dispozitivelor mobile, cum ar fi Microsoft Intune. Pentru mai multe informații despre înscrierea în Microsoft Intune, consultați Înscrierea dispozitivului în Intune.
-
Veți trece prin procesul de conectare, utilizând conectarea automată cu contul de la locul de muncă sau de la școală.
Pentru a vă alătura unui dispozitiv de Windows 10 nou
Dacă dispozitivul dvs. este nou și nu a fost configurat încă, puteți trece prin procesul Windows Out of Box Experience (OOBE) pentru a vă alătura dispozitivului la rețea.
-
Porniți noul dispozitiv și începeți noua Windows Out of Box.
-
Pe ecranul Conectați-vă cu Microsoft, tastați adresa de e-mail de la locul de muncă sau de la școală.
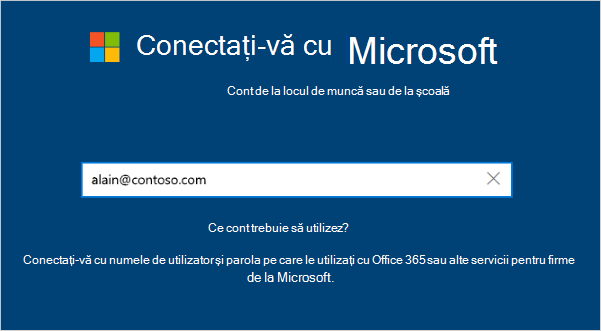
-
Pe ecranul Introduceți parola, tastați parola.
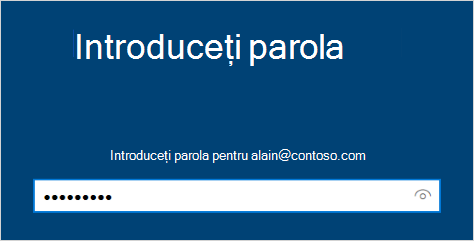
-
Pe dispozitivul mobil, aprobați dispozitivul dvs., astfel încât acesta să vă poată accesa contul.
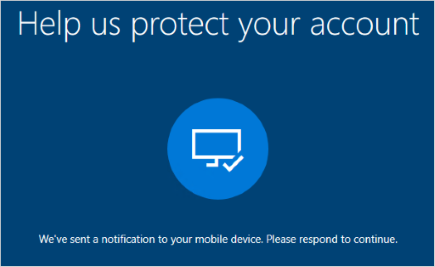
-
Completați experiența Out of Box, inclusiv configurarea setărilor de confidențialitate și configurarea Windows Hello (dacă este necesar).
Dispozitivul este acum conectat la rețeaua organizației.
Pentru a vă asigura că vă asociați (dispozitiv nou)
Vă puteți asigura că vă asociați, uitându-vă la setările dvs.
-
Deschideți Setări, apoi selectați Conturi.
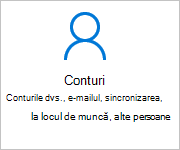
-
Selectați Accesați locul de muncă saușcoala și asigurați-vă că vedeți text care spune ceva de genul Conectat la <your_organization> Azure AD.
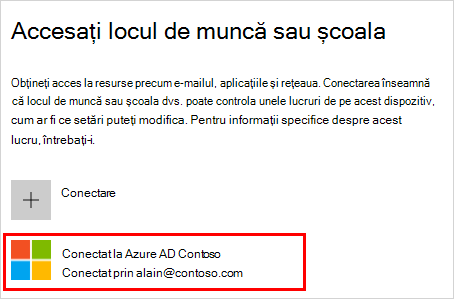
Pentru a vă alătura la un dispozitiv Windows 10 configurat deja
Dacă aveți dispozitivul dvs. de ceva timp și acesta este deja configurat, puteți urma acești pași pentru a vă înscrie dispozitivul la rețea.
-
Deschideți Setări, apoi selectați Conturi.
-
Selectați Accesați locul de muncă sau școala, apoi selectați Conectare.
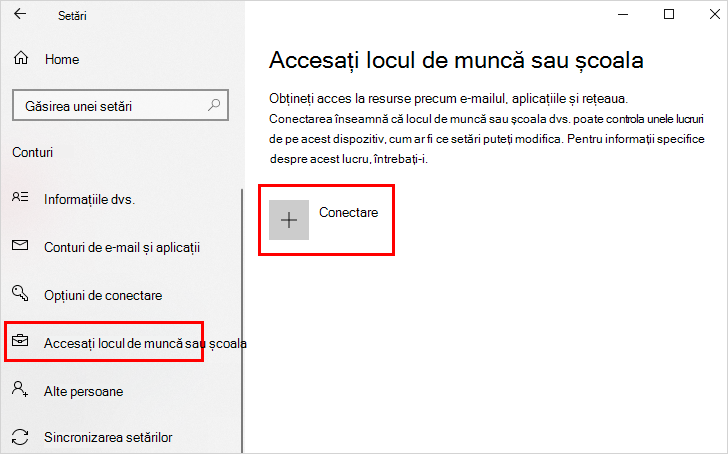
-
Pe ecranul Configurați un cont de la locul de muncă sau de la școală, selectați Asociați-vă acest dispozitiv pentrua Azure Active Directory .
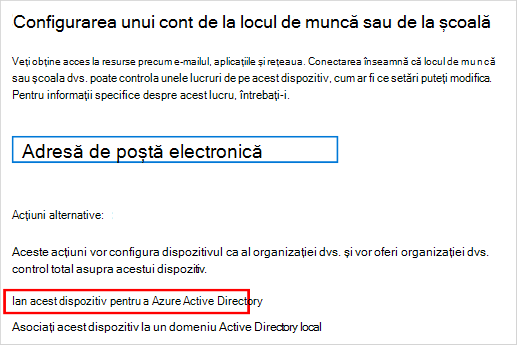
-
Pe ecranul Să vă conectarea, tastați adresa de e-mail (de exemplu, alain@contoso.com), apoi selectați Următorul.
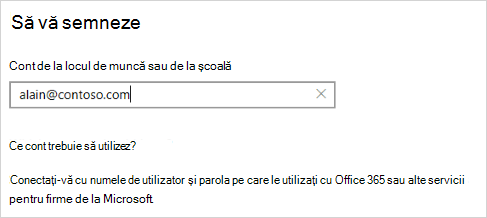
-
Pe ecranul Introduceți parola, tastați parola, apoi selectați Conectare.
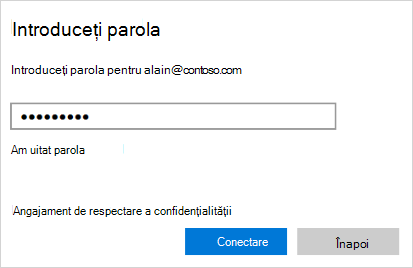
-
Pe dispozitivul mobil, aprobați dispozitivul dvs., astfel încât acesta să vă poată accesa contul.
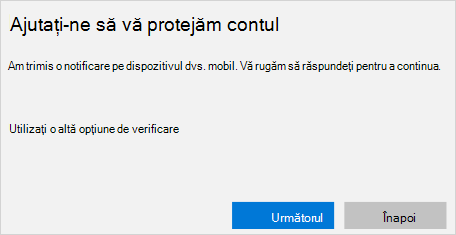
-
Pe ecranul Asigurați-vă că aceasta este organizația dvs., revizuiți informațiile pentru a vă asigura că sunt corectă, apoi selectați Asociere.
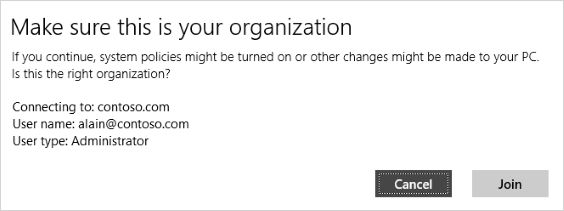
-
Pe ecranul Gata, faceți clic pe Terminat.
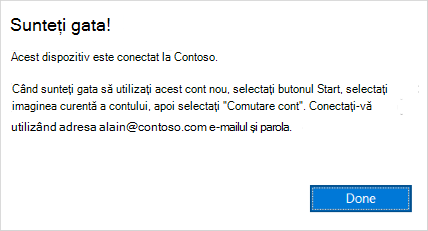
Pentru a vă asigura că vă asociați
Vă puteți asigura că vă asociați, uitându-vă la setările dvs.
-
Deschideți Setări, apoi selectați Conturi.
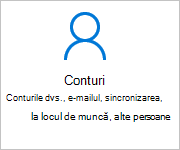
-
Selectați Accesați locul de muncă sau școalași asigurați-vă că vedeți text care spune ceva de genul Conectat la <your_organization> Azure AD.
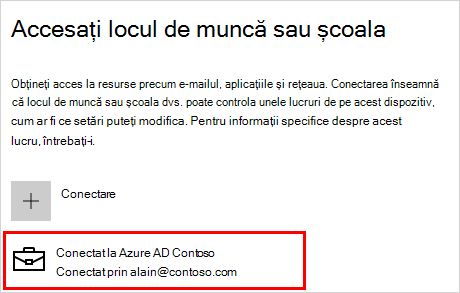
Următorii pași
După ce vă asociați dispozitivului la rețeaua organizației, ar trebui să vă puteți accesa toate resursele utilizând informațiile de cont de la locul de muncă sau de la școală.
-
Dacă organizația dorește să vă înregistrați dispozitivul personal, cum ar fi telefonul, consultați Înregistrarea dispozitivului personal în rețeaua organizației.
-
Dacă organizația dvs. este gestionată utilizând Microsoft Intune și aveți întrebări despre înscriere, conectare sau orice altă problemă legată de Intune, consultați conținutul de ajutor pentru utilizatorii Intune.










