Configurarea unei aplicații de autentificare ca metodă de verificare în doi pași
Puteți configura o aplicație de autentificare pentru a trimite o notificare pe dispozitivul mobil sau pentru a vă trimite un cod de verificare ca metodă de verificare de securitate. Nu sunteți obligat să utilizați aplicația Microsoft Authenticator și puteți selecta o altă aplicație în timpul procesului de instalare. Cu toate acestea, acest articol utilizează Microsoft Authenticator aplicație.
Important: Înainte de a vă adăuga contul, trebuie să descărcați și să instalați aplicația Microsoft Authenticator acest lucru. Dacă nu ați făcut încă acest lucru, urmați pașii din articolul Descărcați și instalați aplicația.
Notă: Dacă opțiunea aplicației mobile este estompată, este posibil ca organizația dvs. să nu vă permită să utilizați o aplicație de autentificare pentru verificare. În acest caz, va trebui să selectați altă metodă sau să contactați administratorul pentru mai mult ajutor.
Configurați aplicația pentru Microsoft Authenticator pentru a trimite notificări
-
Pe pagina Verificare de securitate suplimentară,selectați Aplicație mobilă din Pasul 1: Cum ar trebui să vă contactăm.
-
Selectați Primiți notificări pentru verificare din zona Cum doriți să utilizați aplicația mobilă, apoi selectați Configurați.
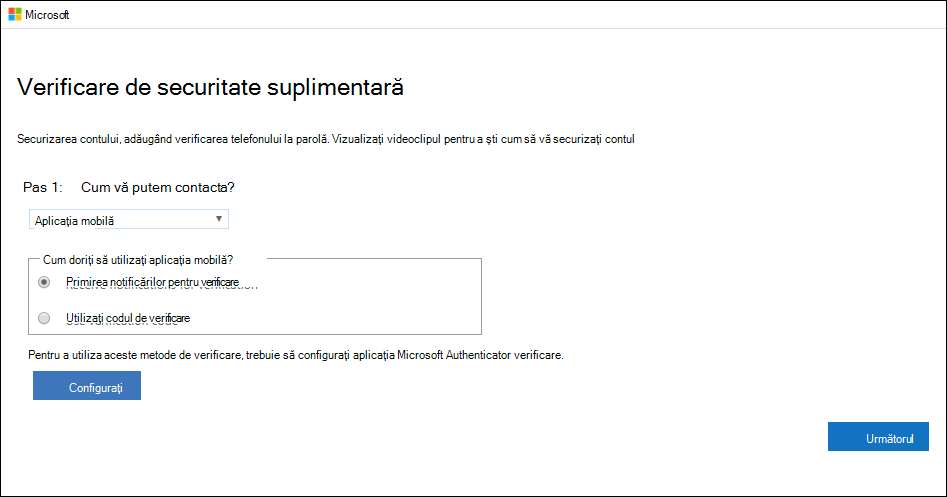
Apare pagina Configurare aplicație mobilă.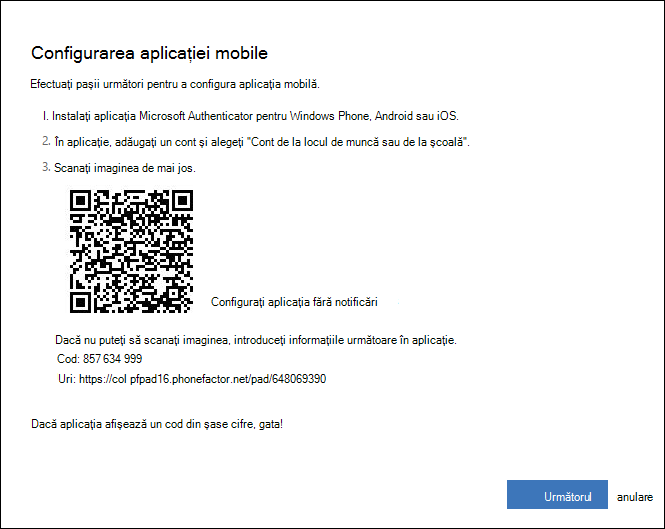
-
Deschideți aplicația Microsoft Authenticator, selectați Adăugare cont din pictograma Particularizare și control din colțul din dreapta sus, apoi selectați Cont de la locul de muncă sau de la școală.
Notă: Dacă primiți un mesaj care vă întreabă dacă permiteți aplicației să vă acceseze camera (iOS) sau dacă permiteți aplicației să facă fotografii și să înregistreze video (Android). selectați Se permite pentru ca aplicația Authenticator să vă poată accesa camera pentru a face o imagine a codului QR în pasul următor. Dacă nu permiteți camera, puteți configura în continuare aplicația Authenticator așa cum este descris în Adăugarea manuală aunui cont la aplicație .
-
Utilizați camera dispozitivului pentru a scana codul QR din ecranul Configurați aplicația mobilă pe computer, apoi alegeți Următorul.
-
Reveniți la computer și la pagina Verificare de securitate suplimentară, asigurați-vă că mesajul care vă spune că configurarea a reușit, apoi selectați Următorul. Aplicația Authenticator va trimite o notificare pe dispozitivul mobil, ca test.
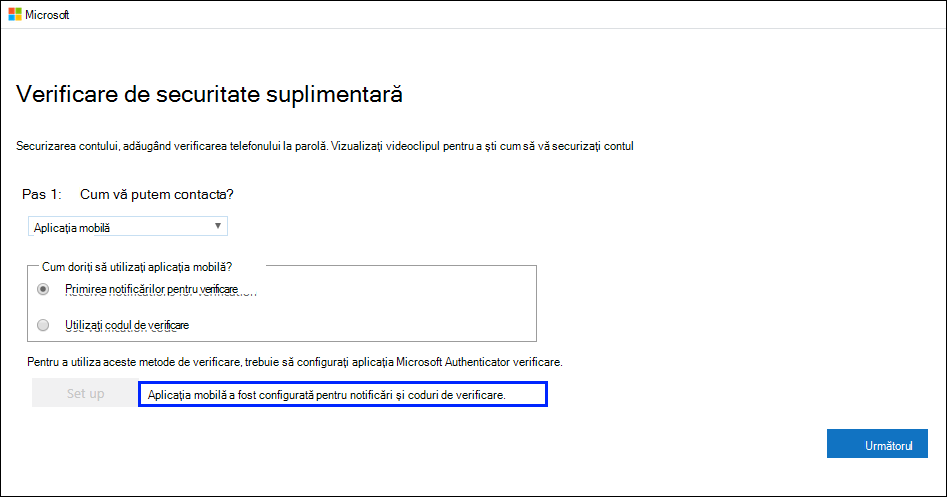
-
Pe dispozitivul mobil, selectați Aprobare.
-
Pe computer, adăugați numărul de telefon al dispozitivului mobil la Pasul 3: În cazul în care pierdeți accesul la zona aplicației mobile, apoi selectați Următorul. Microsoft recomandă adăugarea numărului de telefon al dispozitivului mobil pentru a acționa ca backup dacă nu puteți accesa sau utiliza aplicația mobilă din orice motiv.
-
De la Pasul 4: Continuați să utilizați zona de aplicații existentă, copiați parola de aplicație furnizată și lipiți-o într-o altă parte sigură.
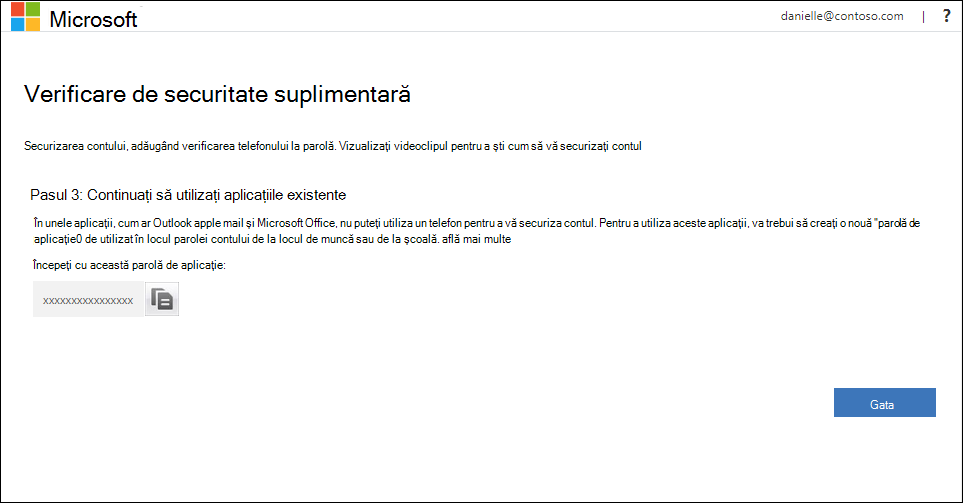
Notă: Pentru informații despre cum să utilizați parola de aplicație cu aplicațiile mai vechi, consultați Gestionarea parolelor de aplicații. Trebuie să utilizați parole de aplicație doar dacă continuați să utilizați aplicații mai vechi, care nu acceptă verificarea pe două factori.
-
Selectați Gata.
Configurarea aplicației de Microsoft Authenticator a utiliza codurile de verificare
-
Pe pagina Verificare de securitate suplimentară, selectați Aplicația mobilă de la Pasul 1: Cum să vă contactăm?.
-
Selectați Utilizați codul de verificare din zona Cum doriți să utilizați aplicația mobilă, apoi selectați Configurați.
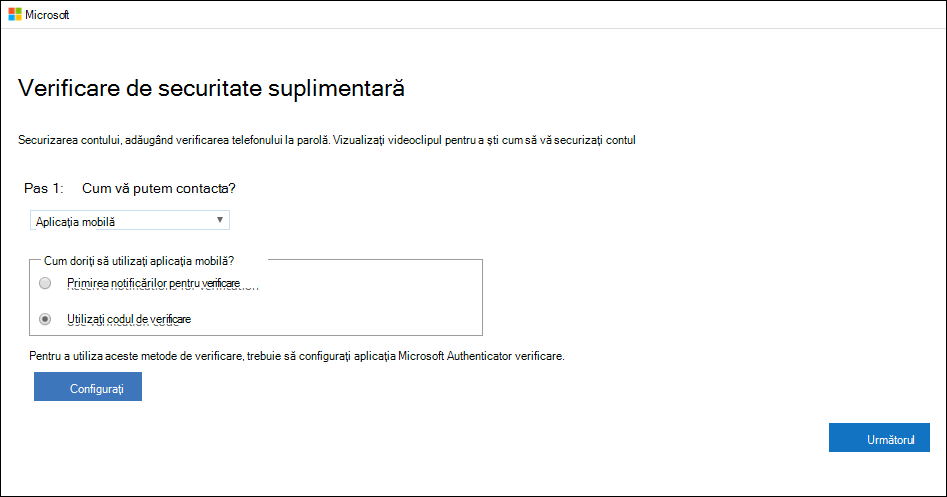
Apare pagina Configurare aplicație mobilă.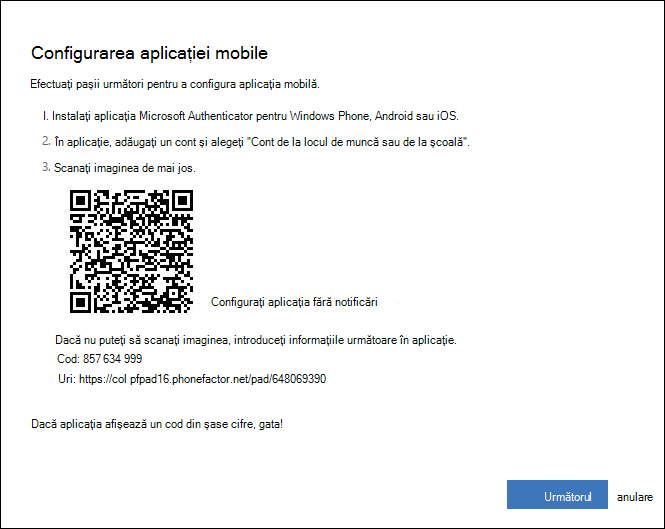
-
Deschideți aplicația Microsoft Authenticator, selectați Adăugare cont din pictograma Particularizare și control din colțul din dreapta sus, apoi selectați Cont de la locul de muncă sau de la școală.
Notă: Dacă primiți un mesaj care vă întreabă dacă permiteți aplicației să vă acceseze camera (iOS) sau dacă permiteți aplicației să facă fotografii și să înregistreze video (Android). selectați Se permite pentru ca aplicația Authenticator să vă poată accesa camera pentru a face o imagine a codului QR în pasul următor. Dacă nu permiteți camera, puteți configura în continuare aplicația Authenticator așa cum este descris în Adăugarea manuală aunui cont la aplicație .
-
Utilizați camera dispozitivului pentru a scana codul QR din ecranul Configurați aplicația mobilă pe computer, apoi alegeți Următorul.
-
Reveniți la computer și la pagina Verificare de securitate suplimentară, asigurați-vă că mesajul care vă spune că configurarea a reușit, apoi selectați Următorul. Aplicația Authenticator solicită un cod de verificare ca test.
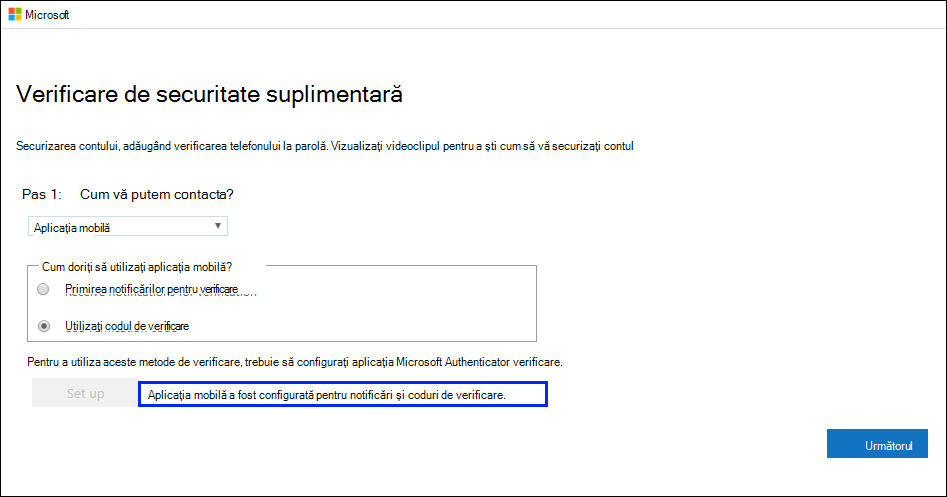
-
Din aplicația Microsoft Authenticator, defilați în jos la contul dvs. de la locul de muncă sau de la școală, copiați și lipiți codul de 6 cifre din aplicație în Pasul 2: Introduceți codul de verificare din caseta aplicației mobile de pe computer, apoi selectați Verificare .
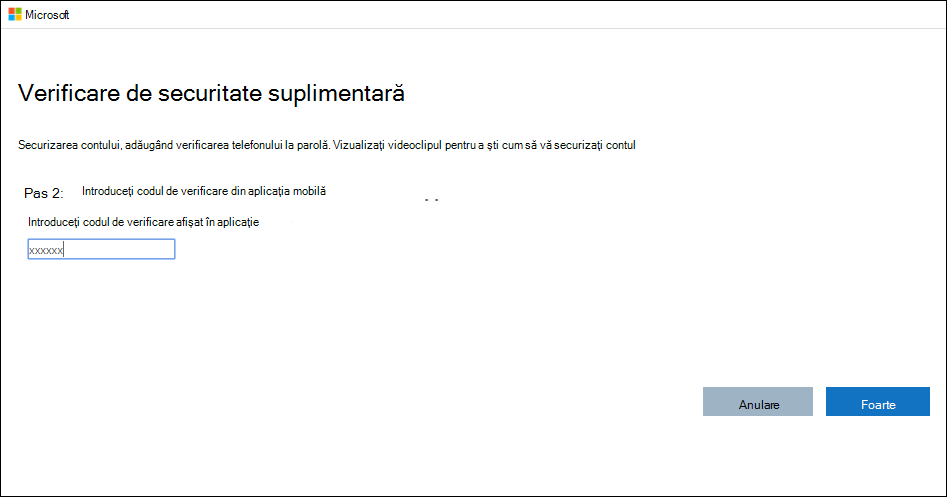
-
Pe computer, adăugați numărul de telefon al dispozitivului mobil la Pasul 3: În cazul în care pierdeți accesul la zona aplicației mobile, apoi selectați Următorul. Microsoft recomandă adăugarea numărului de telefon al dispozitivului mobil pentru a acționa ca backup dacă nu puteți accesa sau utiliza aplicația mobilă din orice motiv.
-
De la Pasul 4: Continuați să utilizați zona de aplicații existentă, copiați parola de aplicație furnizată și lipiți-o într-o altă parte sigură.
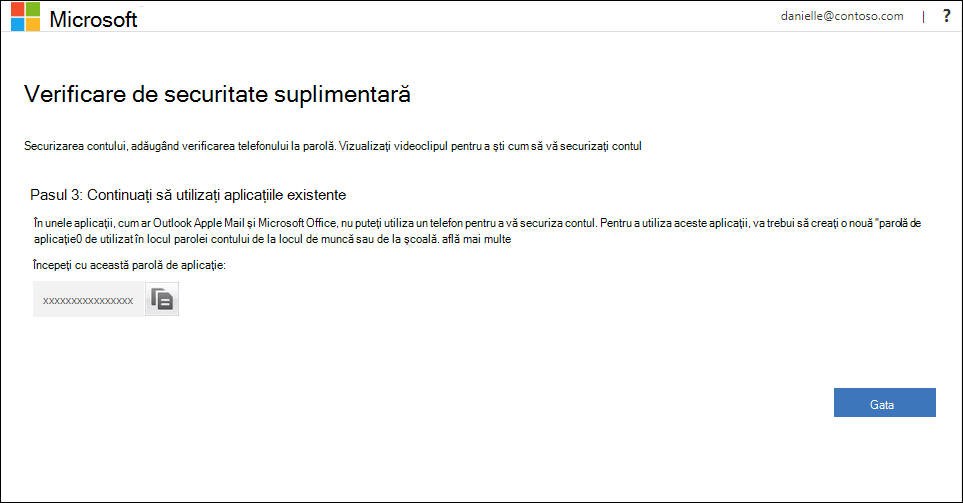
Notă: Pentru informații despre cum să utilizați parola de aplicație cu aplicațiile mai vechi, consultați Gestionarea parolelor de aplicații. Trebuie să utilizați parole de aplicație doar dacă continuați să utilizați aplicații mai vechi, care nu acceptă verificarea pe două factori.
-
Selectați Gata.










